Kaip rasti standžiojo disko serijos numerį „Windows 10“.

Kartais galbūt norėsite sužinoti kietojo disko, kurį naudojate garantijos ar kitais tikslais, serijos numerį.

Kietasis diskas nešiojamajame arba staliniame kompiuteryje paprastai yra gana aktyvus. „Windows“ skaito ir rašo į standųjį diską net tada, kai užduočių juostoje nėra atidaryta jokia svarbi programinė įranga. Fono sistemos procesai taip pat generuoja veiklą kietajame diske. Per daug aktyvios veiklos vienu metu kietajame diske gali sulėtinti sistemą ir išeikvoti nešiojamojo kompiuterio bateriją, todėl retkarčiais turėtumėte stebėti standžiojo disko veiklą.
Tiek nešiojamieji, tiek staliniai kietieji diskai turi indikatoriaus lemputes, kurios mirksi, kai standusis diskas yra aktyvus. Nešiojamojo kompiuterio klaviatūroje pamatysite HDD indikatoriaus lemputę. Staliniuose kompiuteriuose ši indikatoriaus lemputė yra ant korpuso.
Nėra daug programinės įrangos paketų, galinčių stebėti standžiojo disko veiklą. Taip pat yra keletas paslaugų, kurios prideda standžiojo disko aktyvumo rodiklius sistemos dėkle ir suteikia vartotojui daugiau informacijos apie kietojo disko veiklą. Štai keletas programų ir įrankių, kuriuos galite naudoti norėdami stebėti standžiojo disko veiklą.
„Windows 10“ užduočių tvarkyklė
„Windows 10“ turi ne vieną, o du įrankius standžiojo disko veiklai stebėti. Vienas iš jų yra Task Manager. Užduočių tvarkytuvę galite atidaryti dešiniuoju pelės mygtuku spustelėdami užduočių juostą ir pasirinkę Task Manager . Tada spustelėkite skirtuką Procesai , kaip parodyta paveikslėlyje žemiau.
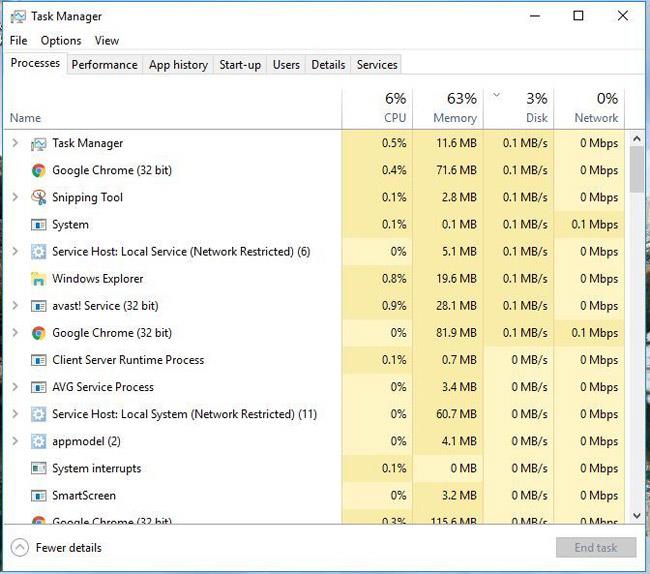
Pastaba: Skirtuke Procesai yra stulpelis Diskas . Šiame stulpelyje pateikiama informacija apie tai, kaip programos naudoja standųjį diską. Spustelėkite tą stulpelį, kad didėjimo tvarka pateiktumėte procesus, naudojantys standžiojo disko išteklius. Tada galite dešiniuoju pelės mygtuku spustelėti ten nurodytą programą arba procesą ir pasirinkti Baigti užduotį , kad ją uždarytumėte.
Spustelėkite skirtuką Našumas , kad atidarytumėte diagramas, parodytas toliau esančioje momentinėje nuotraukoje. Atminkite, kad šiame skirtuke taip pat yra standžiojo disko veiklos grafikai. Pirmasis yra veikimo laiko grafikas, o antrasis yra standžiojo disko perdavimo spartos grafikas, rodantis skaitymo ir rašymo veiklą jame. Štai keletas papildomų statistinių duomenų apie standžiuosius diskus.
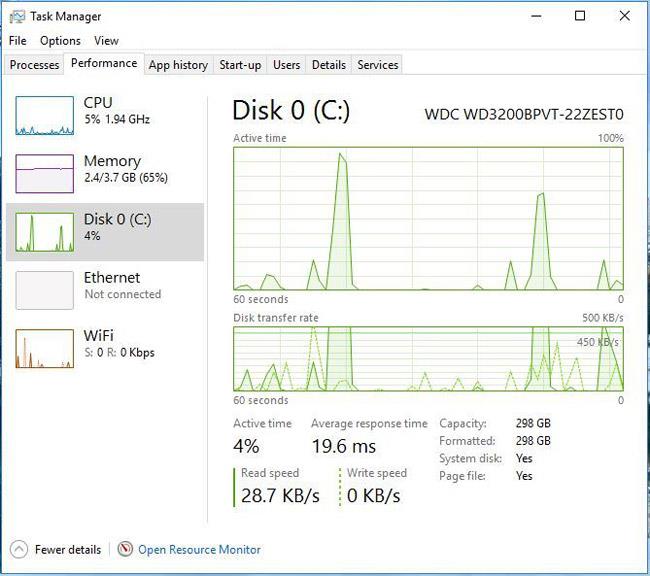
„Windows 10“ išteklių monitorius
„Resource Monitor“ yra dar vienas patogus standžiojo disko veiklos stebėjimo įrankis, pasiekiamas sistemoje „Windows 10“ . Jį galite atidaryti Cortana paieškos laukelyje įvedę „ Resource Monitor “ . Tada Resource Monitor lange spustelėkite Diskas , kad atidarytumėte skirtuką, kaip parodyta paveikslėlyje žemiau.
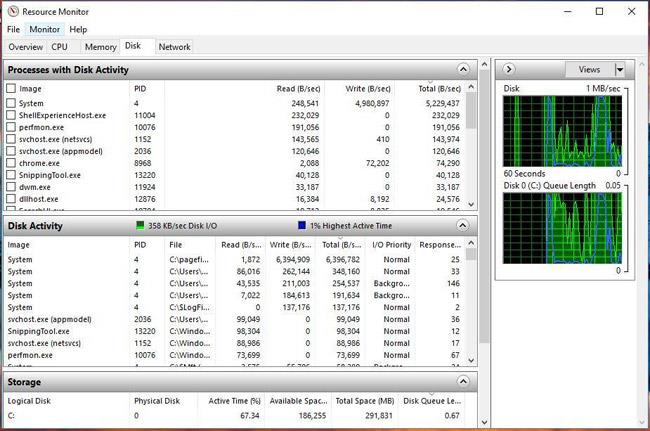
Šiame skirtuke rodoma, kaip procesai naudoja standųjį diską, esantį Disko veikloje . Jo stulpeliuose rodomas vidutinis skaitymų / įrašų skaičius standžiajame diske realiuoju laiku. Disko veiklos sąrašą galite filtruoti pažymėdami proceso žymės langelį. Norėdami uždaryti foninį procesą, dešiniuoju pelės mygtuku spustelėkite jį ir pasirinkite Baigti procesą .
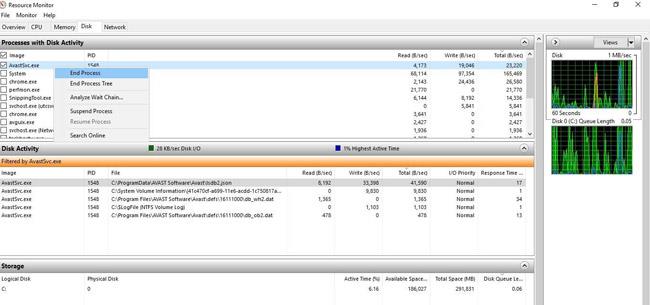
Dešinėje yra dvi diagramos. Pirma, yra standžiojo disko naudojimo diagrama. Ši diagrama iš tikrųjų atrodo kaip viena iš užduočių tvarkyklės diagramų. Antroje diagramoje rodomas disko eilės ilgis (eilės ilgis standžiajame diske).
DriveGLEAM
Be užduočių tvarkyklės ir išteklių monitoriaus, prie Windows 10 taip pat galite pridėti tam tikrą standžiojo disko aktyvumo stebėjimo programinę įrangą. Vienas iš jų yra DriveGLEAM – įrankis, kuris į sistemos dėklą prideda HDD veiklos indikatorius. Programinės įrangos pagrindiniame puslapyje spustelėkite Diegimo programa , kad įdiegtumėte ją sistemoje „Windows 10“. Tada atidarykite programinės įrangos langą, kaip parodyta toliau pateiktoje ekrano kopijoje.
Spustelėkite žymės langelį Rodyti dėkle , jei jis dar nepažymėtas. Tada spustelėkite žymimąjį laukelį \\C: ir paspauskite mygtuką Taikyti . Sistemos dėkle rasite naują standžiojo disko aktyvumo indikatorių, kaip parodyta toliau.
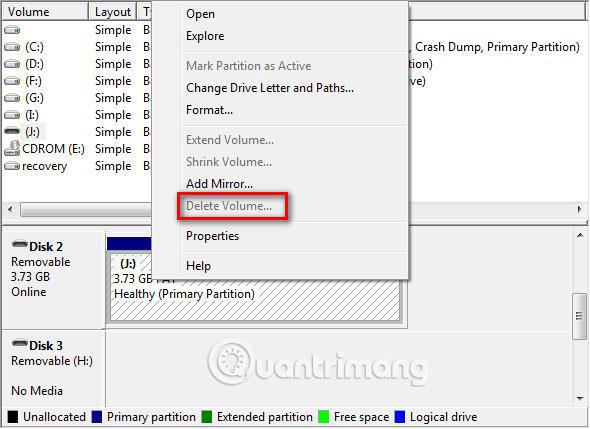
Numatytojo indikatoriaus spalvos kodas yra: raudona = rašyti, žalia = skaityti, geltona = skaityti + rašyti ir mėlyna = neveikianti.
Pastaba : Taip pat galite perjungti indikatorių į alternatyvų indikatorių spustelėdami žymimąjį langelį Alternatyva programinės įrangos lange ir paspausdami Taikyti . Tai perjungs HDD indikatorių į žemiau esantį.
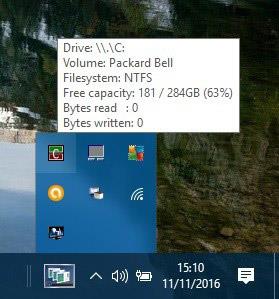
Nuoroda: http://www.dirtcellar.net/software/drivegleam/drivegleam.php
Proceso monitorius
Proceso monitorius yra įrankis, suteikiantis kietojo disko veiklos apžvalgą lange Failo suvestinė . Šiame puslapyje spustelėkite Download Process Monitor , kad atsisiųstumėte šios programinės įrangos ZIP failą. Tada ištraukite suspaustą aplanką „File Explorer“ ir atidarykite paslaugų langą, kaip parodyta paveikslėlyje žemiau.
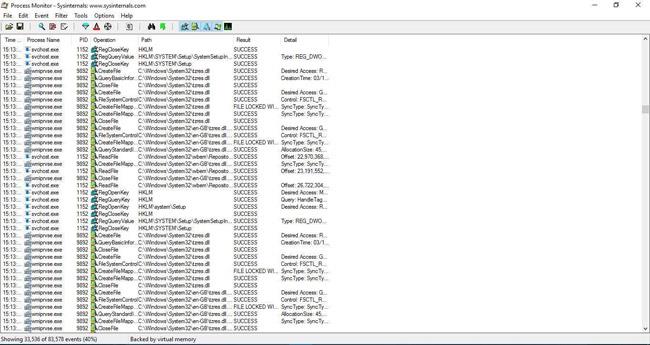
Norėdami stebėti standžiojo disko veiklą, spustelėkite Įrankiai > Failo suvestinė . Tada bus atidarytas įvesties / išvesties veiklos ataskaitos failas, kaip parodyta toliau. Tai rodo vartotojui didžiausią standžiojo disko veiklą, kai atidarote failo suvestinę , bet nerodo jos realiuoju laiku. Taip pat galite pasirinkti pagal aplanką ir pagal plėtinį skirtukus , kad paryškintumėte kietojo disko veiklą aplankuose ir failų formatuose, pvz., EXE .
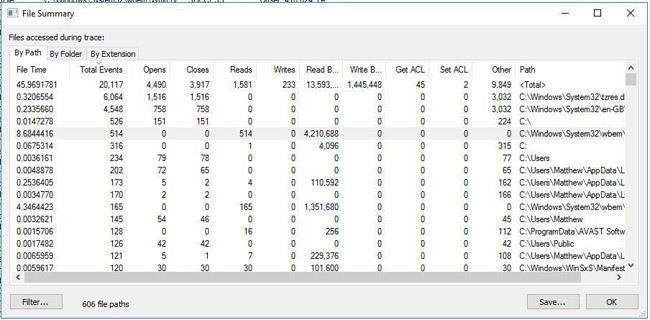
DiskMon
DiskMon yra įrankis, rodantis standžiojo disko veiklą realiuoju laiku. Šiame puslapyje spustelėkite Atsisiųsti Diskmon , kad išsaugotumėte šios programinės įrangos ZIP failą sistemoje Windows. Tada išskleiskite šį ZIP failą paspausdami mygtuką Išskleisti viską programoje „File Explorer“ .
Norėdami atidaryti programinės įrangos langą, kaip parodyta paveikslėlyje žemiau, dešiniuoju pelės mygtuku spustelėkite Diskmon ir meniu pasirinkite Vykdyti kaip administratorių .
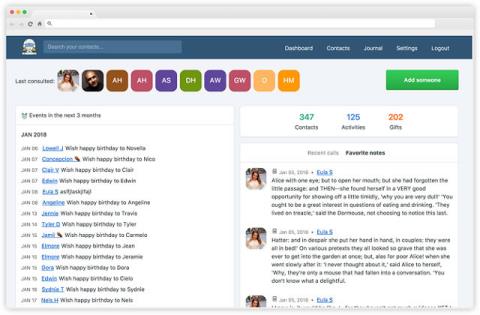
Pastaba : DiskMon nenurodo, kurios programos ar failai naudoja standųjį diską. Jame pateikiama tik informacija apie standžiojo disko veikimą. Tačiau tai yra naudinga priemonė, leidžianti sumažinti HDD indikatorių sistemos dėkle paspausdami Ctrl+M . Žalia lemputė rodo skaitymo veiklą, o raudona – rašymo veiklą standžiajame diske.
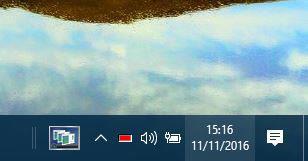
Process Hacker yra sistemos išteklių įrankis, panašus į Task Manager . Taigi, šioje programinėje įrangoje taip pat yra standžiojo disko veiklos stebėjimo skirtukas ir kitos patogios parinktys. Spustelėkite diegimo mygtuką svetainėje: https://processhacker.sourceforge.io/ , kad išsaugotumėte Process Hacker sąrankos instrukcijas ir pridėtumėte ją prie Windows. Tada atidarykite langą, kaip parodyta žemiau. Atminkite, kad turėsite paleisti programą kaip administratorius, kad patikrintumėte standžiojo disko veiklą.
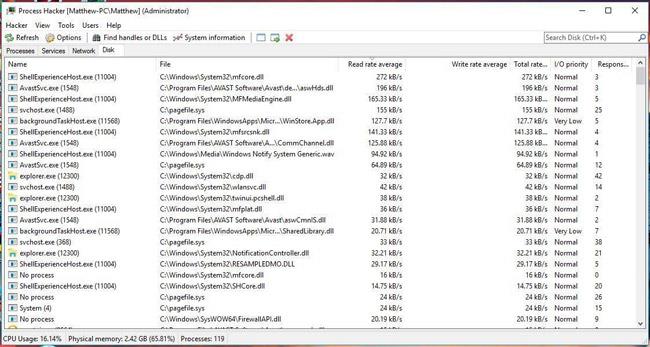
Dabar spustelėkite skirtuką Diskas lange, kad atidarytumėte realiojo laiko standžiojo disko prieigos informaciją, kaip nurodyta aukščiau. Šiame skirtuke pateikiama programinės įrangos ir procesų, kurie naudoja kairėje pusėje esantį standųjį diską, sąrašas. Kietojo disko naudojimo informacija skaitymui ir rašymui taip pat rodoma atskiruose stulpeliuose. Galite nutraukti bet kurią iš ten išvardytų programinės įrangos ir procesų pasirinkę juos skirtuke ir spustelėję mygtuką X įrankių juostoje.
Spustelėkite Sistemos informacija , kad atidarytumėte diagramų grupę, kaip parodyta toliau. Ši grupė apima įvesties / išvesties diagramą, kurioje rodoma standžiojo disko veikla ir statistika. Spustelėkite įvesties / išvesties langelį, kad išskleistumėte standžiojo disko diagramą.
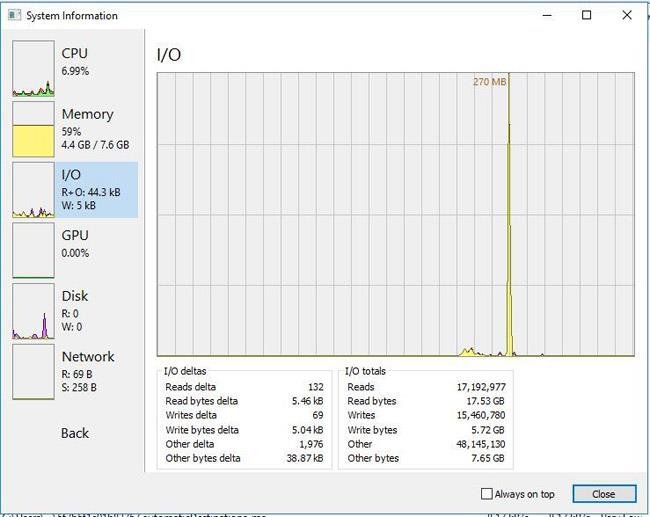
Process Hacker taip pat gali rodyti standžiojo disko veiklą sistemos dėkle. Spustelėkite Rodinys > Dėklo piktogramos , tada submeniu pasirinkite I/O istoriją ir Disko istoriją . Tada sistemos dėkle rasite įvesties / išvesties istoriją ir disko istoriją. Užveskite pelės žymeklį ant vienos iš piktogramų, kad išplėstumėte standžiojo disko veiklos sąrašą, kaip parodyta toliau. Norėdami gauti daugiau parinkčių, galite dešiniuoju pelės mygtuku spustelėti ten pateiktą programinę įrangą.
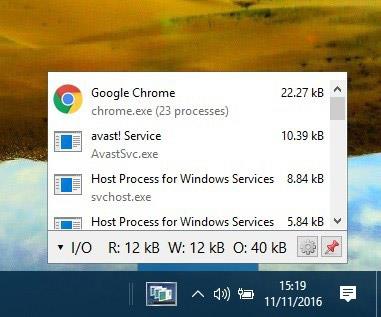
Aukščiau yra 6 programos ir įrankiai, padedantys stebėti standžiojo disko veiklą sistemoje „Windows 10“. Jose pateikiama informacija apie standžiojo disko veiklą ir pabrėžiama programinė įranga, kuri naudoja standųjį diską. Geriausias pasirinkimas yra Process Hacker, nes jame yra daug patogių parinkčių ir išsamus disko naudojimo skirtukas.
Žiūrėti daugiau:
Kartais galbūt norėsite sužinoti kietojo disko, kurį naudojate garantijos ar kitais tikslais, serijos numerį.
Per daug aktyvios veiklos vienu metu kietajame diske gali sulėtinti sistemą ir išeikvoti nešiojamojo kompiuterio bateriją, todėl retkarčiais turėtumėte stebėti standžiojo disko veiklą.
Kietasis diskas naudoja SMART (savikontrolės, analizės ir ataskaitų teikimo technologiją), kad įvertintų savo patikimumą ir nustatytų, ar jame nėra problemų.
Kiosko režimas sistemoje „Windows 10“ yra režimas, skirtas naudoti tik vieną programą arba pasiekti tik 1 svetainę su svečiais.
Šiame vadove bus parodyta, kaip pakeisti arba atkurti numatytąją „Camera Roll“ aplanko vietą sistemoje „Windows 10“.
Redaguojant pagrindinio kompiuterio failą gali nepavykti prisijungti prie interneto, jei failas nebus tinkamai pakeistas. Šis straipsnis padės jums redaguoti pagrindinio kompiuterio failą sistemoje „Windows 10“.
Sumažinus nuotraukų dydį ir talpą, bus lengviau jas dalytis ar siųsti kam nors. Visų pirma, sistemoje „Windows 10“ galite keisti nuotraukų dydį keliais paprastais veiksmais.
Jei jums nereikia rodyti neseniai aplankytų elementų ir vietų saugumo ar privatumo sumetimais, galite jį lengvai išjungti.
„Microsoft“ ką tik išleido „Windows 10“ jubiliejinį naujinį su daugybe patobulinimų ir naujų funkcijų. Šiame naujame atnaujinime pamatysite daug pakeitimų. Nuo „Windows Ink“ rašalo palaikymo iki „Microsoft Edge“ naršyklės plėtinių palaikymo, Start Menu ir Cortana taip pat buvo žymiai patobulinti.
Viena vieta daugybei operacijų valdyti tiesiai sistemos dėkle.
Sistemoje „Windows 10“ galite atsisiųsti ir įdiegti grupės strategijos šablonus, kad galėtumėte tvarkyti „Microsoft Edge“ nustatymus, o šiame vadove bus parodytas procesas.
Tamsus režimas yra tamsaus fono sąsaja sistemoje „Windows 10“, padedanti kompiuteriui taupyti akumuliatoriaus energiją ir sumažinti poveikį naudotojo akims.
Užduočių juostoje yra nedaug vietos, o jei reguliariai dirbate su keliomis programomis, gali greitai pritrūkti vietos, kad galėtumėte prisegti daugiau mėgstamų programų.










