Kaip nustatyti paslėptą žymeklį įvedant duomenis Windows 10/11

Ar jus erzina situacija, kai pelės žymeklis pasirodo teksto lauke, kai rašote?
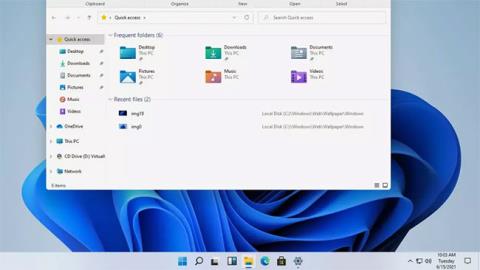
„Windows 11“ oficialiai paleista. Su juo atsiranda keletas gana didelių „Windows“ patirties pakeitimų. Nesvarbu, ar tai visiškai naujos funkcijos, ar senos funkcijos su nauja išvaizda, daugumai žmonių atrodo, kad „Windows 11“ buvo gaivaus oro gurkšnis.
Tęstinumo ir pažįstamumo sąvoka yra svarbi „Windows 11“ leidimo dalis. Daugeliu atžvilgių naujoji „Windows 11“ versija yra labiau patobulinta senosios „Windows“ versijos versija.
Pažvelkime į kai kuriuos didžiausius „Windows 11“ pakeitimus, taip pat išsiaiškinkime, kuo ši nauja operacinė sistema skiriasi nuo ankstesnės „ Windows 10“ versijos .
Straipsnio turinys
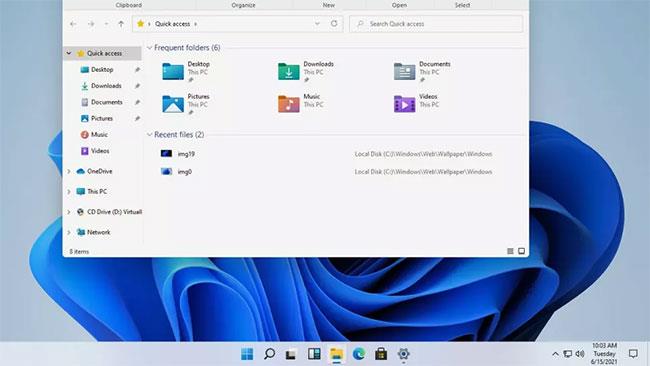
„Windows 11“ yra „Windows 10“ dizaino reinkarnacija
Ryškiausia „Windows 11“ funkcija yra sąsaja. „Microsoft“ nuėjo ilgą kelią kurdama „Windows“ operacinės sistemos sąsają. Su šiuo patobulinimu įtraukta nauja „Windows“ logotipo versija, sugrąžintas paleisties garsas, kuris buvo panaikintas nuo „Windows 8“, ir patobulintų piktogramų, kurios pagerina plokščią dizainą su spalvingais gradientais ir suteikia 2D vaizdams gylio, kolekcija.
„Windows“, meniu skydeliai ir pranešimų laukeliai turi atitinkamai užapvalintus kampus, todėl viskas atrodo švelniau. Kiti dideli vizualiniai pokyčiai apima OS lygio tamsųjį režimą, kuris leidžia keisti šviesią, spalvingą sąsają su tamsesne, silpnesne sąsaja, kuri taikoma viskam, nuo darbalaukio fono iki meniu ir programų.
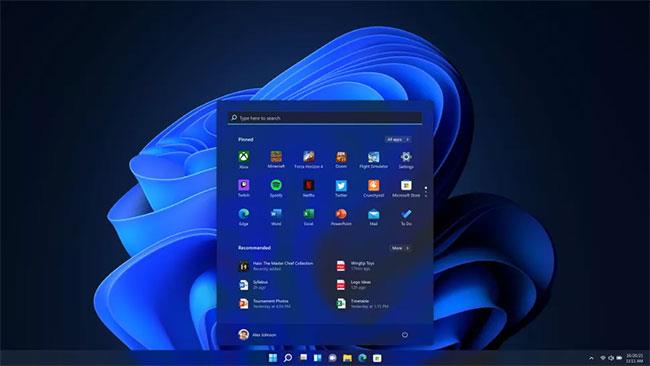
„Windows 11“ užduočių juosta
Kitas stulbinantis vizualinis „Windows 11“ pakeitimas yra meniu Pradėti, kuris dabar pagal numatytuosius nustatymus yra ekrano apačioje, centre. Užduočių juostos programos taip pat yra šiek tiek kitokios, jas vaizduoja tik piktogramos, kurias lengva prisegti, kad būtų sukurtas greitas dažniausiai naudojamų įrankių meniu.
„Windows 11“ vartotojai, norintys susigrąžinti seną pažįstamą jausmą, jei pageidauja, gali perkelti meniu Pradėti atgal į apatinį kairįjį ekrano kampą .

Pradžios meniu
„Windows 11“ meniu Pradėti yra pertvarkytas, pašalinant „Windows 8“ įdiegtą tiesioginių plytelių metodą. Vietoj didelių atskirų programų tiesioginių išklotinių dabar yra lengvai tvarkomas programų piktogramų tinklelis.
Panašu, kad „Microsoft“ taip pat atsisakė ilgo slinkimo programos meniu, perjungdama į siūlomą išdėstymą, optimizuotą, kad paryškintų dažniausiai naudojamus ir jums būtiniausius failus bei įrankius. Prieiga prie programos ir išeiti iš jos taip pat vyksta greičiau.

Snap Layouts
Snap funkcija sistemoje „Windows 11“ buvo atnaujinta naudojant „Snap Layouts“ su keliomis tinklelio išdėstymo parinktimis, kurios leidžia nustatyti atidarytas programas taip, kaip norite. Įprastas vienas šalia kito esantis langų išdėstymas pakeistas į sudėtinę konfigūraciją su identiškais langų dydžiais arba centriniu skydeliu su šonine juosta, puikiai tinkančia slinkti informacijos santraukas ir pokalbių programėles.
Šie skirtingi išdėstymai pritaikyti įvairiems dydžiams, formato santykiams ir skiriamajai gebai nepriklausomai nuo jūsų naudojamo ekrano.
Snap Groups leidžia iškart grįžti prie užduočių, nes langų grupes galima grąžinti vienu spustelėjimu.
Siekdama atlikti daugiau darbo srities pakeitimų, „Microsoft“ patobulino virtualius stalinius kompiuterius. Virtualūs staliniai kompiuteriai leidžia sukurti aplinką įvairiai veiklai, pavyzdžiui, darbui, mokymuisi ir žaidimams. Naudodami skirtingas darbalaukio parinktis galite individualizuoti naudodami atskirus fono paveikslėlius, taip pat grupinius projektus ir programas, kad galėtumėte greitai perjungti.

Atrodo, kad daugelis „Windows 11“ pakeitimų buvo sukurti atsižvelgiant į mobiliųjų įrenginių naudotojų perspektyvą
Atrodo, kad daugelis „Windows 11“ pakeitimų buvo sukurti iš mobiliojo vartotojo perspektyvos, ir tai atsispindi plečiant įvesties palaikymą. Klaviatūros ir pelės vis dar visiškai palaikomos, tačiau „Microsoft“ perkūrė sąsają, kad geriau veiktų be šių priedų, patobulindama lietimo, rašiklio ir rašymo gestų palaikymą. balso duomenys.
Jutiklinio ekrano naudotojai įvertins, kad „Windows 11“ yra didesnis, lengviau keičiamas ir perkeliamas. Dėl to gestai jutikliniame ekrane bus daug lengvesni. Naujoje virtualioje klaviatūroje yra parinkčių, leidžiančių lengviau įvesti tekstą pirštu, ir greitai galima pasirinkti jaustukus.
Naudoti rašiklį taip pat patogiau, nes patobulintas haptinis grįžtamasis ryšys ir balso įvestis – nereikia jokios papildomos programinės įrangos. Balso atpažinimas ir automatiniai skyrybos ženklai sistemoje „Windows 11“ taip pat yra geresni nei ankstesnėse versijose. Vartotojai nebepainioja bandydami prisiminti, kada sakyti „kablelis“ ir „šauktukas“.
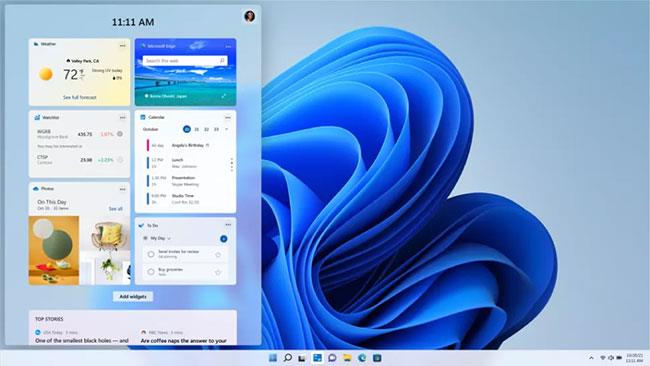
„Windows 11“ valdikliai
„Windows 11“ valdikliai siūlo tiesioginių sklaidos kanalų rinkinį, suteikiantį vartotojams atnaujinimus ir rekomendacijas apie viską, nuo kalendoriaus elementų ir informacijos apie orą iki naujienų ir straipsnių pasiūlymų. Automatiškai suasmeninama. DI, valdikliai siūlo kuruojamą visko rinkinį – nuo darbų sąrašų ir eismo informacijos iki rekomendacijų, pagrįstų vartotojo vieta ir pageidavimais.
Valdikliai saugomi skydelyje, esančiame kairiajame ekrano krašte (kuris gali būti ištrauktas iš dalies, kad greitai pamatytumėte naujus elementus, arba per visą ekraną, kad galėtumėte naudotis visame ekrane). Visa valdiklio sąsaja yra ant skaidraus rėmelio, todėl galite lengvai jį atidėti ir grįžti prie to, ką darėte, neatverdami visiškai naujo lango.

„Android“ programų išvaizda „Windows 11“.
„Windows 10“ pradžioje „Microsoft“ norėjo, kad „Windows“ būtų kelių platformų operacinė sistema. Nuo asmeninių kompiuterių iki išmaniųjų telefonų iki žaidimų pultų – „Windows 10“ sukurta taip, kad veiktų viskas. Kad ši vizija taptų realybe, „Windows 10“ reikia programų mobiliesiems.
Konferencijos „Build 2015“ metu „Microsoft“ paskelbė apie „Project Astoria“ – įrankių rinkinį, palengvinantį „Android“ ir „iOS“ programų perkėlimą į „Windows 10“. Projektas Astoria buvo pasiekiamas tik kaip beta versija, o „Microsoft“ jį atšaukė 2016 m. rudenį. tik naudojant „iOS“ perdavimo įrankius. Trumpai tariant, „Windows 10“ niekada neturėjo programų mobiliesiems.
Vienas didžiausių „Windows 11“ pakeitimų yra „Android“ programos palaikymo pridėjimas. Naudojant „Windows 11“, „Android“ galės veikti darbalaukyje, atskirame lange, kurį galėsite naudoti su „Snap Layouts“, taip pat su jutikliniu ekranu, klaviatūra ir pele. Kadangi „Android“ programos veikia savaime, galite įtraukti programas į užduočių juostą ir meniu Pradėti, kad jos taptų jūsų kasdienio darbo eigos dalimi.
„Android“ programos dabar pasiekiamos „Windows 11“ sistemoje „Amazon Appstore“ Nuo to laiko „Microsoft“ daugiau dėmesio skyrė nuo kūrėjų įtikinėjimo perkelti savo programas į tai, kad „Windows“ galėtų paleisti programas toms kitoms platformoms. Dėl šio dėmesio buvo paleista „Windows 11“, palaikanti „Android“ programas.
„Windows“ posistemė, skirta „Android“ (WSA), leidžia „Windows 11“ paleisti „Android“ programas. Galite įdiegti programas savo kompiuteryje naudodami „Amazon Appstore“, integruotą naujoje „Microsoft Store“.
Iš esmės „Windows 11“ kompiuteriuose įdiegtos „Android“ programos dažniausiai veikia kaip vietinės „Windows“ programos. Palaikius „Google Play“ žaidimus sistemoje „Windows“, „Android“ programų ekosistema taps dar geresnė. „Microsoft“ tęsia šios funkcijos beta versijos testavimą. Galbūt kitais metais jis pasirodys oficialiai.

„Microsoft Teams“ yra integruota užduočių juostoje
Internetinis bendravimas labai sustiprina „Windows 11“, nes pokalbiai iš „Microsoft Teams“ yra integruoti į užduočių juostą – o Teams dabar yra „Windows“ dalis, kurią vartotojai gali nemokamai. Jis taip pat veikia su kitomis platformomis ir įrenginiais. Perjungti iš darbalaukio į mobilųjį telefoną yra daug lengviau, net jei skambinate draugui naudodami „iPhone“.

Kompiuterinių žaidimų patirtis taip pat bus geresnė naudojant „Windows 11“.
Kompiuterinių žaidimų patirtis taip pat bus geresnė naudojant „Windows 11“. Atnaujinimas suteikia „ DirectX 12“ palaikymą , kad žaidimai dideliu kadrų dažniu būtų dar geresni. Automatinis HDR supaprastina didelio dinaminio diapazono patobulinimus, juos paleidžiant neįdiegiant ar nereguliuojant vaizdo plokštės kiekvieną kartą, kai norite perjungti ekranus.
„Microsoft“ taip pat daug dėmesio skiria „Xbox Game Pass“, tačiau dauguma žaidimų paslaugų ir funkcijų, tokių kaip kryžminis žaidimas tarp kompiuterio ir konsolės, beveik nesikeičia.
Be sąsajos patobulinimų ir naujų funkcijų, „Microsoft“ taip pat gali pasigirti naujosios operacinės sistemos našumo patobulinimais. Bendrovė teigia, kad prisijungus prie „Windows Hello“, kompiuterio pažadinimas iš miego režimo ir naršymas internete bus greitesnis „Windows 11“.
„Windows 11“ taip pat užtikrins didesnį efektyvumą, todėl tokie įrenginiai kaip nešiojamieji kompiuteriai ir planšetiniai kompiuteriai gali pailginti akumuliatoriaus veikimo laiką.
Jei norite išbandyti naująją „Microsoft“ operacinę sistemą, žr. „Windows 11“ diegimo instrukcijas, „Windows 11“ diegimą naudojant ISO failą . Taip pat galbūt norėsite patikrinti, ar jūsų kompiuteryje galima įdiegti „Windows 11“.
Ar jus erzina situacija, kai pelės žymeklis pasirodo teksto lauke, kai rašote?
Nors „Discord“ dažniausiai veikia sklandžiai, kartais galite susidurti su problema, kuri sukelia galvos skausmą, bandydami išsiaiškinti, kaip ją išspręsti.
Jei nenaudojate Diktorės arba norite naudoti kitą programą, galite lengvai ją išjungti arba išjungti.
„Windows“ yra su tamsia tema, kuri pagerina bendrą sistemos estetiką. Tačiau ši parinktis yra ribota ir gali neturėti įtakos tam tikroms programoms.
Laukdami, kol „Microsoft“ oficialiai pristatys „Copilot“ į „Windows 10“, naudodamiesi trečiųjų šalių įrankiais, pvz., „ViveTool“, galite pasinaudoti šia AI pokalbių roboto paslauga anksti.
Subtitrai realiuoju laiku padeda visiems, įskaitant kurčiuosius ar neprigirdinčius, geriau suprasti garsą žiūrint to, kas sakoma, antraštes.
Šiame vadove bus parodyta, kaip visiškai iš naujo nustatyti numatytuosius „Windows Update“ komponentus ir strategijas sistemoje „Windows 11“.
Daugelis vartotojų turi problemų diegdami „Clipchamp“ vaizdo įrašų redagavimo įrankį per „Microsoft Store“. Jei susiduriate su ta pačia problema ir norite įdiegti bei išbandyti šį nemokamą vaizdo redagavimo įrankį, nesijaudinkite!
„Gigabyte“ tampa kitu kompiuterių komponentų gamintoju, paskelbusiu pagrindinių plokščių modelių, palaikančių suderinamumą ir sklandų „Windows 11“ atnaujinimą, sąrašą.
Dažna problema yra ta, kad „Windows 11“ įjungus „Hyper-V“, neįmanoma įkelti į užrakinimo ekraną.
Kompiuteryje esančių aparatinės įrangos įrenginių tvarkyklės naudojamos aparatinei įrangai susisiekti su operacine sistema.
Vietinė saugos politika yra galinga Windows funkcija, leidžianti valdyti vietiniame tinkle esančių kompiuterių saugumą.
Paint Cocreator yra funkcija, integruota į Microsoft Paint programą. Jis gali sukurti kelias vaizdų versijas naudojant DALL-E, vaizdo AI sistemą, pagrįstą jūsų pateikta teksto įvestimi.
Nesvarbu, ar norite lavinti kalbą, išmokti užsienio kalbos, ar kurti podcast'ą, garso įrašymas „Windows 11“ kompiuteryje yra paprastas procesas.
Battery Saver yra viena iš naudingų integruotų Windows 11 funkcijų.
Kai kuriais atvejais turėsite iš naujo paleisti „Windows 11“ kompiuterį, kad išspręstumėte problemas, įdiegtumėte naujinimus, užbaigtumėte diegimo procesą ar atliktumėte kai kurias kitas būtinas užduotis.
Pasirinktinio energijos vartojimo plano kūrimas gali būti neįprastas dalykas, jei „Windows“ naudojate daug metų. Bet ar žinojote, kad sistemoje Windows galite importuoti ir eksportuoti energijos vartojimo planus?
Naudodami saugos funkciją, vadinamą „Dynamic Lock“, galite lengvai nustatyti, kad kompiuteris saugiai užsirakintų automatiškai, kai išeinate iš darbo vietos, visiškai neišjungdami sistemos.
„Windows 11“ pateikiamas su išplėstiniu nustatymu, vadinamu „Hardware Accelerated GPU Scheduling“, kuris gali padidinti žaidimų ir vaizdo įrašų našumą optimizuodamas GPU galią kompiuteryje.
Įsivaizduokite, kad esate susitikime ar erdvėje, kurioje reikia visiškos tylos, tačiau jūsų „erzinantis“ kompiuteris paleidžiamas gana garsiai, todėl sulaukiate daugybės nepatogių žvilgsnių iš aplinkinių.
Kiosko režimas sistemoje „Windows 10“ yra režimas, skirtas naudoti tik vieną programą arba pasiekti tik 1 svetainę su svečiais.
Šiame vadove bus parodyta, kaip pakeisti arba atkurti numatytąją „Camera Roll“ aplanko vietą sistemoje „Windows 10“.
Redaguojant pagrindinio kompiuterio failą gali nepavykti prisijungti prie interneto, jei failas nebus tinkamai pakeistas. Šis straipsnis padės jums redaguoti pagrindinio kompiuterio failą sistemoje „Windows 10“.
Sumažinus nuotraukų dydį ir talpą, bus lengviau jas dalytis ar siųsti kam nors. Visų pirma, sistemoje „Windows 10“ galite keisti nuotraukų dydį keliais paprastais veiksmais.
Jei jums nereikia rodyti neseniai aplankytų elementų ir vietų saugumo ar privatumo sumetimais, galite jį lengvai išjungti.
„Microsoft“ ką tik išleido „Windows 10“ jubiliejinį naujinį su daugybe patobulinimų ir naujų funkcijų. Šiame naujame atnaujinime pamatysite daug pakeitimų. Nuo „Windows Ink“ rašalo palaikymo iki „Microsoft Edge“ naršyklės plėtinių palaikymo, Start Menu ir Cortana taip pat buvo žymiai patobulinti.
Viena vieta daugybei operacijų valdyti tiesiai sistemos dėkle.
Sistemoje „Windows 10“ galite atsisiųsti ir įdiegti grupės strategijos šablonus, kad galėtumėte tvarkyti „Microsoft Edge“ nustatymus, o šiame vadove bus parodytas procesas.
Tamsus režimas yra tamsaus fono sąsaja sistemoje „Windows 10“, padedanti kompiuteriui taupyti akumuliatoriaus energiją ir sumažinti poveikį naudotojo akims.
Užduočių juostoje yra nedaug vietos, o jei reguliariai dirbate su keliomis programomis, gali greitai pritrūkti vietos, kad galėtumėte prisegti daugiau mėgstamų programų.



























