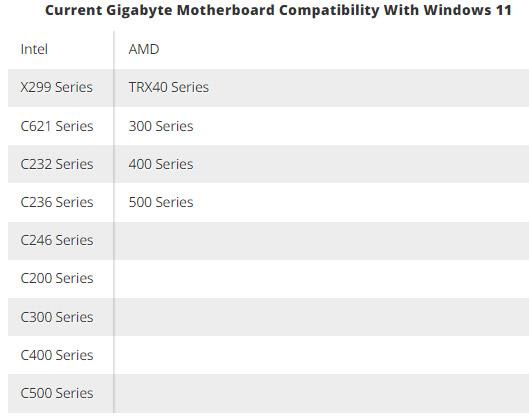Sekdama Biostar pėdomis , „Gigabyte“ tapo kitu kompiuterių komponentų gamintoju, paskelbusiu pagrindinių plokščių modelių, palaikančių suderinamumą ir sklandų „Windows 11“ atnaujinimą, sąrašą .
Toliau pateikiamas Gigabyte pagrindinės plokštės modelių, suderinamų su Windows 11, sąrašas (2021 m. birželio mėn.):
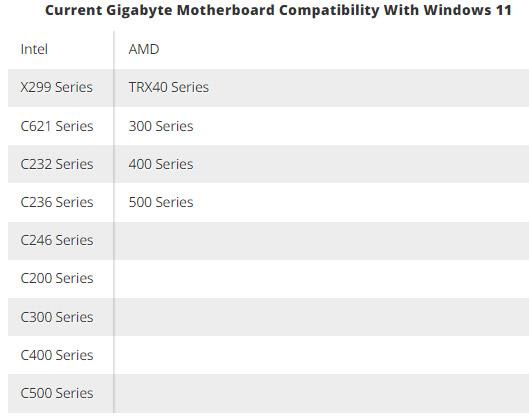
Visos šios plokštės gali palaikyti TPM 2.0 – vieną iš esminių reikalavimų, kuriuos „Microsoft“ kelia bet kuriai kompiuterio sistemai, kuri nori atnaujinti į „Windows 11“. Kitaip tariant, kompiuteriai, nepalaikontys TPM 2.0, negalės atnaujinti į „Windows“. 11 kaip visada.
Jei nežinote, TPM (Trusted Platform Module) yra saugus kriptografinis procesorius, padedantis atlikti tokius veiksmus kaip kriptografinių raktų generavimas, saugojimas ir naudojimo apribojimas. Kai kuriuose TPM mikroschemų rinkiniuose taip pat yra fizinių saugos mechanizmų, kad kenkėjiškos programos nepažeistų TPM saugos funkcijų. Paprastai TPM lustas bus lituojamas tiesiai prie pagrindinės plokštės. TPM dabar tampa reikalavimu visiems nešiojamųjų ir stalinių kompiuterių modeliams, siekiant užtikrinti visų vartotojų saugumą.
„ Daugelis Gigabyte Intel ir AMD pagrindinių plokščių modelių dabar gali visiškai atitikti Windows 11 TPM 2.0 reikalavimus tiesiog įgalinus su TPM susijusias funkcijas BIOS “, – sakoma „Gigabyte“ pranešime. „ Naudodamos šį patobulintą BIOS nustatymą, Gigabyte pagrindinės plokštės gali apeiti Windows 11 TPM 2.0 patvirtinimo reikalavimą, todėl vartotojai gali lengvai atnaujinti savo sistemas į šią naują operacinės sistemos versiją. greitai .
Tikimės, kad netrukus pasirodys ir panašūs knygų sąrašai iš kitų garsių pagrindinių plokščių gamintojų, tokių kaip Asus, MSI, ASRock ir kt. Tai gana reikalinga informacija tiems, kurie planuoja atnaujinti savo kompiuterį į Windows 11