Kaip atnaujinti tvarkykles Windows 11

Kompiuteryje esančių aparatinės įrangos įrenginių tvarkyklės naudojamos aparatinei įrangai susisiekti su operacine sistema.

Kompiuteryje esančių aparatinės įrangos įrenginių tvarkyklės naudojamos aparatinei įrangai susisiekti su operacine sistema. Paprasčiau tariant, kiekvienas aparatūros įrenginys, kuris nori veikti sistemoje „Windows“, turi turėti suderinamą tvarkyklę.
Jei susiduriate su sisteminėmis problemomis, pvz., spausdintuvas neveikia, negali prisijungti prie tinklo, kompiuteris praranda garsą... gali būti, kad tvarkyklė per sena. Toliau sužinokime, kaip atnaujinti tvarkykles sistemoje „Windows 11“.
Paprastai jums patiems atnaujinti tvarkyklės nereikia
Prieš pradėdami, pakalbėkime apie situacijas, kai nereikia atnaujinti aparatinės įrangos tvarkyklių sistemoje Windows 11. Paprastai neturėtumėte atnaujinti tvarkyklių, nebent žinote, kad naujas tvarkyklės naujinimas tikrai padės. Išspręskite kilusią problemą.
Jei aparatūros įrenginys jau veikia, naujo, netinkamo tvarkyklės naujinimo įdiegimas gali netikėtai ką nors sugadinti. Kitaip tariant, tai yra neišbandyto sistemos pakeitimo forma.
Saugiausias būdas atnaujinti tvarkykles sistemoje Windows 11
Ieškant tvarkyklių naujinimų, svarbu žinoti, kad Windows turi galimybę automatiškai atnaujinti tvarkykles naudojant operacinėje sistemoje įtaisytą įrankį Windows Update. Todėl, jei yra kokių nors esminių sistemos aparatinės įrangos komponentų, tokių kaip pelė, klaviatūra ir kt., naujinimų. Windows paprastai juos apdoros automatiškai ir jums nereikia įsikišti.
Be to, kai kurie tvarkyklės naujinimai pateikiami kaip pasirenkami naujinimai sistemoje „Windows Update“. „Microsoft“ rekomenduoja neįdiegti šių naujinimų, nebent bandote išspręsti žinomą konkretaus įrenginio problemą.
Tačiau, jei kyla problemų, vis tiek turėtumėte patikrinti, ar nėra papildomų naujinimų. Norėdami tai padaryti, paspauskite „Windows + i“, kad atidarytumėte „Windows“ nustatymus . Pasirodžiusiame meniu spustelėkite „ Windows naujinimas “, tada pasirinkite „ Išplėstinės parinktys “.
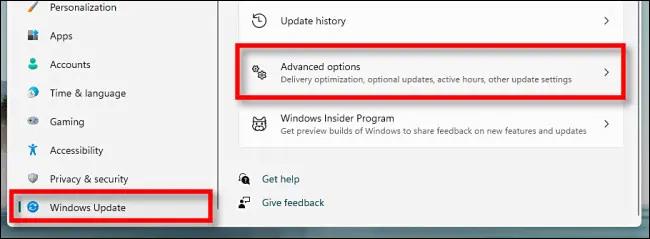
Puslapyje Išplėstinės parinktys slinkite žemyn ir spustelėkite „ Neprivalomi naujinimai “.
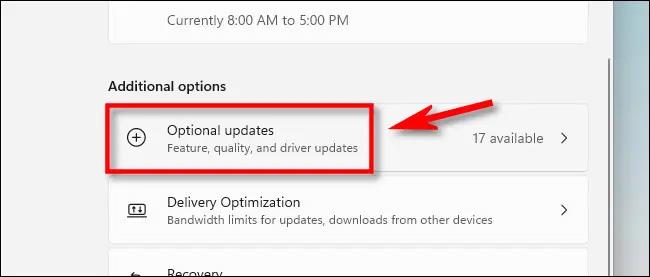
Puslapyje Papildomi naujinimai spustelėkite skyriaus antraštę „ Tvarkyklės naujinimai “, kad būtų rodomos papildomos parinktys. Tada naršykite sąrašą ir pažymėkite visus norimus atnaujinti tvarkyklių paketus. Baigę spustelėkite „ Atsisiųsti ir įdiegti “.
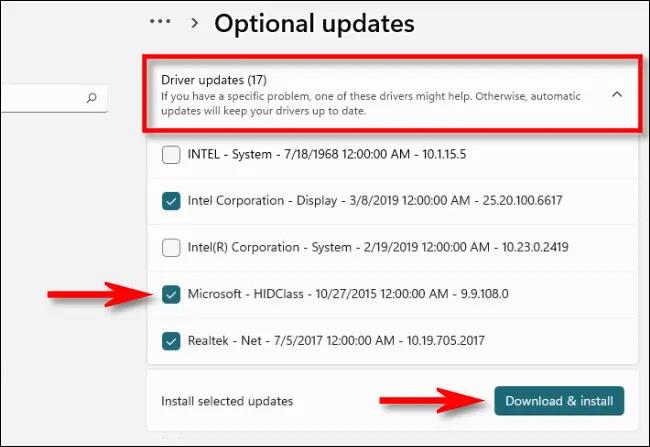
„Windows“ įdiegs jūsų pasirinktą tvarkyklę ir, jei reikia, iš naujo paleis kompiuterį. Tai veiksmingas sprendimas, tačiau ne visus tvarkyklių paketus galima rasti „Windows Update“. Tokiu atveju žr. toliau.
Geriausia vieta rankiniu būdu atsisiųsti tvarkyklės naujinimus
Kartais reikia atnaujinti įrenginį, pvz., vaizdo plokštę, kurios nėra įtrauktos į „Windows Update“. Šiuo metu geriausias būdas yra rasti oficialią įrenginio gamintojo svetainę. Eikite į skyrių „ Palaikymas “ ir suraskite savo įrenginio „ atsiuntimus “, „ naujinimus “ arba „ tvarkykles “.
Atsisiuntę patikimą tvarkyklės paketą iš įrenginio gamintojo, supakuokite jį ir ieškokite „ Setup “ arba „ Install “ programos, kurią norite paleisti. Paleiskite jį ir tvarkyklė bus automatiškai įdiegta, tada paprašys iš naujo paleisti sistemą. Kai kompiuteris paleidžiamas iš naujo, naujos tvarkyklės yra paruoštos naudoti.
Atnaujinkite tvarkykles rankiniu būdu naudodami įrenginių tvarkytuvę
Taip pat galite naudoti Įrenginių tvarkytuvę, norėdami konvertuoti arba atnaujinti konkrečių įrenginių tvarkykles sistemoje „Windows 11“.
Norėdami pradėti, spustelėkite mygtuką Pradėti ir ieškokite raktinio žodžio " įrenginių tvarkyklė ", tada atitinkamuose rezultatuose spustelėkite Įrenginių tvarkytuvės piktogramą.
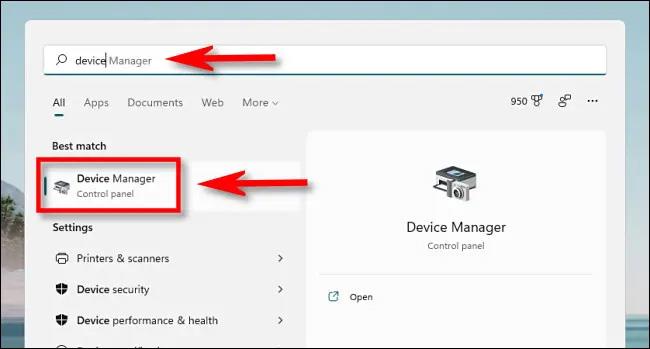
Įrenginių tvarkytuvės lange naršykite kompiuteryje įdiegtų įrenginių sąrašą ir suraskite įrenginį, kurio tvarkyklę norite atnaujinti. Dešiniuoju pelės mygtuku spustelėkite jį ir pasirinkite „ Atnaujinti tvarkykles “.
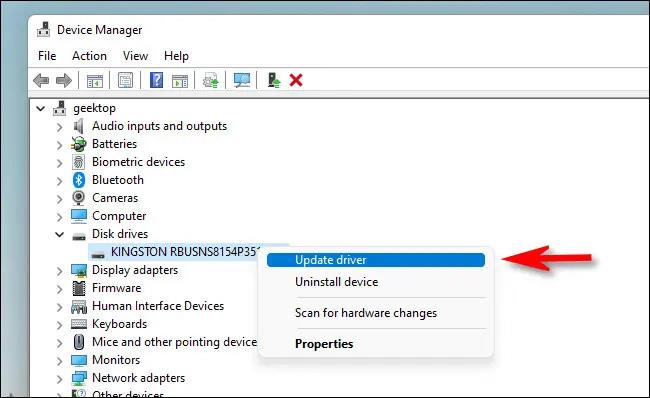
Atsidariusiame lange „ Atnaujinti tvarkykles “ yra dvi parinktys:

Jei pasirinksite „ Automatiškai ieškoti tvarkyklių “, „Windows“ vykdys tvarkyklių failų nuskaitymą sistemoje, ieškodama atnaujintų įrenginio tvarkyklių. Jei aptiks, „Windows“ juos įdiegs automatiškai ir paprašys iš naujo paleisti kompiuterį, kai baigsite.
Priešingu atveju pamatysite pranešimą „ Geriausios jūsų įrenginio tvarkyklės jau įdiegtos “. Šiuo metu galite ieškoti toliau, spustelėdami „ Ieškoti atnaujintų tvarkyklių sistemoje „Windows Update “, kuri atvers meniu Nustatymai > „Windows naujinimas“ . Jei ne, spustelėkite „ Uždaryti “.
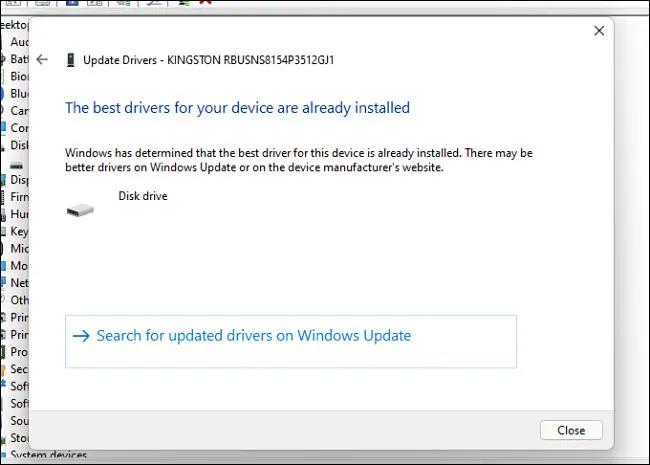
Jei pasirinksite „ Naršyti mano kompiuteryje ieškoti tvarkyklių “, galite naršyti tvarkyklės failų vietą spustelėdami mygtuką „ Naršyti “ ir atlikdami ekrane pateikiamus veiksmus. Arba galite spustelėti „ Leiskite pasirinkti iš galimų mano kompiuteryje esančių tvarkyklių sąrašo “.
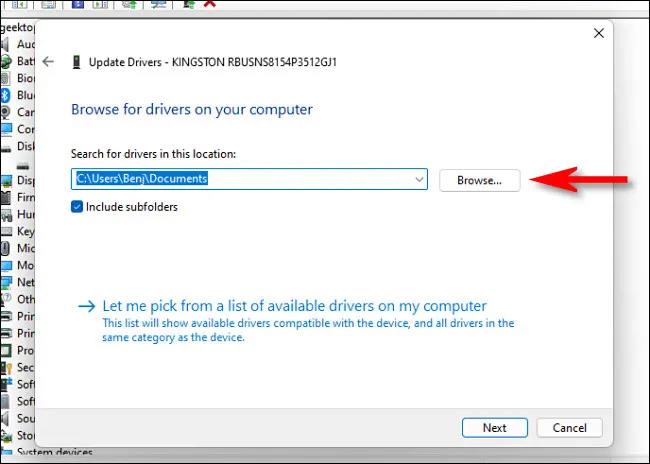
Jei „Windows“ atpažįsta jūsų naršomas tvarkykles arba pasirenkate „ Leiskite pasirinkti iš galimų tvarkyklių sąrašo mano kompiuteryje “, „Windows“ parodys suderinamų tvarkyklių, kurias galite pasirinkti įrenginiui, sąrašą. Sąraše pasirinkite elementą ir spustelėkite „ Kitas “.
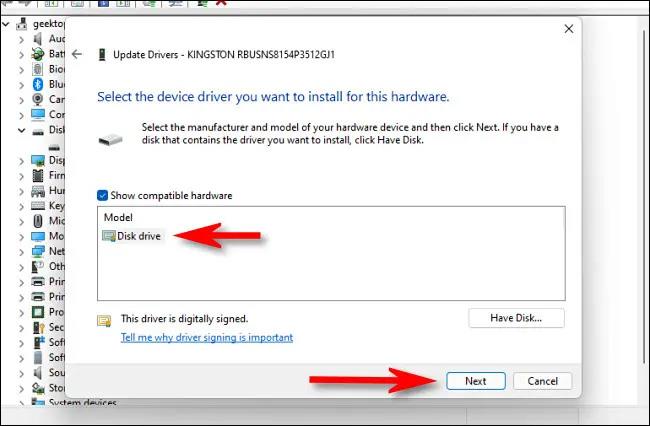
Jei matote pranešimą „ Geriausios jūsų įrenginio tvarkyklės jau įdiegtos “, naujinimas nebereikalingas. Priešingu atveju bus įdiegtas naujesnis tvarkyklės paketas. Tada „Windows“ paprašys iš naujo paleisti kompiuterį. Spustelėkite „ Taip “.

Kai vėl prisijungsite, veiks nauja tvarkyklė.
Tikimės, kad jums pasiseks.
Kiosko režimas sistemoje „Windows 10“ yra režimas, skirtas naudoti tik vieną programą arba pasiekti tik 1 svetainę su svečiais.
Šiame vadove bus parodyta, kaip pakeisti arba atkurti numatytąją „Camera Roll“ aplanko vietą sistemoje „Windows 10“.
Redaguojant pagrindinio kompiuterio failą gali nepavykti prisijungti prie interneto, jei failas nebus tinkamai pakeistas. Šis straipsnis padės jums redaguoti pagrindinio kompiuterio failą sistemoje „Windows 10“.
Sumažinus nuotraukų dydį ir talpą, bus lengviau jas dalytis ar siųsti kam nors. Visų pirma, sistemoje „Windows 10“ galite keisti nuotraukų dydį keliais paprastais veiksmais.
Jei jums nereikia rodyti neseniai aplankytų elementų ir vietų saugumo ar privatumo sumetimais, galite jį lengvai išjungti.
„Microsoft“ ką tik išleido „Windows 10“ jubiliejinį naujinį su daugybe patobulinimų ir naujų funkcijų. Šiame naujame atnaujinime pamatysite daug pakeitimų. Nuo „Windows Ink“ rašalo palaikymo iki „Microsoft Edge“ naršyklės plėtinių palaikymo, Start Menu ir Cortana taip pat buvo žymiai patobulinti.
Viena vieta daugybei operacijų valdyti tiesiai sistemos dėkle.
Sistemoje „Windows 10“ galite atsisiųsti ir įdiegti grupės strategijos šablonus, kad galėtumėte tvarkyti „Microsoft Edge“ nustatymus, o šiame vadove bus parodytas procesas.
Tamsus režimas yra tamsaus fono sąsaja sistemoje „Windows 10“, padedanti kompiuteriui taupyti akumuliatoriaus energiją ir sumažinti poveikį naudotojo akims.
Užduočių juostoje yra nedaug vietos, o jei reguliariai dirbate su keliomis programomis, gali greitai pritrūkti vietos, kad galėtumėte prisegti daugiau mėgstamų programų.









