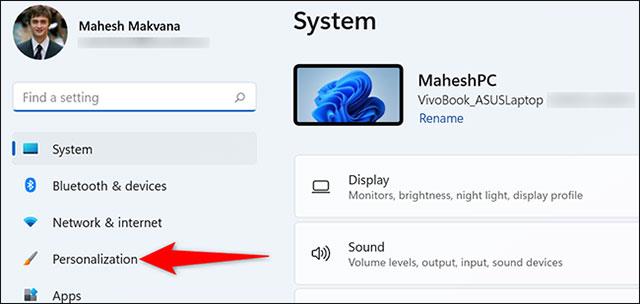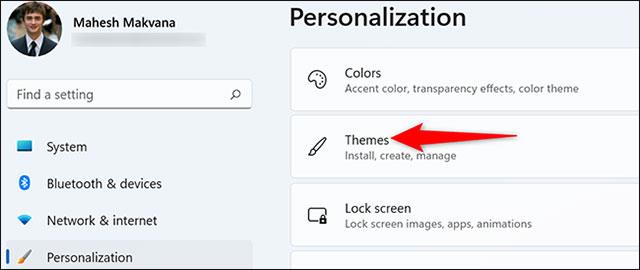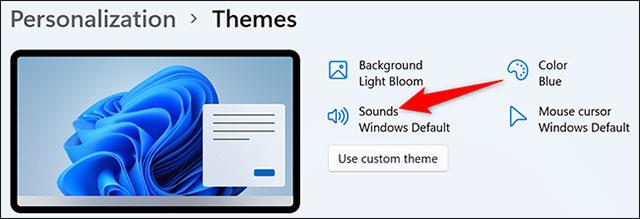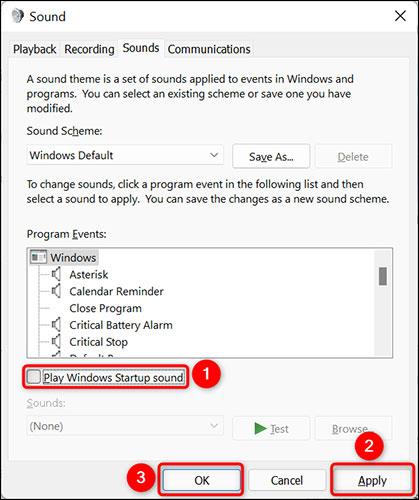Įsivaizduokite, kad esate susitikime ar erdvėje, kurioje reikia visiškos tylos, tačiau jūsų „erzinantis“ kompiuteris paleidžiamas gana garsiai, todėl sulaukiate daugybės nepatogių žvilgsnių iš aplinkinių. Jei nenorite susidurti su tokiomis nepatogiomis situacijomis, galite visiškai išjungti paleidimo garsą sistemoje Windows 11. Štai kaip tai padaryti.
Išjunkite „Windows 11“ kompiuterio paleidimo garsą
Norėdami pradėti, kompiuteryje paleiskite nustatymų programą paspausdami „ Windows + i“ klavišų kombinaciją .
Atsidariusiame nustatymų sąsajoje kairėje esančiame sąraše spustelėkite „ Personalizavimas “.
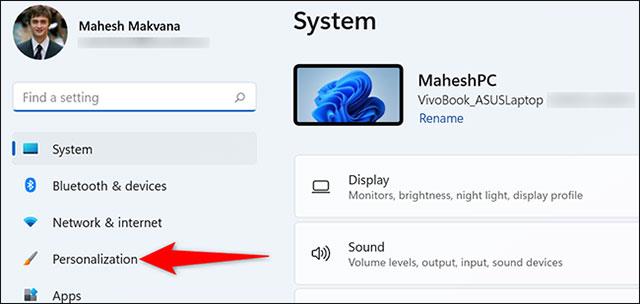
Dešinėje rodomame meniu „ Personalizavimas “ spustelėkite „ Temos “.
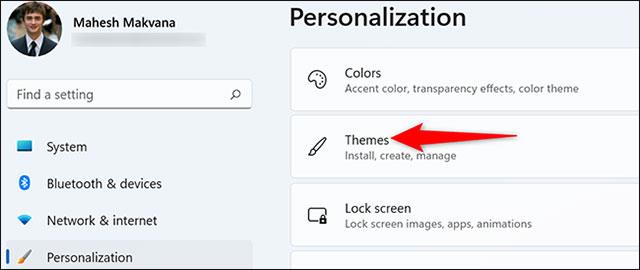
Puslapio „ Temos “ viršuje spustelėkite skyrių „ Garsai “.
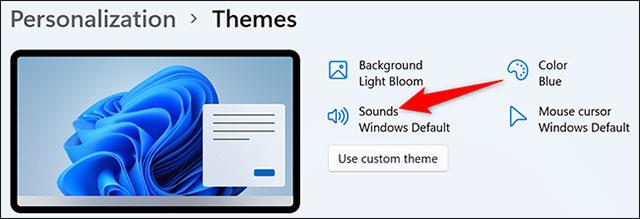
Pamatysite atidarytą sistemos garso nustatymų langą. Slinkite žemyn iki apačios ir panaikinkite parinkties „ Leisti Windows paleisties garsą “ žymėjimą. Tada spustelėkite „ Taikyti “ ir „ Gerai “.
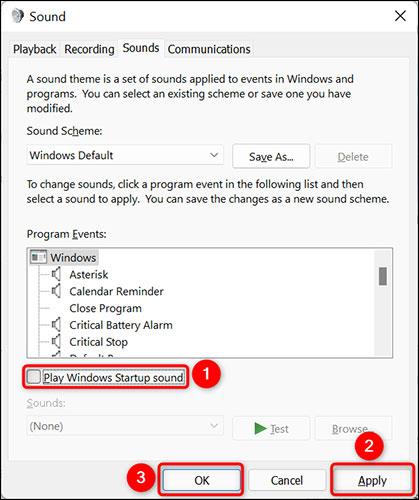
Nuo šiol jūsų „Windows 11“ kompiuteris nebeleis paleisties garso, kai jį įjungsite. Jei apsigalvosite, tiesiog dar kartą pažymėkite parinktį „Leisti Windows paleisties garsą“.