Kaip įjungti „Battery Saver“ akumuliatoriaus taupymo režimą „Windows 11“.

Battery Saver yra viena iš naudingų integruotų Windows 11 funkcijų.

Akumuliatoriaus tausojimo priemonė yra viena iš naudingų integruotų „Windows 11“ funkcijų. Įjungus akumuliatoriaus tausojimo priemonę, galite kruopščiai optimizuoti sistemos akumuliatoriaus naudojimą, ypač kai naudojate Naudoti nešiojamąjį kompiuterį ar planšetinį kompiuterį, kurio negalima prijungti prie įkrovimo šaltinio.
Kas yra akumuliatoriaus tausojimo priemonė?
Battery Saver yra specialus „Windows“ energijos taupymo režimas, padedantis optimizuoti akumuliatoriaus veikimo laiką sumažinant ekrano ryškumą, fono veiklą ir ribojant kai kuriuos sistemos pranešimus. Akumuliatoriaus tausojimo priemonė iš esmės veikia panašiai kaip „Mažo energijos vartojimo režimo“ funkcija „iPhone“ ir „Battery Saver“ režimas „Android“.
Pagal numatytuosius nustatymus akumuliatoriaus tausojimo priemonė bus automatiškai suaktyvinta, kai įrenginio akumuliatoriaus lygis nukris iki 20 % ar mažiau. Tačiau galite visiškai nustatyti, kaip ši funkcija veikia, kad atitiktų jūsų poreikius. Be to, akumuliatoriaus tausojimo priemonę taip pat galima suaktyvinti rankiniu būdu, kai reikia, atliekant tik kelis paprastus veiksmus, o ne laukti, kol įrenginys pasieks 20 % akumuliatoriaus, kaip numatyta.
Greitųjų nustatymų meniu įjunkite akumuliatoriaus tausojimo funkciją
Greičiausias būdas įjungti akumuliatoriaus tausojimo priemonę yra greitųjų nustatymų meniu.
Norėdami pasiekti „Windows 11“ sparčiųjų nustatymų meniu, apatiniame dešiniajame ekrano kampe užduočių juostoje spustelėkite būsenos piktogramų rinkinį („Wi-Fi“, garsiakalbis ir akumuliatorius). Arba taip pat galite paspausti Windows + A.
Kai atidaromas sparčiųjų nustatymų meniu, spustelėkite „ Battery Saver “.
(Jei greitųjų nustatymų meniu nematote parinkties „ Battery Saver “ , spustelėkite pieštuko piktogramą meniu apačioje, palieskite „ Pridėti “, tada pasirodžiusiame sąraše pasirinkite „ Battery Saver “).
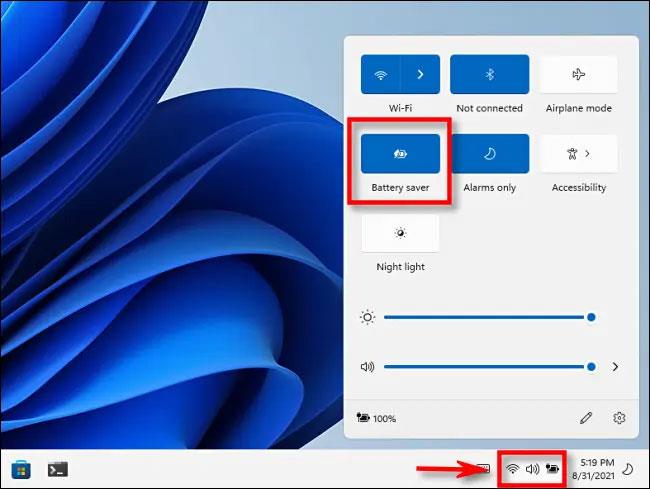
Akumuliatoriaus tausojimo režimas bus įjungtas nedelsiant.
Atlikite tuos pačius veiksmus, kad išjungtumėte šį režimą, kai jo naudoti nereikia.
Nustatymų programoje įjunkite akumuliatoriaus tausojimo priemonę
Taip pat galite įjungti (ir konfigūruoti) akumuliatoriaus tausojimo režimą „Windows 11“ nustatymų programoje.
Pirmiausia atidarykite „Windows“ nustatymų programą paspausdami „ Windows + i“ klavišų kombinaciją . Arba galite ieškoti raktinio žodžio „ Nustatymai “ meniu Pradėti ir spustelėti krumpliaračio piktogramą pateiktuose rezultatuose.
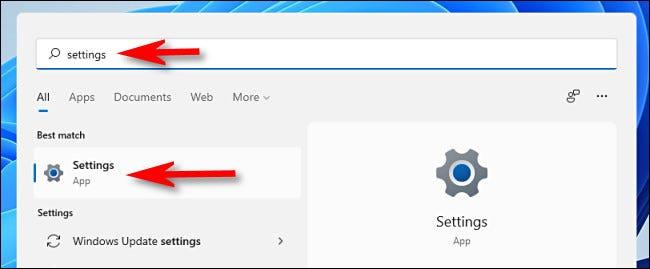
Atsidariusiame nustatymų programos sąsajoje kairėje esančiame sąraše spustelėkite „ Sistema “, tada pasirinkite „ Power & Battery “.
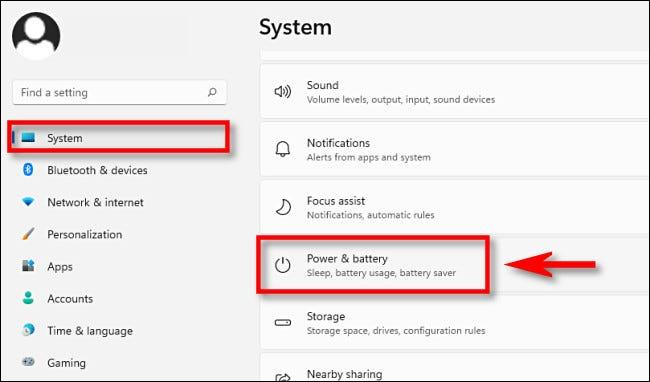
Maitinimo ir akumuliatoriaus nustatymų puslapyje slinkite žemyn iki skyriaus „ Baterija “. Spustelėkite mygtuką „ Įjungti dabar “, esantį šalia parinkties „ Battery Saver “.
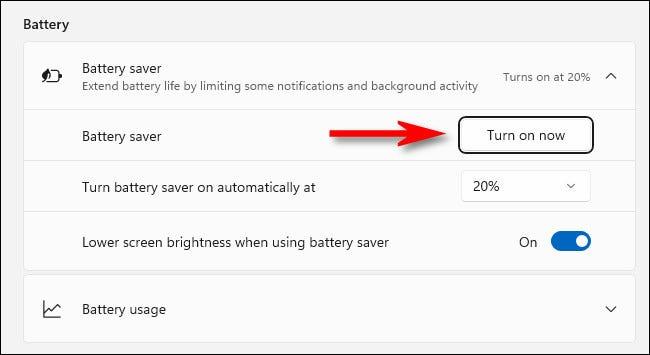
Akumuliatoriaus tausojimo režimas įsijungs iš karto. Norėdami jį išjungti, spustelėkite mygtuką „ Išjungti dabar “.
Šiame ekrane taip pat galite atlikti keletą tinkinimų naudodami akumuliatoriaus taupymo režimą. Pavyzdžiui, galite pasirinkti likusio akumuliatoriaus procentą, kurį akumuliatoriaus tausojimo priemonė automatiškai suaktyvins skiltyje „ Automatiškai įjungti akumuliatoriaus tausojimo priemonę “. Be to, taip pat galite pasirinkti „ Visada “, kad akumuliatoriaus tausojimo priemonė būtų visada įjungta. Priešingai, pasirinkite parinktį „ Niekada “ , kad visiškai išjungtumėte šią funkciją.
Taip pat galite nustatyti ekrano ryškumą akumuliatoriaus tausojimo režimu naudodami jungiklį „ Sumažinti ekrano ryškumą naudojant akumuliatoriaus tausojimo priemonę “. Apskritai, ekrano ryškumo sumažinimas turės didelę įtaką baterijos veikimo trukmei.
Kiosko režimas sistemoje „Windows 10“ yra režimas, skirtas naudoti tik vieną programą arba pasiekti tik 1 svetainę su svečiais.
Šiame vadove bus parodyta, kaip pakeisti arba atkurti numatytąją „Camera Roll“ aplanko vietą sistemoje „Windows 10“.
Redaguojant pagrindinio kompiuterio failą gali nepavykti prisijungti prie interneto, jei failas nebus tinkamai pakeistas. Šis straipsnis padės jums redaguoti pagrindinio kompiuterio failą sistemoje „Windows 10“.
Sumažinus nuotraukų dydį ir talpą, bus lengviau jas dalytis ar siųsti kam nors. Visų pirma, sistemoje „Windows 10“ galite keisti nuotraukų dydį keliais paprastais veiksmais.
Jei jums nereikia rodyti neseniai aplankytų elementų ir vietų saugumo ar privatumo sumetimais, galite jį lengvai išjungti.
„Microsoft“ ką tik išleido „Windows 10“ jubiliejinį naujinį su daugybe patobulinimų ir naujų funkcijų. Šiame naujame atnaujinime pamatysite daug pakeitimų. Nuo „Windows Ink“ rašalo palaikymo iki „Microsoft Edge“ naršyklės plėtinių palaikymo, Start Menu ir Cortana taip pat buvo žymiai patobulinti.
Viena vieta daugybei operacijų valdyti tiesiai sistemos dėkle.
Sistemoje „Windows 10“ galite atsisiųsti ir įdiegti grupės strategijos šablonus, kad galėtumėte tvarkyti „Microsoft Edge“ nustatymus, o šiame vadove bus parodytas procesas.
Tamsus režimas yra tamsaus fono sąsaja sistemoje „Windows 10“, padedanti kompiuteriui taupyti akumuliatoriaus energiją ir sumažinti poveikį naudotojo akims.
Užduočių juostoje yra nedaug vietos, o jei reguliariai dirbate su keliomis programomis, gali greitai pritrūkti vietos, kad galėtumėte prisegti daugiau mėgstamų programų.









