Kaip nustatyti paslėptą žymeklį įvedant duomenis Windows 10/11

Ar jus erzina situacija, kai pelės žymeklis pasirodo teksto lauke, kai rašote?

Ar jaučiatės nepatogiai dėl situacijos, kai įvedant duomenis teksto laukelyje pasirodo pelės žymeklis? Jei taip, galite lengvai nustatyti, kad slėptumėte žymeklį, kai rašote sistemoje „Windows 10“ arba „Windows 11“, atlikdami tik kelis paprastus veiksmus.
Kai kurie dalykai, į kuriuos reikia atkreipti dėmesį, kaip paslėpti pelės žymeklį rašant
Tiek „Windows 10“, tiek „Windows 11“ turėsite du būdus, kaip paslėpti pelės žymeklį rašydami. Pirmasis metodas naudoja integruotą parinktį, tačiau tik padės paslėpti žymeklį, kai rašote sistemos programose, pvz., Notepad, WordPad ir Microsoft Word. Žymeklis vis tiek bus rodomas kitose programose, pvz., „Chrome“ ir „Edge“.
Jei norite paslėpti žymeklį, kai rašote visose programose, turite naudoti nemokamą atvirojo kodo įrankį, vadinamą „Windows Cursor Hider“. Su paprasta sąranka ši programa užtikrins, kad ekrane esantis žymeklis iškart išnyks, kai tik pradėsite vesti tekstą kompiuteryje.
( Pastaba: toliau pateiktos sąrankos procedūros atliekamos „Windows 11“ asmeniniame kompiuteryje. „Windows 10“ veiksmai šiek tiek skiriasi, tačiau apskritai juos atlikti neturėtų būti sunku).
Slėpti žymeklį, kai rašote tam tikras programas
Norėdami paslėpti žymeklį vesdami naudodami įtaisytąją parinktį, pirmiausia greitai atidarykite nustatymų programą paspausdami Windows + i klavišų kombinaciją .
Atsidariusiame nustatymų lange kairėje esančiame sąraše pasirinkite „ Bluetooth ir įrenginiai “.
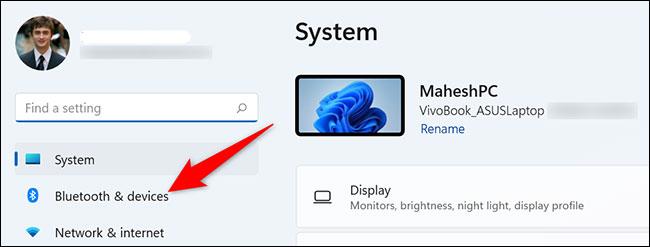
Puslapyje „Bluetooth ir įrenginiai“ spustelėkite skyrių „ Pelė “.
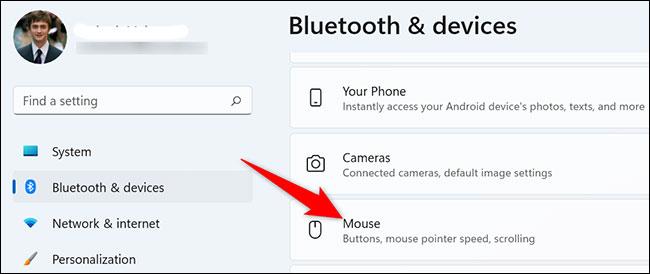
Atsidaro „Pelės“ nustatymų puslapis. Čia, skiltyje „ Susiję nustatymai “, spustelėkite, kad pasirinktumėte „ Papildomi pelės nustatymai “.
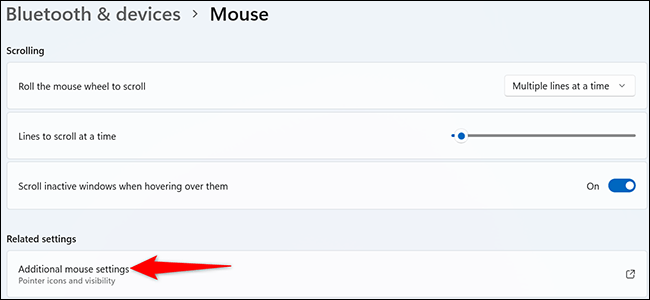
Pamatysite atidarytą langą „ Pelės ypatybės “ . Šio lango viršuje spustelėkite skirtuką „ Žymeklio parinktys “.
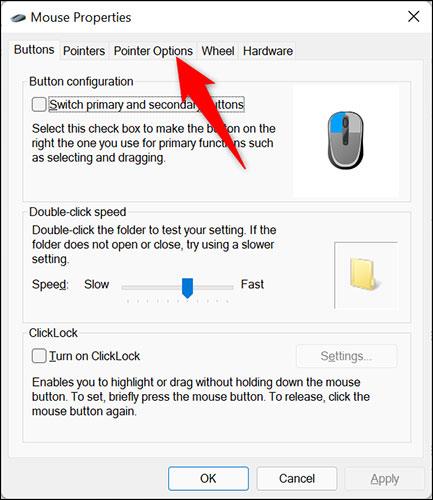
Skirtuke " Rodyklės parinktys " bus rodomos skirtingos pelės nustatymų parinktys. Čia, skiltyje „ Matomumas “, įjunkite parinktį „ Slėpti žymeklį rašant “. Tada spustelėkite „ Taikyti “ ir „ Gerai “.
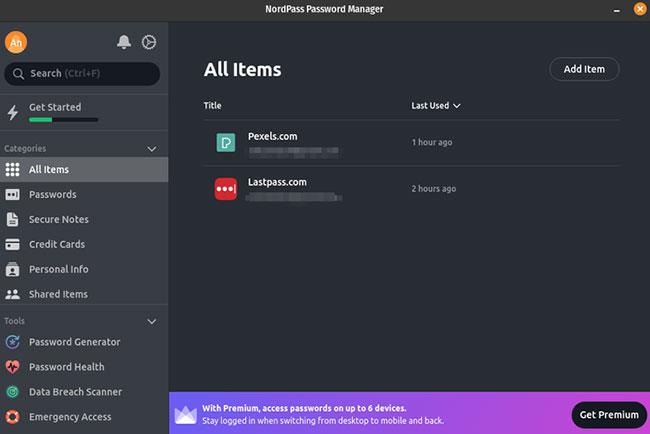
Padaryta! Nuo šiol, kai tik pradėsite rašyti programoje, pvz., Notepad, žymeklis iškart pasislėps. Kai tik pajudinsite pelę arba valdymo bloką, žymeklis vėl pasirodys.
Slėpti žymeklį rašant visose programose
Kaip minėta, norėdami paslėpti žymeklį, kai rašote visose „Windows“ programose, galite naudoti „Windows Cursor Hider“ įrankį. Šis nemokamas įrankis pasiekiamas kaip vykdomasis failas ir kaip AutoHotKey scenarijus. Abu veikia vienodai.
Norėdami naudoti šį metodą, pirmiausia atidarykite žiniatinklio naršyklę „Windows 10“ arba „Windows 11“ kompiuteryje ir apsilankykite „ Windows Cursor Hider“ puslapyje . Slinkite žemyn ir spustelėkite nuorodą, kad atsisiųstumėte programos vykdomąjį failą.
Atsisiuntę programą dukart spustelėkite atitinkamą vykdomąjį failą, kad ją paleistumėte.
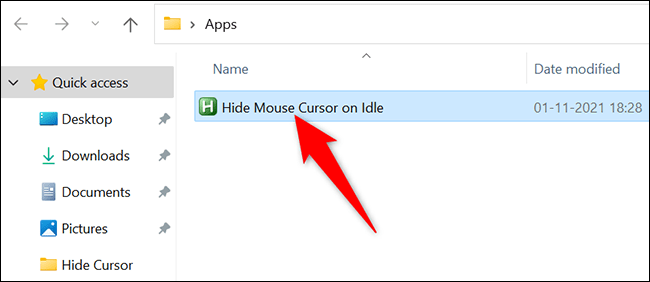
Skirtingai nuo daugelio kitų programų, nematysite programos lango ar nieko iššokančio lango. Tačiau „Windows Cursor Hider“ veiks fone ir jūsų kompiuterio sistemos dėkle (užduočių juostos dešinėje) parodys piktogramą.
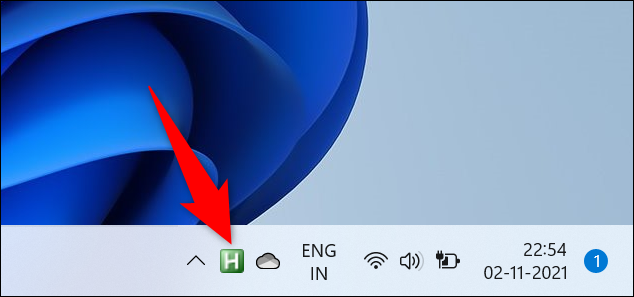
Norėdami patikrinti, ar veikia „Windows Cursor Hider“, atidarykite bet kurią programą (pvz., „Chrome“) ir pradėkite rašyti teksto lauke. Žymeklis iš karto išnyks. Norėdami jį grąžinti, perkelkite pelę arba jutiklinį kilimėlį.
Norėdami išjungti „Windows Cursor Hider“, tiesiog dešiniuoju pelės mygtuku spustelėkite programą sistemos dėkle ir pasirinkite „ Išeiti “.
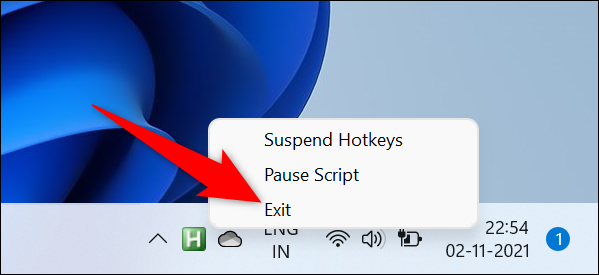
Tikimės, kad jums pasiseks.
Kiosko režimas sistemoje „Windows 10“ yra režimas, skirtas naudoti tik vieną programą arba pasiekti tik 1 svetainę su svečiais.
Šiame vadove bus parodyta, kaip pakeisti arba atkurti numatytąją „Camera Roll“ aplanko vietą sistemoje „Windows 10“.
Redaguojant pagrindinio kompiuterio failą gali nepavykti prisijungti prie interneto, jei failas nebus tinkamai pakeistas. Šis straipsnis padės jums redaguoti pagrindinio kompiuterio failą sistemoje „Windows 10“.
Sumažinus nuotraukų dydį ir talpą, bus lengviau jas dalytis ar siųsti kam nors. Visų pirma, sistemoje „Windows 10“ galite keisti nuotraukų dydį keliais paprastais veiksmais.
Jei jums nereikia rodyti neseniai aplankytų elementų ir vietų saugumo ar privatumo sumetimais, galite jį lengvai išjungti.
„Microsoft“ ką tik išleido „Windows 10“ jubiliejinį naujinį su daugybe patobulinimų ir naujų funkcijų. Šiame naujame atnaujinime pamatysite daug pakeitimų. Nuo „Windows Ink“ rašalo palaikymo iki „Microsoft Edge“ naršyklės plėtinių palaikymo, Start Menu ir Cortana taip pat buvo žymiai patobulinti.
Viena vieta daugybei operacijų valdyti tiesiai sistemos dėkle.
Sistemoje „Windows 10“ galite atsisiųsti ir įdiegti grupės strategijos šablonus, kad galėtumėte tvarkyti „Microsoft Edge“ nustatymus, o šiame vadove bus parodytas procesas.
Tamsus režimas yra tamsaus fono sąsaja sistemoje „Windows 10“, padedanti kompiuteriui taupyti akumuliatoriaus energiją ir sumažinti poveikį naudotojo akims.
Užduočių juostoje yra nedaug vietos, o jei reguliariai dirbate su keliomis programomis, gali greitai pritrūkti vietos, kad galėtumėte prisegti daugiau mėgstamų programų.









