Kaip nustatyti paslėptą žymeklį įvedant duomenis Windows 10/11

Ar jus erzina situacija, kai pelės žymeklis pasirodo teksto lauke, kai rašote?
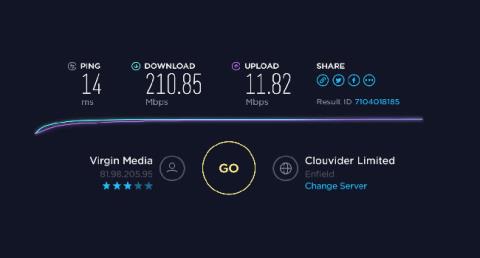
Kalbant apie interneto greitį, dauguma iš mūsų galvoja apie greitį. Ne todėl, kad tai nėra svarbu, bet kalbant apie internetinius žaidimus, yra kažkas svarbesnio – Ping laikas. Jis vaidina svarbų vaidmenį žaidžiant žaidimus, o jei pastebite atsilikimą arba žaidimas rodo ilgą pingo laiką, palyginti su kitais internetiniais žaidėjais, tai yra trūkumas. Šis įrašas padės išsiaiškinti įvairias priežastis, dėl kurių „Windows 11/10“ yra didelis „Ping“ laikas.
Kas yra Ping Time?
Ping yra matavimas, kiek laiko užtrunka jūsų kompiuteriui užmegzti ryšį su serveriu . Kompiuteriai, maršruto parinktuvai ir kiti įrenginiai bendrauja internetu naudodami daugybę skirtingų protokolų. Kuo ilgesnis pingo laikas, tuo didesnė tikimybė, kad jie turės bendravimo problemų.
Įsivaizduokite, kad žaidžiate kelių žaidėjų žaidimą, kuriame žmonės atvyksta iš skirtingų vietų. Mašina su mažiausiu ping laiku reaguos į operacijas greičiau nei aparatas su ilgesniu ping laiku. Trumpai tariant, greitas ping reiškia greitesnį ryšį.
Techniškai Ping yra milisekundžių skaičius, kurio reikia informacijos paketui nukeliauti iš jūsų vietos į serverį ir atvirkščiai.
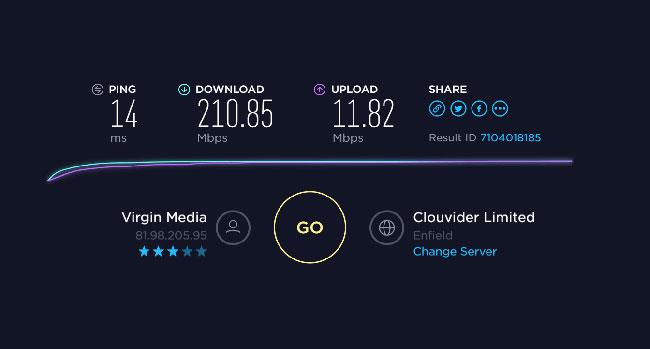
Ping yra matavimas, per kiek laiko jūsų kompiuteris užmezga ryšį su serveriu
Ką reiškia terminai „žemas ping“ ir „didelis ping“?
Šie terminai dažnai naudojami apibūdinti greitį, kuriuo vartotojo kompiuteris gauna informaciją iš interneto. Bandant, kuo trumpesnis pingo laikas, tuo geriau. Tarkime, kad esate JAV, o serveris yra Singapūre. Ping laikas bus ilgesnis, lyginant su serveriais Europoje ar Japonijoje.
Tai yra pagrindinė priežastis, kodėl žaidėjai prisijungia prie artimiausio serverio, o ne prie pasirinkto serverio. Ši sąranka užtikrina, kad niekas neturės didelio ping pranašumo.
Kodėl „Windows 11/10“ Ping laikas yra toks ilgas?
Priežasčių, kodėl prijungto įrenginio Ping laikas yra ilgas, gali būti daug. Štai pagrindinės priežastys, kodėl jūsų ping laikas yra per ilgas.
1. Interneto paslaugų teikėjas
Ping laikas negarantuojamas, net jei turite geriausią žaidimų aparatinę įrangą, WiFi arba Ethernet ryšį ir geriausią WiFi adapterį. Viskas priklauso nuo IPT. Daugeliu atvejų vartotojai dažniausiai renkasi tokį IPT, kuris siūlo gerą greitį, pigias kainas, tačiau pingo laikas neskelbiamas. Tai taip pat vienas iš tų dalykų, kuriuos sunku išsiaiškinti.
Geriausias būdas yra išsiaiškinti, ar kas nors naudojasi internetu, ir patikrinti pingo laiką arba išbandyti jį patys, naudodami savo įrenginių rinkinį.
2. Techninė įranga
Tai yra antra pagrindinė priežastis ir daugiausia susijusi su WIFI. Daugumą įrenginių jungia maršruto parinktuvai, todėl per daug srautų jūsų įrenginiui gali būti suteiktas mažesnis prioritetas, o tai gali sukelti daug laiko.
Esmė ta, kad jums reikia maršruto parinktuvo, kuris galėtų teikti pirmenybę įrenginiams pagal poreikį, t. y. žaidimams, srautiniam perdavimui ir pan. Maršrutizatoriuje ieškokite paslaugos kokybės (QoS) funkcijos .
Visų pirma, jei negalite prisijungti per eternetą, įsitikinkite, kad jūsų kompiuterio belaidė aparatinė įranga yra pakankamai galinga, kad pasiektų reikiamą greitį. Straipsnio autorius iš USB WiFi Adapter perėjo į PCIe pagrįstą adapterį ir skirtumas tarp ping laiko ir greičio yra didžiulis.
Jei esate netoli savo maršruto parinktuvo, tikrai turėtumėte prisijungti naudodami eterneto kabelį .
3. Patikrinkite signalo stiprumą
Darant prielaidą, kad naudojate „WiFi“, įsitikinkite, kad turite pakankamai stiprų signalą ir mažiau negyvų taškų iš bet kurios vietos, kur, jūsų manymu, pingo laikas galėtų būti geresnis. Signalo stiprumas priklauso nuo daugelio veiksnių, pvz., atstumo tarp vartotojo ir belaidžio maršruto parinktuvo bei sienos storio.
Jei yra per daug negyvų taškų, turėtumėte atnaujinti į Mesh tinklą ir tai padės sutrumpinti ping laiką. Kita alternatyva galėtų būti „Powerline Ethernet“ adapteris, kuris veikia gerai, tačiau reikia atidžiai apsvarstyti keletą veiksnių.
Kas yra delsa? Ką reiškia atsilikimas?
Ping laikas techniškai vadinamas delsa. Ping yra signalas arba paketas, siunčiamas iš vieno kompiuterio į kitą ir atvirkščiai. Laikas, kurio reikia tai padaryti, vadinamas delsa. Kuo ilgesnis laukimo laikas, tuo didesnis vėlavimas. Taigi jei žaidžiant matote praleistą kadrą, taip yra dėl didelės delsos. Pajusite, kaip viskas sulėtėja arba scena staiga pasikeičia.
Kaip patikrinti Ping laiką?
Atidarykite komandų eilutę arba bet kurį terminalą, įveskite ping ir bet kurį svetainės pavadinimą (pvz., ping google.com ). Į rezultatus bus įtrauktas laikas kaip vienas iš veiksnių, o vidutinė vertė nurodys bandymo laiką. Be to, daugelis svetainių gali padėti išbandyti ping, pvz., „Speedtest“.
Žiūrėti daugiau: Patikrinkite interneto greitį, Wifi tinklo FPT, VNPT, Viettel be programinės įrangos .
Ar jus erzina situacija, kai pelės žymeklis pasirodo teksto lauke, kai rašote?
Nors „Discord“ dažniausiai veikia sklandžiai, kartais galite susidurti su problema, kuri sukelia galvos skausmą, bandydami išsiaiškinti, kaip ją išspręsti.
Jei nenaudojate Diktorės arba norite naudoti kitą programą, galite lengvai ją išjungti arba išjungti.
„Windows“ yra su tamsia tema, kuri pagerina bendrą sistemos estetiką. Tačiau ši parinktis yra ribota ir gali neturėti įtakos tam tikroms programoms.
Laukdami, kol „Microsoft“ oficialiai pristatys „Copilot“ į „Windows 10“, naudodamiesi trečiųjų šalių įrankiais, pvz., „ViveTool“, galite pasinaudoti šia AI pokalbių roboto paslauga anksti.
Subtitrai realiuoju laiku padeda visiems, įskaitant kurčiuosius ar neprigirdinčius, geriau suprasti garsą žiūrint to, kas sakoma, antraštes.
Šiame vadove bus parodyta, kaip visiškai iš naujo nustatyti numatytuosius „Windows Update“ komponentus ir strategijas sistemoje „Windows 11“.
Daugelis vartotojų turi problemų diegdami „Clipchamp“ vaizdo įrašų redagavimo įrankį per „Microsoft Store“. Jei susiduriate su ta pačia problema ir norite įdiegti bei išbandyti šį nemokamą vaizdo redagavimo įrankį, nesijaudinkite!
„Gigabyte“ tampa kitu kompiuterių komponentų gamintoju, paskelbusiu pagrindinių plokščių modelių, palaikančių suderinamumą ir sklandų „Windows 11“ atnaujinimą, sąrašą.
Dažna problema yra ta, kad „Windows 11“ įjungus „Hyper-V“, neįmanoma įkelti į užrakinimo ekraną.
Kompiuteryje esančių aparatinės įrangos įrenginių tvarkyklės naudojamos aparatinei įrangai susisiekti su operacine sistema.
Vietinė saugos politika yra galinga Windows funkcija, leidžianti valdyti vietiniame tinkle esančių kompiuterių saugumą.
Paint Cocreator yra funkcija, integruota į Microsoft Paint programą. Jis gali sukurti kelias vaizdų versijas naudojant DALL-E, vaizdo AI sistemą, pagrįstą jūsų pateikta teksto įvestimi.
Nesvarbu, ar norite lavinti kalbą, išmokti užsienio kalbos, ar kurti podcast'ą, garso įrašymas „Windows 11“ kompiuteryje yra paprastas procesas.
Battery Saver yra viena iš naudingų integruotų Windows 11 funkcijų.
Kai kuriais atvejais turėsite iš naujo paleisti „Windows 11“ kompiuterį, kad išspręstumėte problemas, įdiegtumėte naujinimus, užbaigtumėte diegimo procesą ar atliktumėte kai kurias kitas būtinas užduotis.
Pasirinktinio energijos vartojimo plano kūrimas gali būti neįprastas dalykas, jei „Windows“ naudojate daug metų. Bet ar žinojote, kad sistemoje Windows galite importuoti ir eksportuoti energijos vartojimo planus?
Naudodami saugos funkciją, vadinamą „Dynamic Lock“, galite lengvai nustatyti, kad kompiuteris saugiai užsirakintų automatiškai, kai išeinate iš darbo vietos, visiškai neišjungdami sistemos.
„Windows 11“ pateikiamas su išplėstiniu nustatymu, vadinamu „Hardware Accelerated GPU Scheduling“, kuris gali padidinti žaidimų ir vaizdo įrašų našumą optimizuodamas GPU galią kompiuteryje.
Įsivaizduokite, kad esate susitikime ar erdvėje, kurioje reikia visiškos tylos, tačiau jūsų „erzinantis“ kompiuteris paleidžiamas gana garsiai, todėl sulaukiate daugybės nepatogių žvilgsnių iš aplinkinių.
Kiosko režimas sistemoje „Windows 10“ yra režimas, skirtas naudoti tik vieną programą arba pasiekti tik 1 svetainę su svečiais.
Šiame vadove bus parodyta, kaip pakeisti arba atkurti numatytąją „Camera Roll“ aplanko vietą sistemoje „Windows 10“.
Redaguojant pagrindinio kompiuterio failą gali nepavykti prisijungti prie interneto, jei failas nebus tinkamai pakeistas. Šis straipsnis padės jums redaguoti pagrindinio kompiuterio failą sistemoje „Windows 10“.
Sumažinus nuotraukų dydį ir talpą, bus lengviau jas dalytis ar siųsti kam nors. Visų pirma, sistemoje „Windows 10“ galite keisti nuotraukų dydį keliais paprastais veiksmais.
Jei jums nereikia rodyti neseniai aplankytų elementų ir vietų saugumo ar privatumo sumetimais, galite jį lengvai išjungti.
„Microsoft“ ką tik išleido „Windows 10“ jubiliejinį naujinį su daugybe patobulinimų ir naujų funkcijų. Šiame naujame atnaujinime pamatysite daug pakeitimų. Nuo „Windows Ink“ rašalo palaikymo iki „Microsoft Edge“ naršyklės plėtinių palaikymo, Start Menu ir Cortana taip pat buvo žymiai patobulinti.
Viena vieta daugybei operacijų valdyti tiesiai sistemos dėkle.
Sistemoje „Windows 10“ galite atsisiųsti ir įdiegti grupės strategijos šablonus, kad galėtumėte tvarkyti „Microsoft Edge“ nustatymus, o šiame vadove bus parodytas procesas.
Tamsus režimas yra tamsaus fono sąsaja sistemoje „Windows 10“, padedanti kompiuteriui taupyti akumuliatoriaus energiją ir sumažinti poveikį naudotojo akims.
Užduočių juostoje yra nedaug vietos, o jei reguliariai dirbate su keliomis programomis, gali greitai pritrūkti vietos, kad galėtumėte prisegti daugiau mėgstamų programų.




























