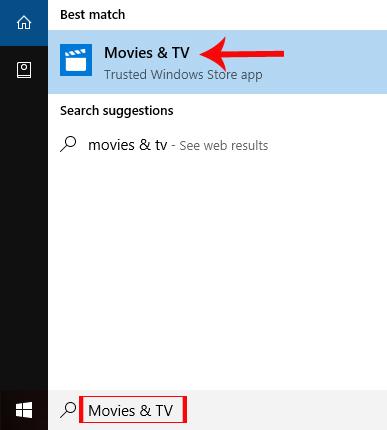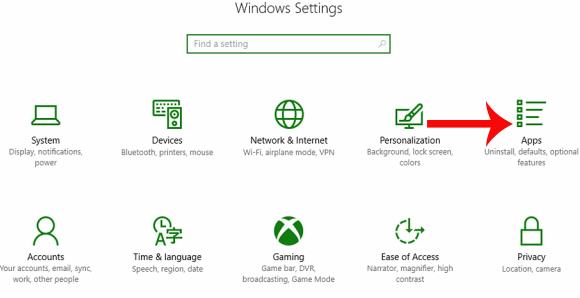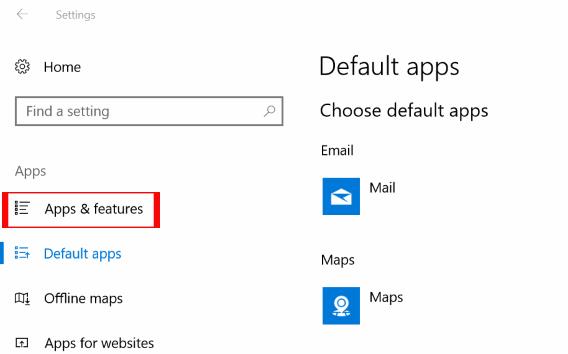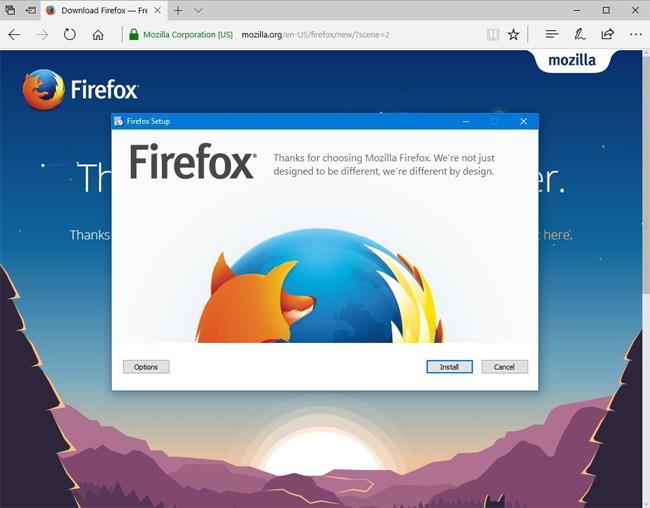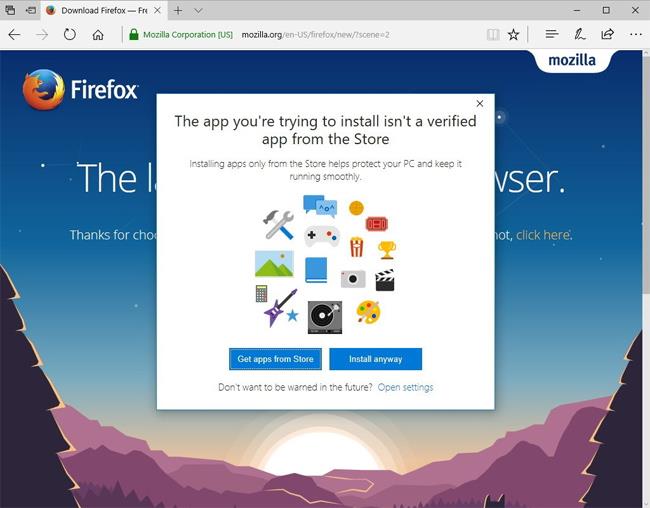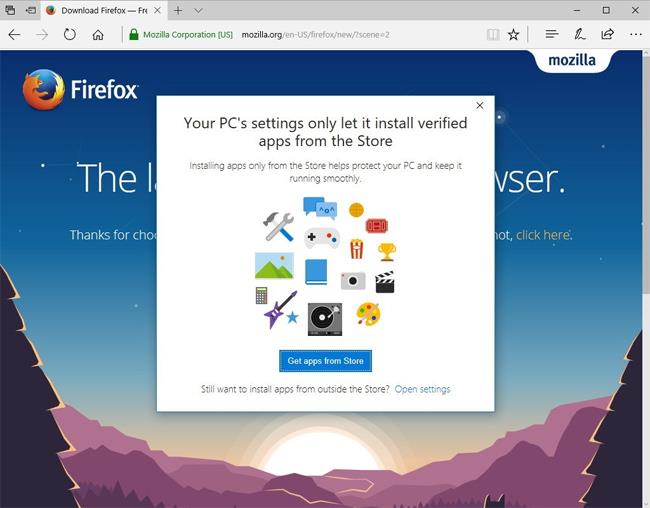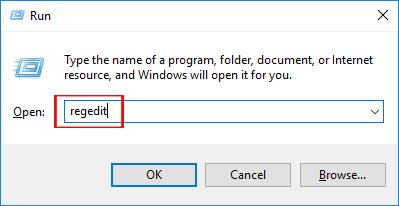„Windows 10 Creators Update“ operacinės sistemos paleidimas suteikia vartotojams daug patrauklių funkcijų, suteikia daug naujų funkcijų arba atnaujina esamas sistemos funkcijas. Tai apima galimybę valdyti programų ir programinės įrangos atsisiuntimo ir diegimo sistemoje procesą.
Ši nauja funkcija suteikia vartotojams įvairių parinkčių, kad galėtume nustatyti programos diegimą. Visų pirma galite nustatyti numatytąjį nustatymą, kad programos būtų atsisiunčiamos ir įdiegiamos tik iš „Windows“ parduotuvės. Tai padeda padidinti „Windows 10 Creators Update“ saugumą, išvengiant programinės įrangos, kurioje yra žalingų virusų ir kenkėjiškų programų, poveikio sistemai. Žemiau esančiame straipsnyje pamatysime, kaip nustatyti programos diegimo valdymą „Windows 10 Creators Update“.
1 žingsnis:
Pirmiausia eikite į „Windows 10 Creators Update“ meniu Pradėti > Nustatymai . Toliau „Nustatymų“ sąsajoje spustelėkite „Programos“ , kad nustatytume programą sistemoje.
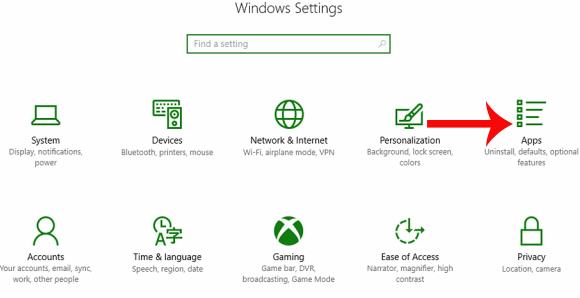
2 žingsnis:
Tada kairėje sąsajos pusėje esančiame sąraše spustelėkite Programos ir funkcijos .
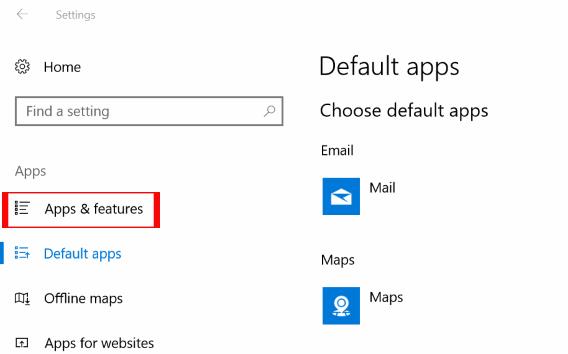
Žiūrite turinį, esantį skilties Programų diegimas dešinėje . Čia vartotojai spustelėja rodyklę ir pamatys 3 skirtingas parinktis, įskaitant:

Leisti programas iš bet kur : numatytoji parinktis „Windows 10 Creators Update“ sistemose. Kai vartotojai naudoja šią parinktį, galite įdiegti bet kokią programinę įrangą ar programą iš skirtingų šaltinių.
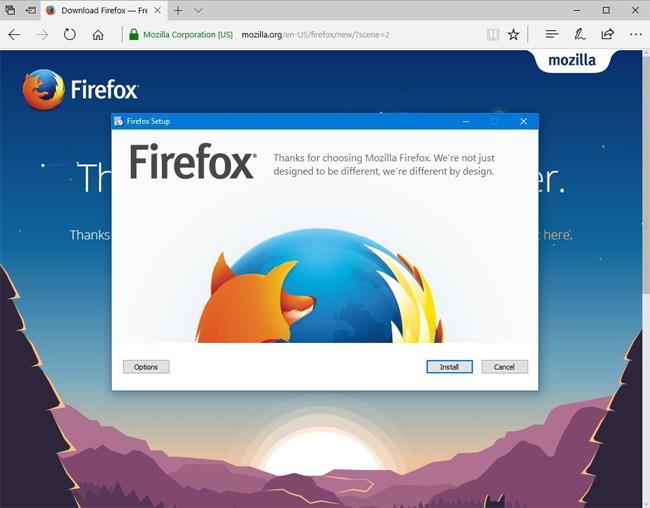
Įspėkite mane prieš diegdami programas ne iš parduotuvės : ši parinktis vis tiek leidžia įdiegti programas iš daugelio skirtingų šaltinių, įskaitant "Windows" parduotuvę ir kitus. Tačiau vartotojai gaus įspėjamuosius pranešimus iš sistemos apie galimus kompiuterio saugumo pavojus.
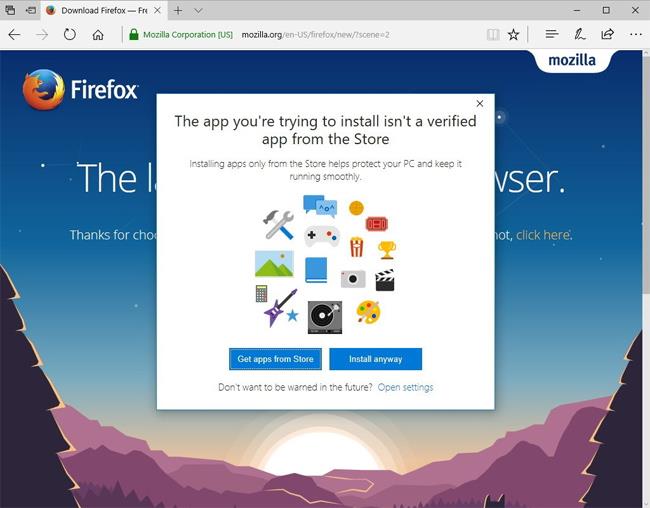
Leisti programas tik iš parduotuvės : ši parinktis leidžia vartotojams įdiegti programas tik iš „Windows“ parduotuvės.
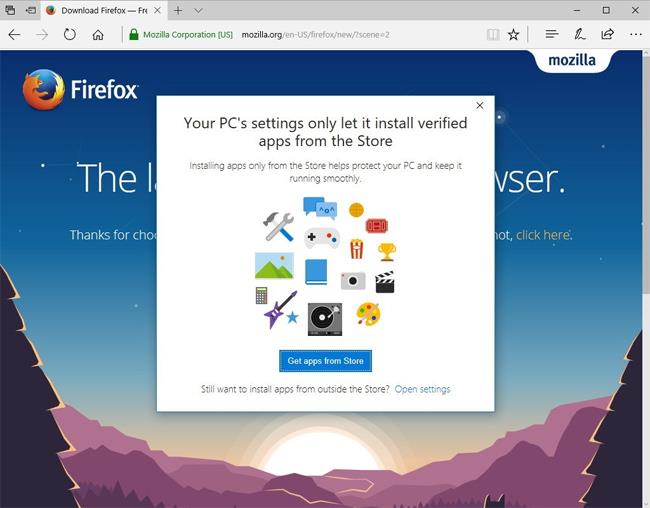
Jei vartotojai nori užtikrinti savo kompiuterio saugumą, spustelėkite parinktį Leisti programas tik iš parduotuvės . Pakeitimai bus pritaikyti automatiškai, todėl jums nereikės iš naujo paleisti kompiuterio.
Vis tiek galime pakeisti šias parinktis, jei reikia naudoti ir įdiegti išorines programas.
Aukščiau nurodyta, kaip naudoti programinės įrangos diegimo valdymo funkciją „Windows 10 Creators Update“ versijoje. Geriausia pasirinkti vieną iš dviejų parinkčių Įspėti mane prieš diegiant programas ne iš parduotuvės arba Leisti programas tik iš parduotuvės, kad padidintumėte saugumą atsisiunčiant ir diegiant programas sistemoje.
Linkime sėkmės!