Kaip optimizuoti „Windows 10 Creators Update“ sistemą

Diegiant „Windows 10 Creators“ kompiuteriuose su žema konfigūracija, naujos šios operacinės sistemos funkcijos nebus tokios, kokių tikėtasi.

Iškart po to, kai iš „Microsoft“ išleido oficialią „Windows 10 Creators“ operacinės sistemos versiją, daugelis kompiuterių buvo atnaujinami iki šios naujos versijos, kad būtų galima naudotis naujai atnaujintomis funkcijomis, taip pat atnaujinimais, palyginti su ankstesniais. Tačiau jei jūsų kompiuterio konfigūracija žema, įdiegti ir naudoti „Windows 10 Creators“ funkcijas bus šiek tiek sudėtinga.
Norėdami išspręsti šią situaciją, diegdami „Windows 10 Creators“ vartotojai gali optimizuoti kompiuterio operacinę sistemą, kad padidintų kompiuterio sistemos darbingumą ir našumą.
1. Išvalykite nepageidaujamus failus „Windows 10 Creators“:
1 žingsnis:
Kompiuterio sąsajoje pasiekiame nustatymus , tada pasirenkame Sistemos nustatymai .
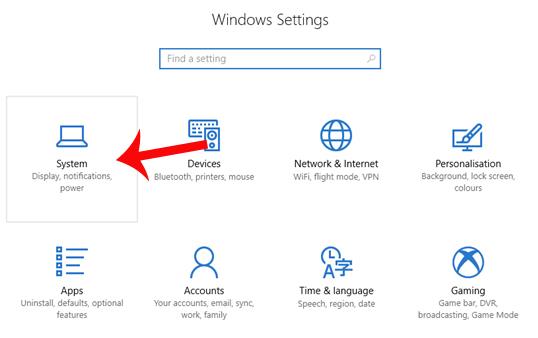
2 žingsnis:
Sistemos sąsajoje, esančiame sąraše, esančiame sąsajos kairėje, randame skyrių Saugojimo nustatymai .
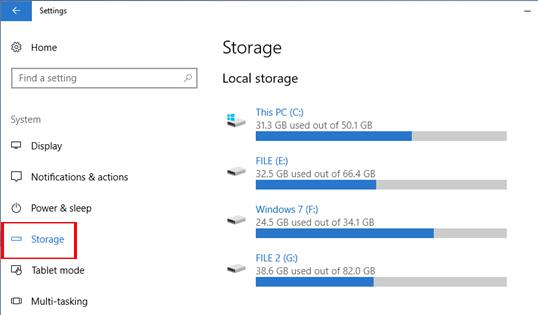
3 veiksmas:
Dešinėje esančiame turinyje naudotojai žiūri žemyn, o skiltyje Storage sense , slysdami horizontalią juostą į dešinę, perjungia į įjungimo režimą . Toliau spustelėkite Keisti vietos atlaisvinimo būdą .
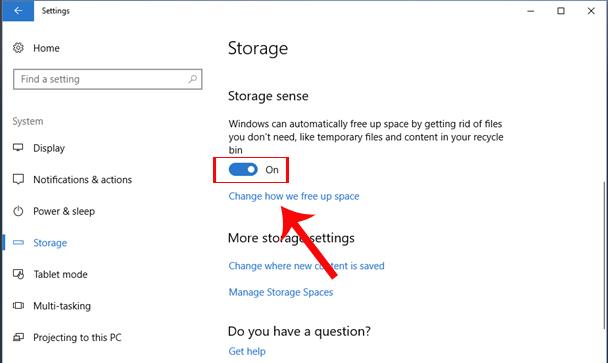
4 veiksmas:
Šioje naujoje sąsajoje turėsime 2 parinktis, kaip sutvarkyti sistemą, įskaitant:
Naudodami abi šias parinktis vartotojai persijungs į įjungimo režimą , kad išvalytų failus, kurių jiems nereikia naudoti kompiuteryje. Tada spustelėkite Išvalyti dabar , kad baigtumėte ištrinti failus ir išvalyti nepageidaujamus failus kompiuteryje.
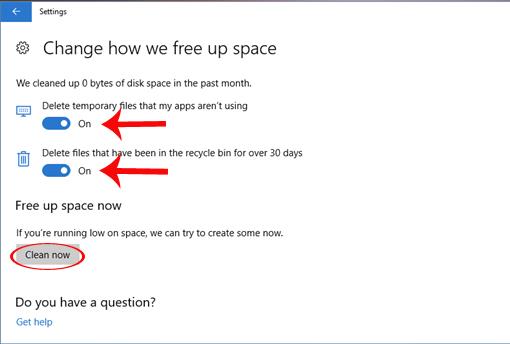
2. Paspartinkite „Windows 10 Creators“ sistemą:
1 žingsnis:
Kai „Windows 10 Creators“ įjungė „Storage Sense“ funkciją, ištrindami nepageidaujamus failus, kad padidintumėte sistemos laisvą vietą, vartotojai gali toliau koreguoti ir pagreitinti sistemą. Cortana įveskite raktinį žodį System ir spustelėkite paieškos rezultatą.
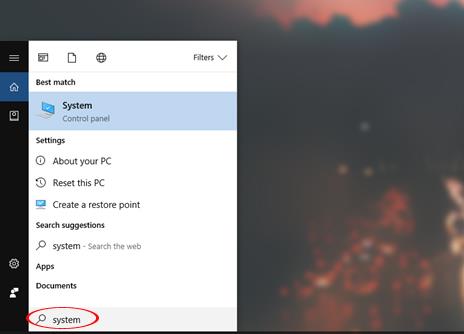
2 žingsnis:
Sistemos informacijos sąsajoje raskite parinktį Išplėstiniai sistemos nustatymai, esančiame kairiajame meniu sąraše sąsajos kairėje.
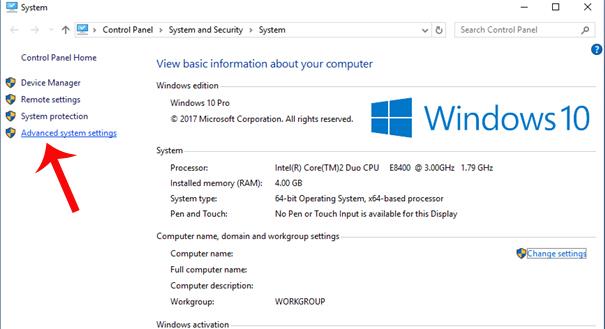
3 veiksmas:
Pasirodo sistemos ypatybių sąsaja , spustelėkite skirtuką Išplėstinė , tada spustelėkite mygtuką Parametrai , esantį po skyriumi Našumas .
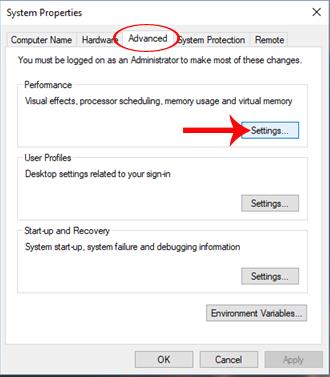
4 veiksmas:
Perjungdami į našumo parinkčių sąsają , toliau spustelėjame mygtuką Išplėstinė , tada toliau esančioje virtualiosios atminties skiltyje spustelėkite Keisti....
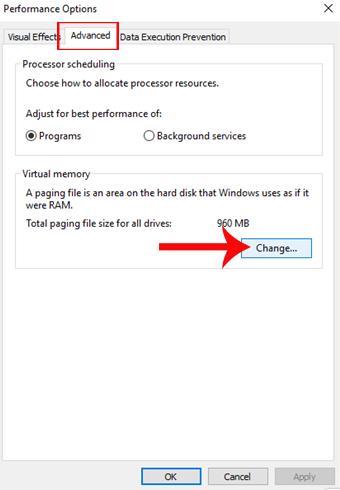
5 veiksmas:
Dialogo lange „Virtualioji atmintis“ atžymėkite parinktį Automatiškai tvarkyti visų tvarkyklių puslapių failo dydį . Tada vartotojas žemiau esančiame sąraše spustelėja C disko skaidinį ir pasirenka Custom size.
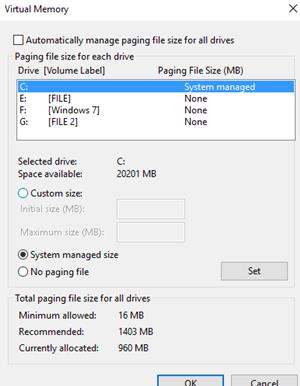
6 veiksmas:
Čia vartotojai galės reguliuoti talpą skiltyje Pasirinktinis dydis . Atsižvelgdami į esamą laisvą kompiuterio skaidinio talpą, keičiame pradinio dydžio (MB) ir didžiausio dydžio (MB) reikšmes. Pradinį dydį galime įvesti kaip 2048 ir maksimalų dydį kaip 4096.
Galiausiai paspauskite žemiau esantį mygtuką Nustatyti , kad pakeistumėte naujus nustatymus.
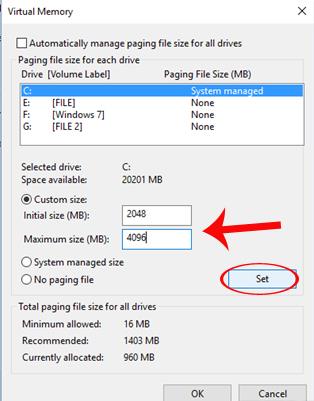
Kai tik vartotojas išvalys šlamšto failus ir sureguliuos sistemą, kompiuteris veiks sklandžiau, įveikdamas lėtą veikimą silpnai sukonfigūruotuose kompiuteriuose diegiant operacinę sistemą Windows 10 Creators Update
Linkime sėkmės!
Kiosko režimas sistemoje „Windows 10“ yra režimas, skirtas naudoti tik vieną programą arba pasiekti tik 1 svetainę su svečiais.
Šiame vadove bus parodyta, kaip pakeisti arba atkurti numatytąją „Camera Roll“ aplanko vietą sistemoje „Windows 10“.
Redaguojant pagrindinio kompiuterio failą gali nepavykti prisijungti prie interneto, jei failas nebus tinkamai pakeistas. Šis straipsnis padės jums redaguoti pagrindinio kompiuterio failą sistemoje „Windows 10“.
Sumažinus nuotraukų dydį ir talpą, bus lengviau jas dalytis ar siųsti kam nors. Visų pirma, sistemoje „Windows 10“ galite keisti nuotraukų dydį keliais paprastais veiksmais.
Jei jums nereikia rodyti neseniai aplankytų elementų ir vietų saugumo ar privatumo sumetimais, galite jį lengvai išjungti.
„Microsoft“ ką tik išleido „Windows 10“ jubiliejinį naujinį su daugybe patobulinimų ir naujų funkcijų. Šiame naujame atnaujinime pamatysite daug pakeitimų. Nuo „Windows Ink“ rašalo palaikymo iki „Microsoft Edge“ naršyklės plėtinių palaikymo, Start Menu ir Cortana taip pat buvo žymiai patobulinti.
Viena vieta daugybei operacijų valdyti tiesiai sistemos dėkle.
Sistemoje „Windows 10“ galite atsisiųsti ir įdiegti grupės strategijos šablonus, kad galėtumėte tvarkyti „Microsoft Edge“ nustatymus, o šiame vadove bus parodytas procesas.
Tamsus režimas yra tamsaus fono sąsaja sistemoje „Windows 10“, padedanti kompiuteriui taupyti akumuliatoriaus energiją ir sumažinti poveikį naudotojo akims.
Užduočių juostoje yra nedaug vietos, o jei reguliariai dirbate su keliomis programomis, gali greitai pritrūkti vietos, kad galėtumėte prisegti daugiau mėgstamų programų.









