Kaip paslėpti nustatymų parinktis nustatymuose „Windows 10 Creators Update“.

„Windows 10 Creators Update“ naudotojai dabar gali pasirinkti slėpti arba rodyti bet kurį nustatymą nustatymuose.

„Windows 10 Creators Update“ suteikia vartotojams daug patrauklių naujinimo funkcijų, įskaitant galimybę tinkinti sistemos nustatymus. Tai reiškia, kad vartotojai gali pasirinkti bet kokius nustatymus sąraše „Nustatymai“, kad juos paslėptų ar būtų rodomi, arba pakeisti į naujus nustatymus. Galime pasirinkti bet kurį nustatymą, kad sukurtume naują sąrašą nustatymuose. Tai padeda iš karto naudoti reikiamus pakeitimus įvedant nustatymus arba paslėpti kai kuriuos nustatymus, jei nenorite, kad kiti pakeistų nustatymų sąrašą. Toliau esančiame straipsnyje paaiškinsime, kaip paslėpti arba parodyti bet kokius nustatymus „Windows 10 Creators Update“ nustatymuose.
1 žingsnis:
„Windows 10 Creators Update“ paieškos juostoje įveskite raktinį žodį gpedit.msc ir spustelėkite paieškos rezultatą.
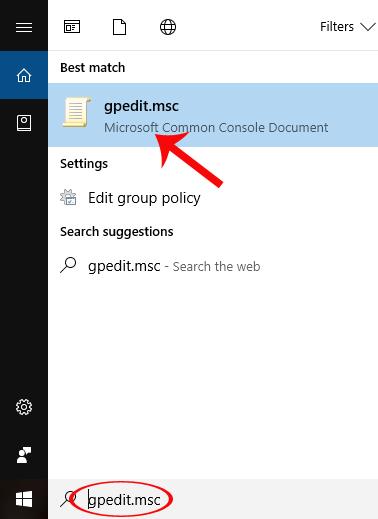
2 žingsnis:
Pasirodo dialogo lango „Local Group Policy Editor“ sąsaja. Čia rasime aplanką Kompiuterio konfigūracija > Administravimo šablonai > Valdymo skydas .
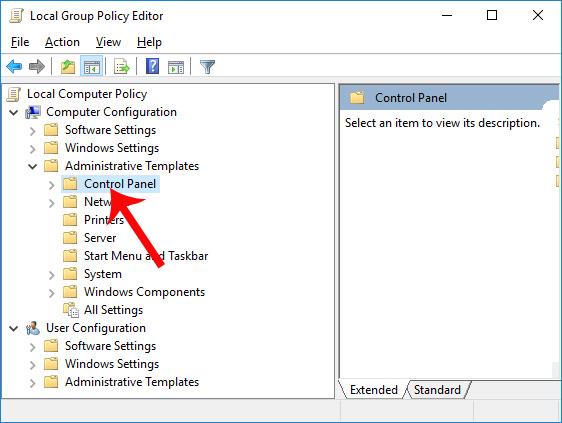
3 veiksmas:
Tada spustelėjame Valdymo skydą ir žiūrime į dešinėje esančią sąsają, kad pamatytume parinktį Nustatymų puslapio matomumas . Dukart spustelėkite šią parinktį.
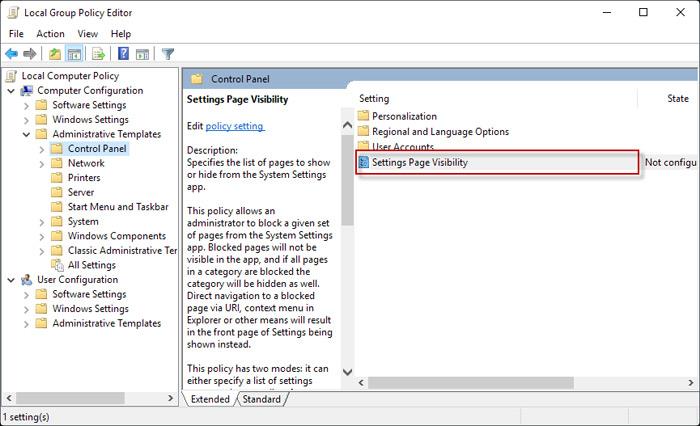
4 veiksmas:
Pasirodo dialogo langas „Nustatymų puslapio matomumo parametrai“. Šioje sąsajoje pasirinkite Įjungta , tada žiūrėkite toliau esantį baltą nustatymų puslapio matomumo laukelį .
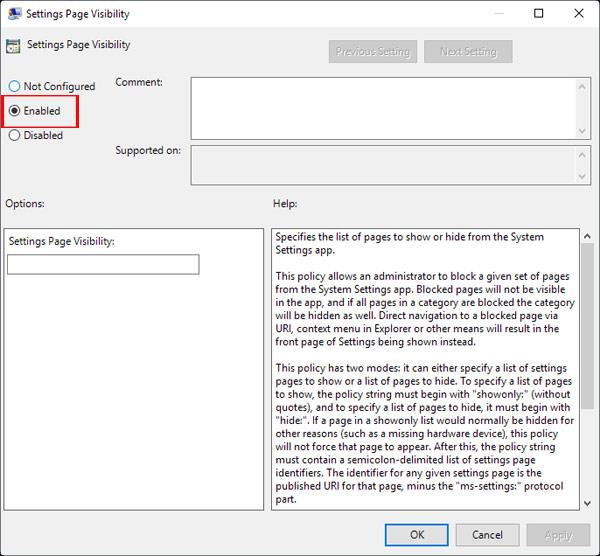
Šiame rėmelyje vartotojas įves sintaksę, leidžiančią slėpti arba rodyti nustatymų parinktis pagal vartotojo pageidavimus. Norėdami nustatyti nustatymą, kurį norite rodyti nustatymų sąraše , spustelėkite sintaksę , kuri rodoma tik:[allowed_setting_name] .
Nustatymui, kurį norime paslėpti nustatymų sąraše , įvedame hide:[setting_name_wanted_to_hide] .
Tarp nustatymų parinkčių, kurias norime paslėpti arba rodyti, pridedame "," kad jas atskirtume. Galiausiai kiekvienos parinkties atveju spustelėkite Taikyti > Gerai, kad išsaugotumėte pakeitimus.
Pavyzdžiui, turiu pavyzdį su slėpti: ekrano sintaksė, kad paslėptumėte ekrano nustatymą nustatymuose.
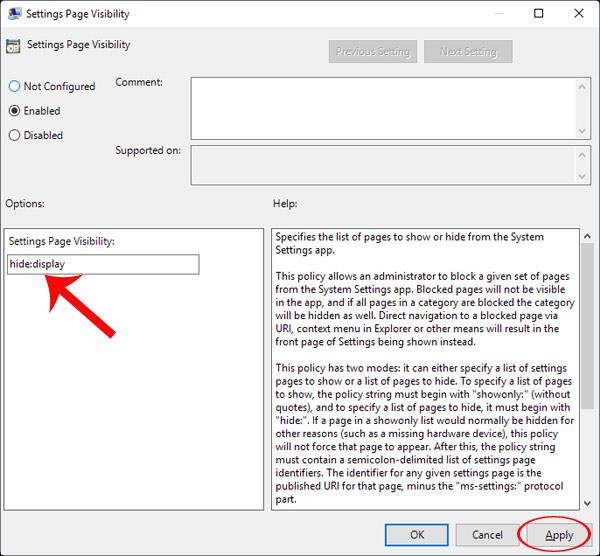
Arba tik rodoma: „Bluetooth“, atsarginė kopija, kad būtų rodomi „Bluetooth“ ir Atsarginės kopijos nustatymai nustatymuose.
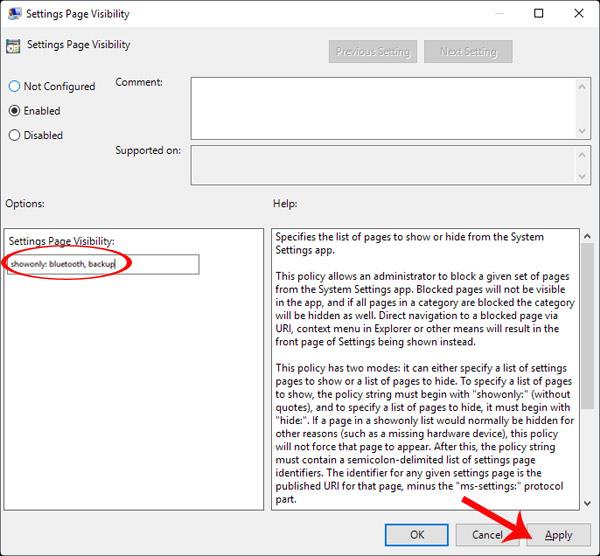
5 veiksmas:
Paskutinis veiksmas yra išjungti vietinės grupės strategijos rengyklės langą ir iš naujo paleisti „Windows“, kad pakeitimai įsigaliotų. Kai įrenginyje pasieksime nustatymus, pamatysime nustatymų sąrašą, kuris keičiasi atsižvelgiant į paslėptus ar matomus vartotojo ką tik nustatytus poreikius.
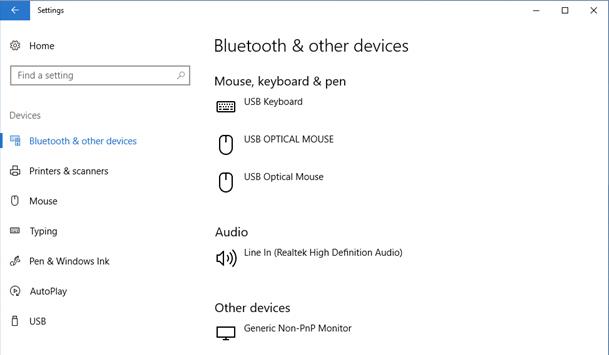
Aukščiau yra pamoka, kaip paslėpti arba rodyti bet kurią parinktį „Windows 10 Creators Updates“ nustatymų puslapiuose. Dabar jūsų nustatymų sąrašas bus tvarkingesnis ir bus daugiau prioritetinių parinkčių, slepiančios nereikalingus nustatymus.
Daugiau informacijos rasite šiuose straipsniuose:
„Windows 10 Creators Update“ naudotojai dabar gali pasirinkti slėpti arba rodyti bet kurį nustatymą nustatymuose.
Diegiant „Windows 10 Creators“ kompiuteriuose su žema konfigūracija, naujos šios operacinės sistemos funkcijos nebus tokios, kokių tikėtasi.
Nauja „File Explorer“ sąsaja buvo pateikta „Windows 10 Creators Update“ operacinėje sistemoje. Tačiau vartotojai turi suaktyvinti šią naują „File Explorer“ sąsają.
Atnaujinant „Windows 10 Anniversary Update“ į „Windows 10 Creators Update“, daugelis senos programinės įrangos ir žaidimų veikia nestabiliai.
„Windows 10 Creators“ meniu Pradėti ekrane „Start“ galime sukurti aplankus su programomis arba nustatyti paslėptą programų sąrašą.
Virtualus asistentas „Cortana“ sistemoje „Windows 10 Creators“ turi galimybę sinchronizuoti pranešimų turinį iš „Android“ įrenginių su kompiuteriais, kad galėtumėte tvarkyti ir peržiūrėti pranešimus tiesiai kompiuteryje.
Kiosko režimas sistemoje „Windows 10“ yra režimas, skirtas naudoti tik vieną programą arba pasiekti tik 1 svetainę su svečiais.
Šiame vadove bus parodyta, kaip pakeisti arba atkurti numatytąją „Camera Roll“ aplanko vietą sistemoje „Windows 10“.
Redaguojant pagrindinio kompiuterio failą gali nepavykti prisijungti prie interneto, jei failas nebus tinkamai pakeistas. Šis straipsnis padės jums redaguoti pagrindinio kompiuterio failą sistemoje „Windows 10“.
Sumažinus nuotraukų dydį ir talpą, bus lengviau jas dalytis ar siųsti kam nors. Visų pirma, sistemoje „Windows 10“ galite keisti nuotraukų dydį keliais paprastais veiksmais.
Jei jums nereikia rodyti neseniai aplankytų elementų ir vietų saugumo ar privatumo sumetimais, galite jį lengvai išjungti.
„Microsoft“ ką tik išleido „Windows 10“ jubiliejinį naujinį su daugybe patobulinimų ir naujų funkcijų. Šiame naujame atnaujinime pamatysite daug pakeitimų. Nuo „Windows Ink“ rašalo palaikymo iki „Microsoft Edge“ naršyklės plėtinių palaikymo, Start Menu ir Cortana taip pat buvo žymiai patobulinti.
Viena vieta daugybei operacijų valdyti tiesiai sistemos dėkle.
Sistemoje „Windows 10“ galite atsisiųsti ir įdiegti grupės strategijos šablonus, kad galėtumėte tvarkyti „Microsoft Edge“ nustatymus, o šiame vadove bus parodytas procesas.
Tamsus režimas yra tamsaus fono sąsaja sistemoje „Windows 10“, padedanti kompiuteriui taupyti akumuliatoriaus energiją ir sumažinti poveikį naudotojo akims.
Užduočių juostoje yra nedaug vietos, o jei reguliariai dirbate su keliomis programomis, gali greitai pritrūkti vietos, kad galėtumėte prisegti daugiau mėgstamų programų.














