Kaip paslėpti nustatymų parinktis nustatymuose „Windows 10 Creators Update“.

„Windows 10 Creators Update“ naudotojai dabar gali pasirinkti slėpti arba rodyti bet kurį nustatymą nustatymuose.

Kai kompiuteris atnaujinamas į „Windows 10 Creators Update“, vartotojai patirs daug naujų ir atnaujintų funkcijų, palyginti su senąja versija. Tačiau daugelis kompiuterių atnaujindami iš Windows 10 Anniversary Update operacinės sistemos susiduria su situacija, kai programinė įranga ar įdiegti žaidimai neveikia sklandžiai.
Žemiau esančiame straipsnyje supažindinsime su kai kuriais būdais, kaip pagreitinti seną programinę įrangą ir žaidimus, veikiančius „Windows 10 Creators Update“ operacinėje sistemoje.
1 būdas: paleiskite kaip administratorius:
Jei „Windows 10 Creators Update“ žaidimai ar programinė įranga neveikia arba neveikia sklandžiai, galite juos paleisti kaip administratorius. Ypač naudojant „Windows 10 Creators Update“ kai kurios programinės įrangos ar žaidimų naudotojai turi paleisti administratoriaus teises, kad galėtų jas naudoti.
Dešiniuoju pelės mygtuku spustelėkite programinę įrangą ir pasirinkite Vykdyti kaip administratorių .
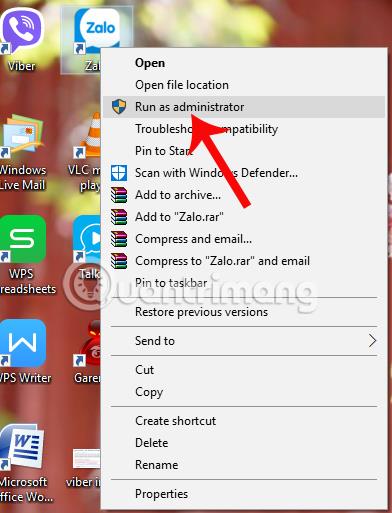
2 būdas: suderinamumo režimas:
Suderinamumo režimas yra suderinamumo režimas, skirtas „Windows“ operacinei sistemai, padedantis paleisti programinę įrangą ar žaidimus iš senos operacinės sistemos naujoje „Windows“ versijoje, kuri čia yra „Windows 10 Creators Update“.
Pavyzdžiui, kai atnaujiname „Windows 7“ į „Windows 10“ arba iš senosios „Windows 10“ versijos į naują, senoje programinėje įrangoje ir žaidimuose atsiras klaidų.
1 žingsnis:
Pirmiausia dešiniuoju pelės mygtuku spustelėkite programinę įrangą, kurią norime paleisti „Windows 10 Creators Update“, tada spustelėkite Ypatybės .
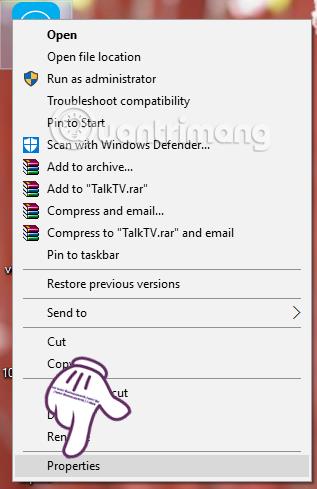
2 žingsnis:
Tada naujoje dialogo lango sąsajoje spustelėkite skirtuką Suderinamumas ir pasirinkite Vykdyti šią programą suderinamumo režimu . Tada spustelėkite, kad pasirinktumėte iš norimų naudoti „Windows“ operacinių sistemų sąrašo.
Galiausiai spustelėkite Gerai ir dar kartą paleiskite programinę įrangą administratoriaus teisėmis .
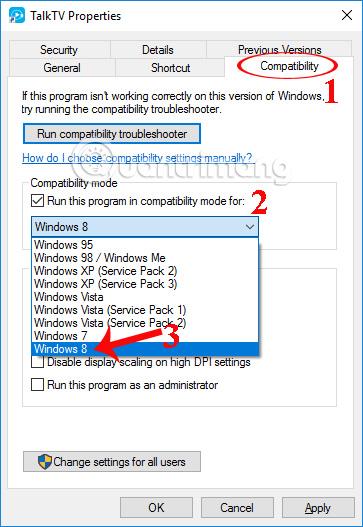
3 būdas: naudokite suderinamumo trikčių šalinimo įrankį:
Jei jūsų kompiuterio grafikos tvarkyklė turi problemų ir negali paleisti programinės įrangos ar žaidimų, galite naudoti „Windows 10“ suderinamumo trikčių šalinimo įrankį.
1 žingsnis:
Dešiniuoju pelės mygtuku spustelėkite programą ir pasirenkame Suderinamumo trikčių šalinimas .
2 žingsnis:
Tada vartotojas dialogo lango Programos suderinamumo trikčių šalinimo priemonės sąsajoje spusteli Bandyti rekomenduojamus parametrus .
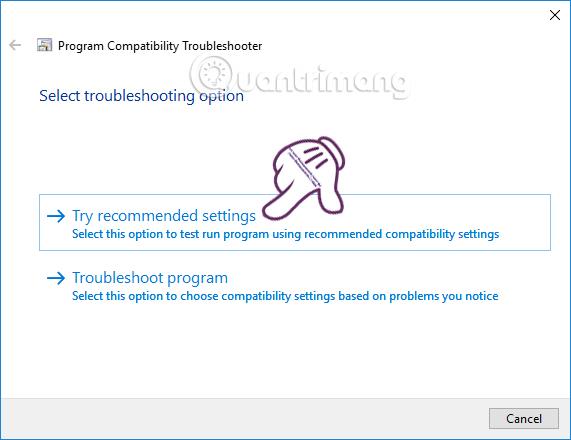
3 veiksmas:
Paleidę, jei programinė įranga gali veikti, spustelėkite Taip, išsaugokite šios programos nustatymus . Jei vis tiek nepavyksta paleisti, toliau spustelėjame Ne, bandykite dar kartą naudodami kitus nustatymus.

4 būdas: atnaujinkite naują grafikos tvarkyklę:
Jei žaidimas neveikia naudojant „Windows 10 Creators Update“, vartotojai gali pašalinti seną tvarkyklę ir dar kartą atnaujinti tvarkyklę sistemoje. Skaitytojai gali sužinoti, kaip ištrinti senas tvarkykles sistemoje „Windows 10“, taip pat kaip atnaujinti naujas kompiuterio tvarkykles.
Naujovinimas iš „Windows 7“ į „Windows 10“ arba senas „Windows 10“ versijas į naujas versijas dažnai sukels senos programinės įrangos ir žaidimų nesuderinamumą. Tai turės įtakos vartotojams, taip pat apribos galimybę naudotis patraukliomis „Windows 10 Creators Update“ funkcijomis. Skaitytojai gali remtis kai kuriais sprendimais pagal aukščiau esantį straipsnį.
Tikimės, kad šis straipsnis jums bus naudingas!
„Windows 10 Creators Update“ naudotojai dabar gali pasirinkti slėpti arba rodyti bet kurį nustatymą nustatymuose.
Diegiant „Windows 10 Creators“ kompiuteriuose su žema konfigūracija, naujos šios operacinės sistemos funkcijos nebus tokios, kokių tikėtasi.
Nauja „File Explorer“ sąsaja buvo pateikta „Windows 10 Creators Update“ operacinėje sistemoje. Tačiau vartotojai turi suaktyvinti šią naują „File Explorer“ sąsają.
Atnaujinant „Windows 10 Anniversary Update“ į „Windows 10 Creators Update“, daugelis senos programinės įrangos ir žaidimų veikia nestabiliai.
„Windows 10 Creators“ meniu Pradėti ekrane „Start“ galime sukurti aplankus su programomis arba nustatyti paslėptą programų sąrašą.
Virtualus asistentas „Cortana“ sistemoje „Windows 10 Creators“ turi galimybę sinchronizuoti pranešimų turinį iš „Android“ įrenginių su kompiuteriais, kad galėtumėte tvarkyti ir peržiūrėti pranešimus tiesiai kompiuteryje.
Kiosko režimas sistemoje „Windows 10“ yra režimas, skirtas naudoti tik vieną programą arba pasiekti tik 1 svetainę su svečiais.
Šiame vadove bus parodyta, kaip pakeisti arba atkurti numatytąją „Camera Roll“ aplanko vietą sistemoje „Windows 10“.
Redaguojant pagrindinio kompiuterio failą gali nepavykti prisijungti prie interneto, jei failas nebus tinkamai pakeistas. Šis straipsnis padės jums redaguoti pagrindinio kompiuterio failą sistemoje „Windows 10“.
Sumažinus nuotraukų dydį ir talpą, bus lengviau jas dalytis ar siųsti kam nors. Visų pirma, sistemoje „Windows 10“ galite keisti nuotraukų dydį keliais paprastais veiksmais.
Jei jums nereikia rodyti neseniai aplankytų elementų ir vietų saugumo ar privatumo sumetimais, galite jį lengvai išjungti.
„Microsoft“ ką tik išleido „Windows 10“ jubiliejinį naujinį su daugybe patobulinimų ir naujų funkcijų. Šiame naujame atnaujinime pamatysite daug pakeitimų. Nuo „Windows Ink“ rašalo palaikymo iki „Microsoft Edge“ naršyklės plėtinių palaikymo, Start Menu ir Cortana taip pat buvo žymiai patobulinti.
Viena vieta daugybei operacijų valdyti tiesiai sistemos dėkle.
Sistemoje „Windows 10“ galite atsisiųsti ir įdiegti grupės strategijos šablonus, kad galėtumėte tvarkyti „Microsoft Edge“ nustatymus, o šiame vadove bus parodytas procesas.
Tamsus režimas yra tamsaus fono sąsaja sistemoje „Windows 10“, padedanti kompiuteriui taupyti akumuliatoriaus energiją ir sumažinti poveikį naudotojo akims.
Užduočių juostoje yra nedaug vietos, o jei reguliariai dirbate su keliomis programomis, gali greitai pritrūkti vietos, kad galėtumėte prisegti daugiau mėgstamų programų.













