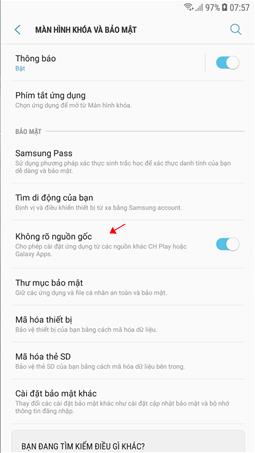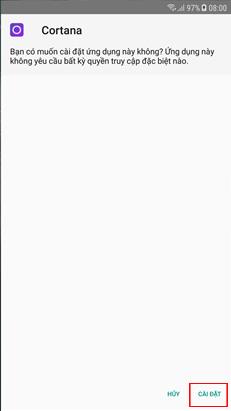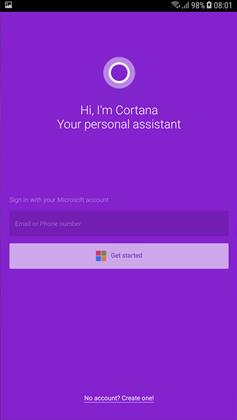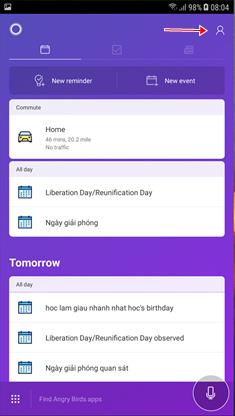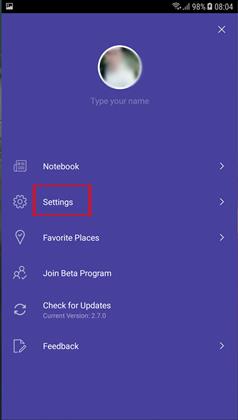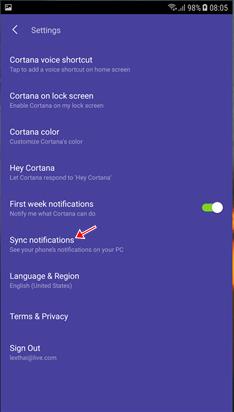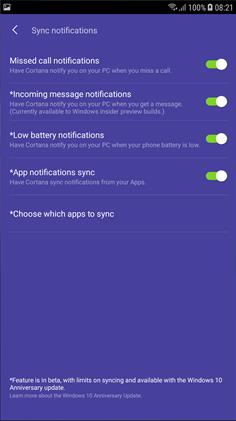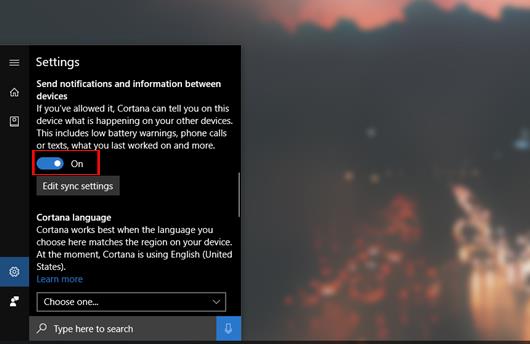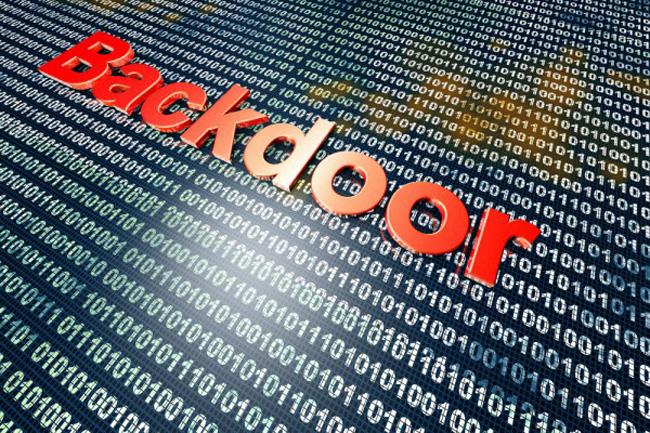Virtualus asistentas Cortana Windows 10 kompiuteriuose ne tik gali padėti vartotojams ieškoti balsu, bet ir sinchronizuoti pranešimų turinį iš Android įrenginių su kompiuteriais. Dėl šios funkcijos vartotojai gali tiesiogiai peržiūrėti naujus pranešimus iš Android įrenginių tiesiog kompiuteryje, neatidarant mobiliojo telefono. Jei atnaujinote kompiuterį į „Windows 10 Creators“ operacinę sistemą ir norite sinchronizuoti pranešimus iš „Android“ su kompiuteriu, galite peržiūrėti toliau pateiktą straipsnį.
1 žingsnis:
Pirmiausia vartotojai atsisiųs naujausią „Cortana“ APK diegimo paketą į savo kompiuterį pagal toliau pateiktą nuorodą.
- http://www.apkmirror.com/apk/microsoft-corporation/cortana/
2 žingsnis:
Atsisiuntę Cortana diegimo paketą į savo kompiuterį, nukopijuosime šį failą į savo Android įrenginį. Tada vartotojai spustelėja Nustatymai > Sauga ir įgalina Nežinomų šaltinių funkciją , kad įrenginys galėtų įdiegti programą iš APK failo paketo.
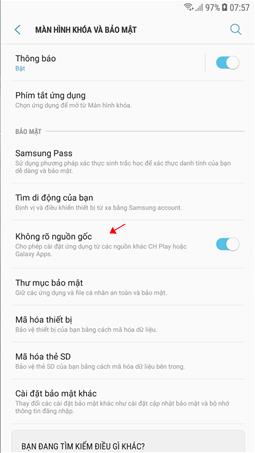
3 veiksmas:
Iš šio APK failo įdiegsime „Cortana“ virtualųjį asistentą. Kai pasirodys toliau parodyta sąsaja, spustelėkite Įdiegti , kad tęstumėte.
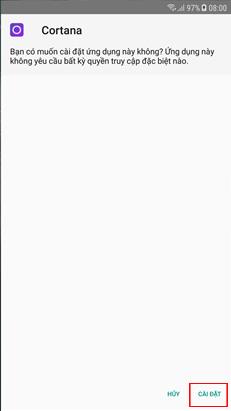
4 veiksmas:
Baigus „Cortana“ diegimo operacijas „Android“, vartotojas paleidžia programą. Virtualiojo asistento pagrindinėje sąsajoje prisijunkite prie „Microsoft“ paskyros, kurią naudojate kompiuteryje, naudodami „Android“ sąsają.
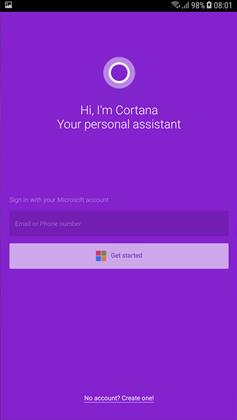
5 veiksmas:
Kad galėtumėte toliau naudoti Cortana, turite suteikti tam tikrus leidimus pasiekti asmens duomenų informaciją, spustelėkite Leisti .

6 veiksmas:
Iš karto po to telefone pasirodė pagrindinė virtualaus asistento Cortana sąsaja. Čia vartotojai spusteli humanoidinę piktogramą viršutiniame dešiniajame sąsajos kampe.
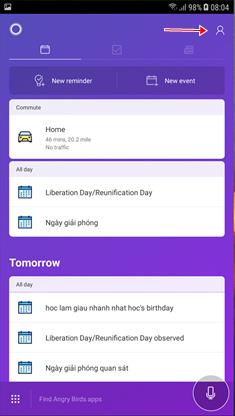
7 veiksmas:
Tada spustelėkite Nustatymai , kad įdiegtumėte „Cortana“.
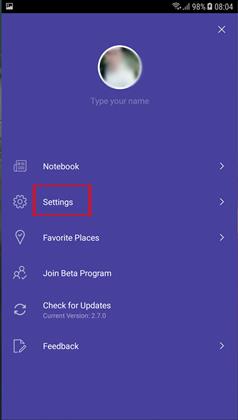
8 veiksmas:
Nustatymų sąraše spustelėkite parinktį Sinchronizuoti pranešimus .
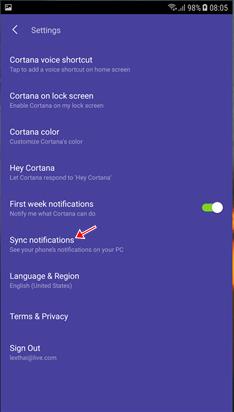
Kai „Android“ įrenginyje pasirodys pranešimų parinktys, vartotojas pastums visas horizontalias juostas į dešinę , kad įjungtų ON režimą ir gautų visus pranešimus kompiuteryje.
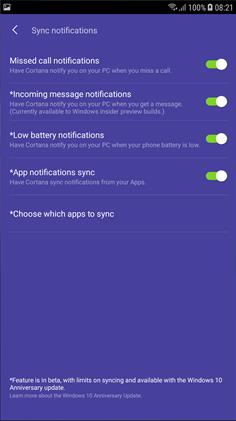
9 veiksmas:
„Windows 10 Creators“ kompiuterio sąsajoje paskambinkite virtualiam asistentui „Cortana“ ir spustelėkite Nustatymai . Tada vartotojai randa parinktį Siųsti pranešimus ir informaciją iš vieno įrenginio į kitą ir įjungia įjungimo režimą , kad suaktyvintų.
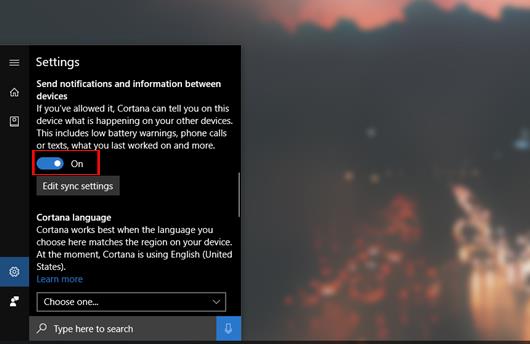
Galiausiai jums tereikia palaukti, kol pranešimas bus išsiųstas į jūsų kompiuterį.
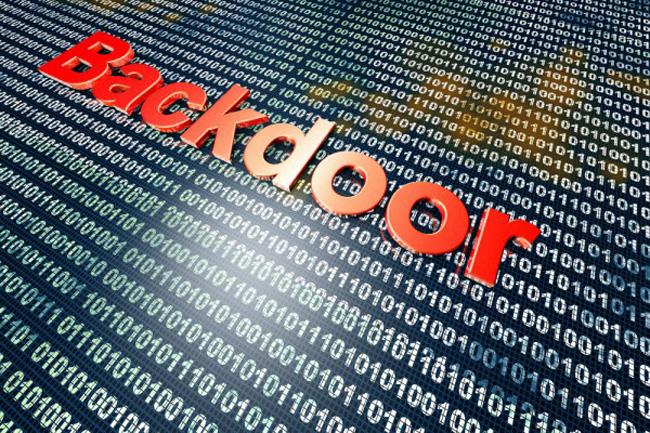
Paprastas ir naudingas būdas peržiūrėti visus „Android“ įrenginio pranešimus tiesiai „Windows 10 Creators“ kompiuteryje. Pranešimas bus rodomas kompiuterio veiksmų centro sąsajoje.
Linkime sėkmės!