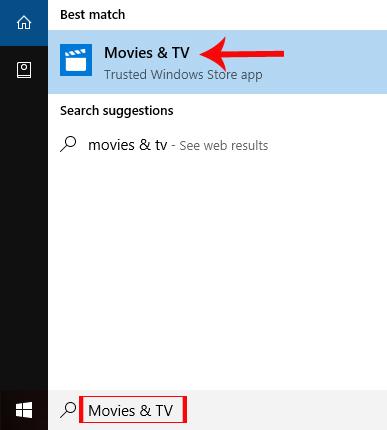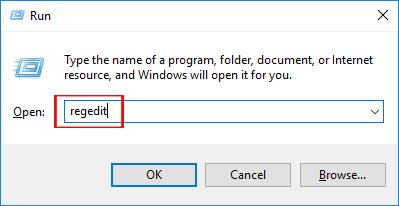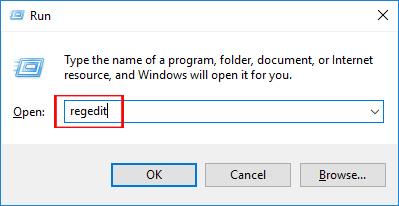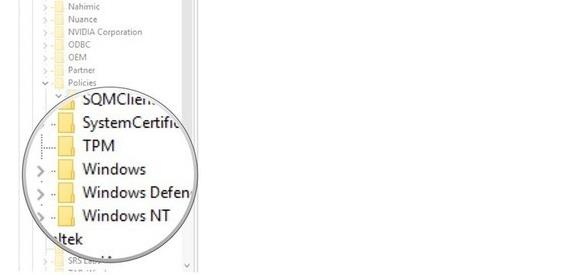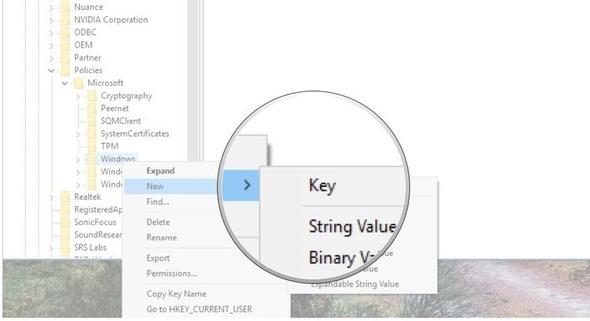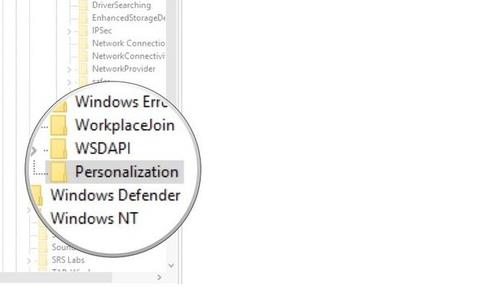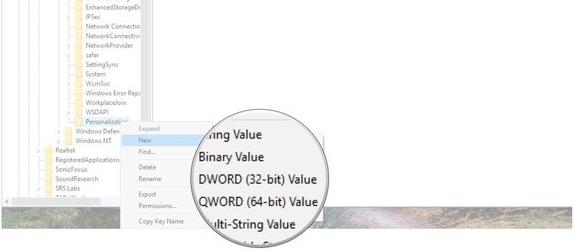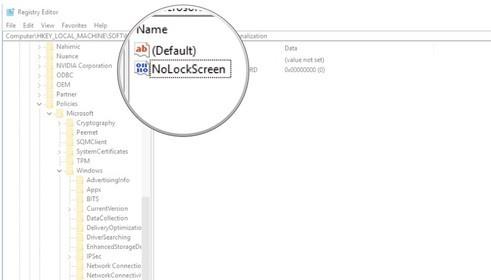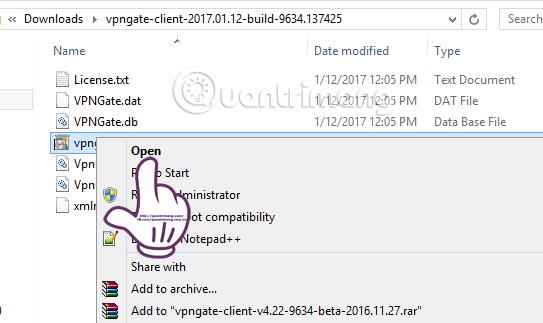„Windows 10“ užrakinimo ekrano užrakinimo ekrane bus rodoma tokia informacija kaip akumuliatoriaus būsena, laikas, interneto ryšio būsena arba tam tikra informacija apie kai kurias veikiančias programas. Tačiau daugelis žmonių mano, kad šis užrakinimo ekranas yra tikrai nereikalingas, nes jie yra priversti naudoti pelę, kad apeitų šį ekraną, kad patektų į sistemos prisijungimo sąsają. Toliau pateiktame straipsnyje paaiškinsime, kaip pašalinti užrakinimo ekraną „Windows 10 Creators Update“.
1 žingsnis:
Pirmiausia paspaudžiame „Windows + R“ klavišų kombinaciją , kad atidarytumėte langą Vykdyti. Tada įveskite regedit raktinį žodį ir spustelėkite Gerai .
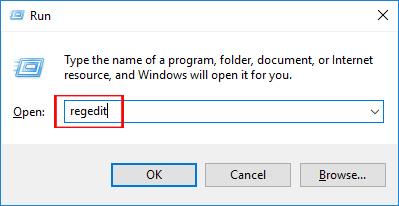
2 žingsnis:
Toliau registro rengyklės sąsajoje vartotojai seka šį aplanko kelią:
HKEY_LOCAL_MACHINE\SOFTWARE\Policies\Microsoft\Windows
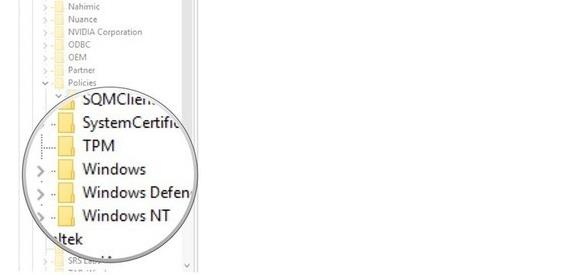
3 veiksmas:
Čia vartotojas dešiniuoju pelės mygtuku spustelėja „Windows“ aplanką ir pasirenka „ Naujas“ , tada pasirenka „Key“ .
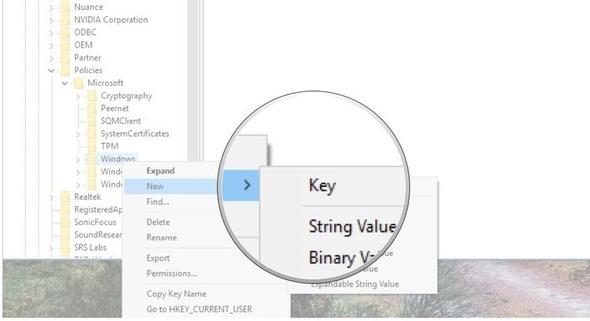
Įvessime personalizavimą ir paspauskite Enter , kad sukurtume naują aplanką.
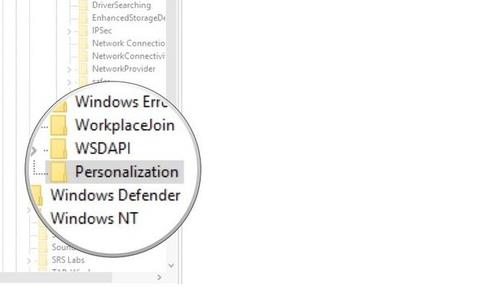
4 veiksmas:
Tada dešiniuoju pelės mygtuku spustelėkite ką tik sukurtą personalizavimo elementą ir pasirinkite Naujas . Tada vartotojas pasirenka DWORD (32 bitų) parinktį .
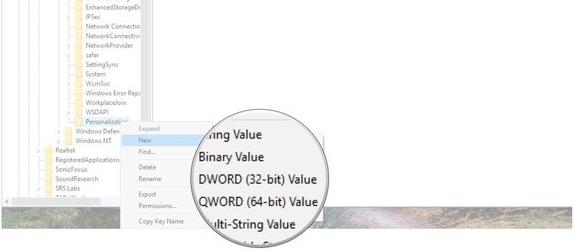
Dešinėje sąsajoje įvesite NoLockScreen .
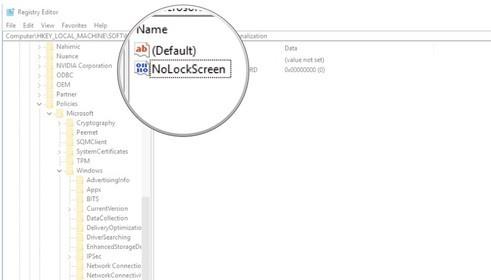
5 veiksmas:
Dukart spustelėsite NoLockScreen reikšmę, kad būtų parodytas vertės redagavimo dialogo langas. Čia, jei vartotojas nori išjungti užrakinimo ekrano užrakinimo ekrano funkciją „ Windows 10 Creators Update“, įveskite vertės datą kaip 1 .
Jei sistemoje norite iš naujo įjungti užrakinimo ekrano funkciją , vertės datos reikšmę įveskite kaip 0 . Galiausiai spustelėkite Gerai , kad išsaugotumėte.
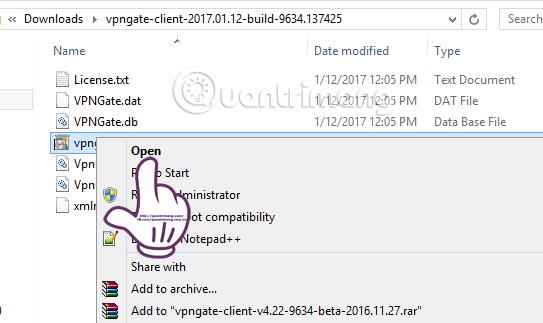
Aukščiau nurodyta, kaip išjungti užrakinimo ekrano užrakinimo ekraną „Windows 10 Creators Update“ versijoje. Įjungti arba iš naujo suaktyvinti užrakinimo ekraną sistemoje yra labai paprasta, nes mums tereikia pakeisti reikšmę registro rengyklėje pagal aukščiau pateiktas instrukcijas.
Linkime sėkmės!