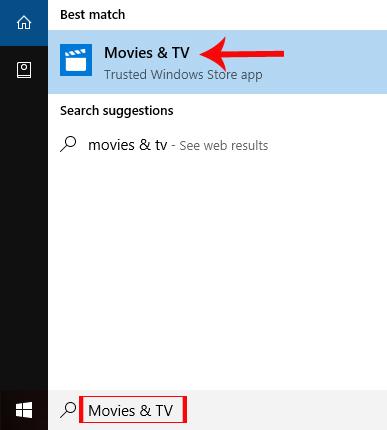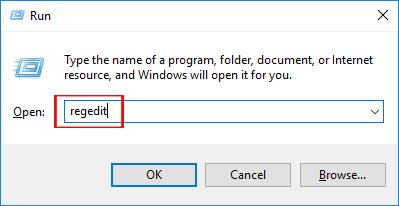Kai kurie kompiuteriai po naujovinimo į Windows 10 Creators dažnai susiduria su klaidomis. Arba diegiant šią naują versiją, ekrane staiga pasirodo klaidos pranešimas su pridedamu klaidos kodu, todėl atnaujinimo procesas visiškai sustabdomas. Jei jūsų įrenginyje kyla problemų atnaujinant arba naudojant „Windows 10 Creators“, kai kuriuos sprendimus galite rasti toliau pateiktame straipsnyje.
1. Naujinimas nepasiekiamas pranešimas:
Tiems, kurie naudoja seną „Windows 10“ versiją, bet dar neatnaujino į „Windows 10 Creators“ versiją, galite pamatyti šį klaidos pranešimą.
Ši klaida iš tikrųjų atsirado dėl „Microsoft“ politikos tikrinti įrenginių modelius prieš nusprendžiant išleisti naują naujinimą. Tai apribos aparatinės įrangos konfliktų galimybę, todėl ne visi įrenginiai gali būti atnaujinami į „Windows 10 Creators“.
Taigi, jei nematote naujinimo informacijos naudodami „Windows Update“, pabandykite patikrinti Parametrai > Naujinimas ir sauga > „Windows“ naujinimas > Tikrinti, ar yra naujinimų, kad lauktumėte naujinimo iš „Microsoft“.

Jei norite jį įdiegti patys, apsilankykite toliau pateiktame puslapyje ir atsisiųskite ISO failą į savo įrenginį naudodami toliau pateiktą nuorodą.
- https://www.microsoft.com/en-us/software-download/windows10
2. Ištaisykite „Windows 10 Creators“ naujinimo klaidą:
Diegiant „Windows 10 Creators“ įvyksta nemažai klaidų. Klaidas dažnai lydi klaidų kodai, kad vartotojai galėtų greičiau patikrinti ir ištaisyti klaidas.
1. Klaidų kodai 0x80070070 - 0x50011, 0x80070070 - 0x50012, 0x80070070 - 0x60000, 0x80070008
Jei diegimo metu rodomas vienas iš aukščiau nurodytų 4 klaidų kodų, tai greičiausiai dėl to, kad įrenginio diske nepakanka diegimui. Atnaujinant jums reikės maždaug 8 GB talpos standžiojo disko, kad iš pradžių būtų laikomi laikinieji failai, o tada įdiegtumėte „Windows 10 Creators“.
Taigi prieš naujovindami į „Windows 10 Creators“ arba bet kurią naują „Windows“ versiją, išvalykite kompiuterį. Tada paruoškite USB atmintinę su 8 GB ar daugiau laisvos vietos , kad „Windows“ automatiškai atpažintų šį diską kaip laikinąją atmintį.
2. Klaidos kodas 0x80073712:
Kai pasirodo šis klaidos kodas, tai reiškia, kad diegimo failas buvo sugadintas. Gali būti, kad atsisiunčiant failą trūksta duomenų arba kitos kompiuteryje esančios programos paveikia failą, todėl informacija neteisinga, todėl „Windows“ negali jos atpažinti, kad galėtų tęsti diegimą.
„Windows“ paieškos juostoje įvesime raktinį žodį „Disk Cleanup“, tada pasirinkite diegimo diską. Disko valymo sąsajoje ištrinkite elementus iš laikinųjų Windows diegimo failų , kad išvalytumėte diską. Tada eikite į „Nustatymai“ > „Atnaujinimas ir sauga“ > „Windows“ naujinimas > „Tikrinti , ar yra naujinimų“, patikrinkite, ar nėra „Microsoft“ naujinimų, ir iš naujo įdiekite iš pradžių.

3. Klaidų kodai 0xC1900200 - 0x20008, 0xC1900202 - 0x20008:
Kad būtų galima įdiegti „Windows 10 Creators“, „Microsoft“ pateiks daugybę sąlygų įrenginiams, kuriuos norima atnaujinti. Jei neįvykdyta, diegiant kompiuterį pasirodys pranešimas su 1 iš 2 aukščiau pateiktų klaidų.
Ši klaida daugiausia atsiranda dėl aparatinės įrangos nesuderinamumo. „Windows 10 Creators“ reikalauja, kad įrenginyje būtų bent 2 GB RAM 32 bitų įrenginiams. Mini kompiuterių modeliai nebus atnaujinami.
4. Klaida, prasidedanti numeriu 0xC1900101:
Ši klaida susijusi su aparatinės įrangos tvarkykle. Turime atnaujinti tvarkyklę į naujausią versiją. Galite ieškoti gamintojo svetainėje ir rasti nuorodas, kaip atsisiųsti naujausias „Windows“ tvarkyklės versijas. Arba galite naudoti kai kuriuos įrankius, kad automatiškai patikrintumėte ir atnaujintumėte naujas „Windows“ tvarkyklių versijas. Žr. kai kurias toliau pateiktas nuorodas.
3. Naudokite trikčių šalinimo įrankį, kad surastumėte klaidas sistemoje Windows:
Sėkmingai atnaujinę į „Windows 10 Creators“, tačiau naudodami ją susiduriate su tam tikromis klaidomis, tokiomis kaip „WiFi“ ir garsas, galite nedelsdami naudoti „Windows 10 Creators“ klaidų aptikimo įrankį. Šis įrankis yra atsakingas už sistemoje atsirandančių klaidų aptikimą ir vartotojų klaidų taisymą.
Einame į Nustatymai > Atnaujinimas ir sauga > Trikčių šalinimas . Iš sąrašo pasirinkite problemą, su kuria susiduria jūsų įrenginys. Tada spustelėkite Vykdyti trikčių šalinimo įrankį , kad įrankis aptiktų ir diagnozuotų klaidas.

4. Pelės klaida paleidžiant programą:
Kai paleidžiate viso ekrano programą, pelė užšąla ir nustoja veikti, ypač kompiuteriuose su mažos skyros ekranais. Galime iš naujo įdiegti NVIDIA tvarkyklę kompiuteriui. Žiūrėkite toliau esantį straipsnį, kaip atnaujinti NVIDIA tvarkykles.
5. „Windows Defender“ klaida:
Kai kuriuose kompiuteriuose, atnaujinus į „Windows 10 Creators“, įvyko klaida neatnaujinant kenkėjiškų programų duomenų „Windows Defender“, o tai kelia pavojų kompiuterio sistemai. Atnaujinus programa automatiškai išjungiama.
Pirmiausia pabandykite patikrinti, ar tinklo ryšys yra stabilus, ar ne. Jei tai nepadeda, turėsite iš naujo nustatyti „Windows Defender“.
Pirmiausia spustelėkite Windows + R klavišų kombinaciją , kad atidarytumėte dialogo langą Vykdyti, tada įveskite raktinį žodį cmd ir spustelėkite Gerai , kad atidarytumėte.

Kitoje lango sąsajoje įveskite 2 toliau pateiktas komandas. Baigę įvesti vieną komandą, paspauskite Enter ir įveskite antrą komandą.
- net stop wuauserv
- net start wuauserv

Jei tai nepadeda, pabandykite atsisiųsti „Windows Defender“ kenkėjiškų programų apibrėžimo naujinimus iš „Microsoft“ pagrindinio puslapio, naudodami toliau pateiktą nuorodą.
- https://www.microsoft.com/en-us/wdsi/definitions
Tačiau jei naudojate šį metodą, turite tai daryti reguliariai.Jei kurį laiką neatnaujinsite, Windows Defender nebus atnaujintas ir negalės nuskaityti virusų.
6. Windows visiškai neišsijungia:
Įdiegus „Windows 10 Creators“, sistema automatiškai paleis „Windows Fast Startup“ režimą, o tai reiškia, kad kompiuteris bus perkeltas į užmigdymo būseną, kai duosite išjungimo komandą. Nors tai gali padėti kompiuteriui paleisti greičiau, tai gali sukelti kitų klaidų.
Norėdami išspręsti šią problemą, atidarykite komandų eilutę, dešiniuoju pelės mygtuku spustelėkite ir pasirinkite Vykdyti kaip administratorių , kad atidarytumėte kaip administratorius.

Tada administratoriaus: komandų eilutės sąsajoje įveskite žemiau esančią komandą ir paspauskite Enter.

Aukščiau pateikiamos kelios klaidos, su kuriomis dažnai susiduriama atnaujinant ir diegiant į „Windows 10 Creators“, ir kai kurios klaidos naudojant. Kai susiduriate su kai kuriomis iš aukščiau išvardytų klaidų, jums nereikia grąžinti senosios „Windows“ versijos, tereikia redaguoti sistemą pagal aukščiau pateiktas instrukcijas.
Linkime sėkmės!