Kaip nustatyti paslėptą žymeklį įvedant duomenis Windows 10/11

Ar jus erzina situacija, kai pelės žymeklis pasirodo teksto lauke, kai rašote?
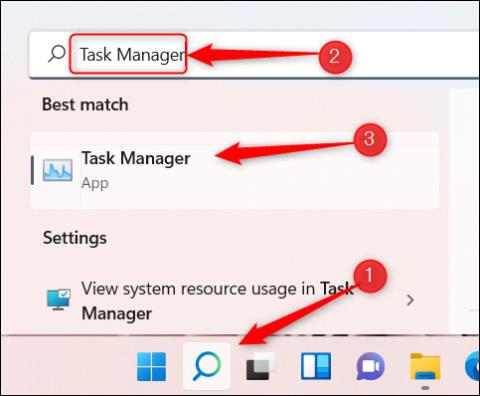
Jei naudojate „Windows 11“, kartais turėsite paleisti programas ir programas su padidintomis teisėmis, kad galėtumėte atlikti tam tikrą užduotį kaip sistemos administratorius. Jei savo kompiuteryje vienu metu vykdote daug skirtingų procesų, naudojant užduočių tvarkytuvę gali būti nesunku patikrinti, kurie procesai veikia su padidintomis (administratoriaus) teisėmis. Išsiaiškinkime žemiau.
Patikrinkite, ar procesas veikia su administratoriaus teisėmis sistemoje „Windows 11“.
Norėdami nustatyti, ar procesas vykdomas su administratoriaus teisėmis, turėsite pasiekti specialų elementą, pagal numatytuosius nustatymus paslėptą užduočių tvarkyklėje.
Pirmiausia paleiskite užduočių tvarkyklę paspausdami spartųjį klavišą Ctrl + Shift + Esc . Arba taip pat galite spustelėti didinamojo stiklo piktogramą užduočių juostoje ekrano apačioje, į paieškos laukelį įvesti raktinį žodį „ Task Manager “, tada pateiktuose paieškos rezultatuose spustelėti atitinkamą Task Manager programą.
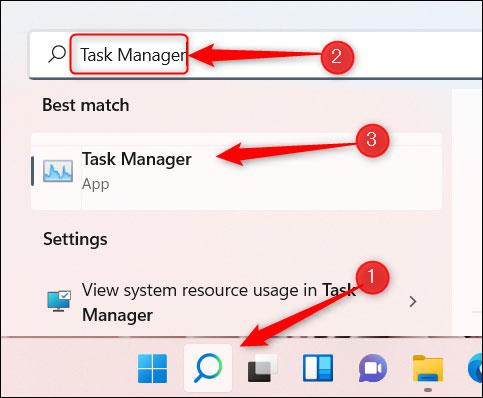
Pasirodys Task Manager langas. Spustelėkite mygtuką „ Daugiau informacijos “ lango apačioje.
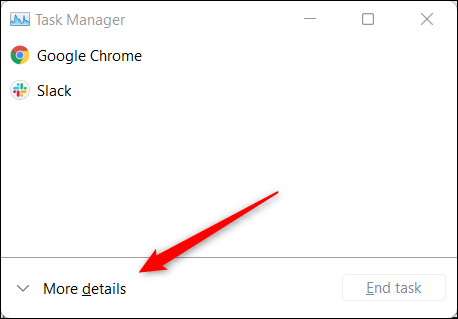
Iš karto bus visiškai rodoma įvairios informacijos apie šiuo metu sistemoje vykdomus procesus, taip pat atitinkamas pavadinimo meniu. Šiame antraštės meniu spustelėkite skirtuką „ Išsami informacija “.

Tada pamatysite kelis duomenų stulpelius, kuriuose rodoma įvairi informacija apie kiekvieną procesą. Dešiniuoju pelės mygtuku spustelėkite bet kurio stulpelio antraštę, pvz., „ Vardas “, „ PID “, „ Būsena “ ir tt Dabar pasirodžiusiame kontekstiniame meniu spustelėkite „ Pasirinkti stulpelius “.
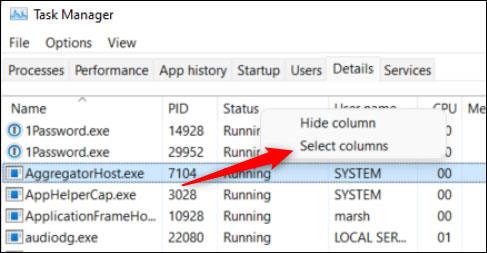
Atsidarys langas Select Columns. Čia galite pasirinkti skirtingų tipų duomenų stulpelius, kurie bus rodomi užduočių tvarkyklės skirtuke Išsami informacija. Slinkite žemyn, kol rasite parinktį „ Padidintas “, pažymėkite šalia jos esantį laukelį, tada spustelėkite „ Gerai “.
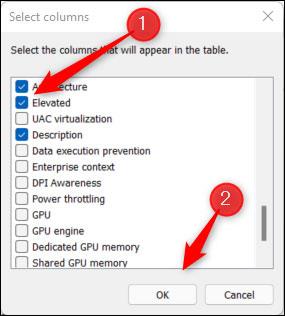
Dabar užduočių tvarkytuvėje bus rodomas stulpelis Padidintas.
Jei proceso stulpelyje „Padidintas“ rodoma būsena „ Taip “, tai reiškia, kad procesas vykdomas su administratoriaus teisėmis.

Tokiu būdu galite lengvai patikrinti, ar jūsų „Windows 11“ kompiuteryje procesai veikia su administratoriaus teisėmis.
Ar jus erzina situacija, kai pelės žymeklis pasirodo teksto lauke, kai rašote?
Nors „Discord“ dažniausiai veikia sklandžiai, kartais galite susidurti su problema, kuri sukelia galvos skausmą, bandydami išsiaiškinti, kaip ją išspręsti.
Jei nenaudojate Diktorės arba norite naudoti kitą programą, galite lengvai ją išjungti arba išjungti.
„Windows“ yra su tamsia tema, kuri pagerina bendrą sistemos estetiką. Tačiau ši parinktis yra ribota ir gali neturėti įtakos tam tikroms programoms.
Laukdami, kol „Microsoft“ oficialiai pristatys „Copilot“ į „Windows 10“, naudodamiesi trečiųjų šalių įrankiais, pvz., „ViveTool“, galite pasinaudoti šia AI pokalbių roboto paslauga anksti.
Subtitrai realiuoju laiku padeda visiems, įskaitant kurčiuosius ar neprigirdinčius, geriau suprasti garsą žiūrint to, kas sakoma, antraštes.
Šiame vadove bus parodyta, kaip visiškai iš naujo nustatyti numatytuosius „Windows Update“ komponentus ir strategijas sistemoje „Windows 11“.
Daugelis vartotojų turi problemų diegdami „Clipchamp“ vaizdo įrašų redagavimo įrankį per „Microsoft Store“. Jei susiduriate su ta pačia problema ir norite įdiegti bei išbandyti šį nemokamą vaizdo redagavimo įrankį, nesijaudinkite!
„Gigabyte“ tampa kitu kompiuterių komponentų gamintoju, paskelbusiu pagrindinių plokščių modelių, palaikančių suderinamumą ir sklandų „Windows 11“ atnaujinimą, sąrašą.
Dažna problema yra ta, kad „Windows 11“ įjungus „Hyper-V“, neįmanoma įkelti į užrakinimo ekraną.
Kompiuteryje esančių aparatinės įrangos įrenginių tvarkyklės naudojamos aparatinei įrangai susisiekti su operacine sistema.
Vietinė saugos politika yra galinga Windows funkcija, leidžianti valdyti vietiniame tinkle esančių kompiuterių saugumą.
Paint Cocreator yra funkcija, integruota į Microsoft Paint programą. Jis gali sukurti kelias vaizdų versijas naudojant DALL-E, vaizdo AI sistemą, pagrįstą jūsų pateikta teksto įvestimi.
Nesvarbu, ar norite lavinti kalbą, išmokti užsienio kalbos, ar kurti podcast'ą, garso įrašymas „Windows 11“ kompiuteryje yra paprastas procesas.
Battery Saver yra viena iš naudingų integruotų Windows 11 funkcijų.
Kai kuriais atvejais turėsite iš naujo paleisti „Windows 11“ kompiuterį, kad išspręstumėte problemas, įdiegtumėte naujinimus, užbaigtumėte diegimo procesą ar atliktumėte kai kurias kitas būtinas užduotis.
Pasirinktinio energijos vartojimo plano kūrimas gali būti neįprastas dalykas, jei „Windows“ naudojate daug metų. Bet ar žinojote, kad sistemoje Windows galite importuoti ir eksportuoti energijos vartojimo planus?
Naudodami saugos funkciją, vadinamą „Dynamic Lock“, galite lengvai nustatyti, kad kompiuteris saugiai užsirakintų automatiškai, kai išeinate iš darbo vietos, visiškai neišjungdami sistemos.
„Windows 11“ pateikiamas su išplėstiniu nustatymu, vadinamu „Hardware Accelerated GPU Scheduling“, kuris gali padidinti žaidimų ir vaizdo įrašų našumą optimizuodamas GPU galią kompiuteryje.
Įsivaizduokite, kad esate susitikime ar erdvėje, kurioje reikia visiškos tylos, tačiau jūsų „erzinantis“ kompiuteris paleidžiamas gana garsiai, todėl sulaukiate daugybės nepatogių žvilgsnių iš aplinkinių.
Kiosko režimas sistemoje „Windows 10“ yra režimas, skirtas naudoti tik vieną programą arba pasiekti tik 1 svetainę su svečiais.
Šiame vadove bus parodyta, kaip pakeisti arba atkurti numatytąją „Camera Roll“ aplanko vietą sistemoje „Windows 10“.
Redaguojant pagrindinio kompiuterio failą gali nepavykti prisijungti prie interneto, jei failas nebus tinkamai pakeistas. Šis straipsnis padės jums redaguoti pagrindinio kompiuterio failą sistemoje „Windows 10“.
Sumažinus nuotraukų dydį ir talpą, bus lengviau jas dalytis ar siųsti kam nors. Visų pirma, sistemoje „Windows 10“ galite keisti nuotraukų dydį keliais paprastais veiksmais.
Jei jums nereikia rodyti neseniai aplankytų elementų ir vietų saugumo ar privatumo sumetimais, galite jį lengvai išjungti.
„Microsoft“ ką tik išleido „Windows 10“ jubiliejinį naujinį su daugybe patobulinimų ir naujų funkcijų. Šiame naujame atnaujinime pamatysite daug pakeitimų. Nuo „Windows Ink“ rašalo palaikymo iki „Microsoft Edge“ naršyklės plėtinių palaikymo, Start Menu ir Cortana taip pat buvo žymiai patobulinti.
Viena vieta daugybei operacijų valdyti tiesiai sistemos dėkle.
Sistemoje „Windows 10“ galite atsisiųsti ir įdiegti grupės strategijos šablonus, kad galėtumėte tvarkyti „Microsoft Edge“ nustatymus, o šiame vadove bus parodytas procesas.
Tamsus režimas yra tamsaus fono sąsaja sistemoje „Windows 10“, padedanti kompiuteriui taupyti akumuliatoriaus energiją ir sumažinti poveikį naudotojo akims.
Užduočių juostoje yra nedaug vietos, o jei reguliariai dirbate su keliomis programomis, gali greitai pritrūkti vietos, kad galėtumėte prisegti daugiau mėgstamų programų.




























