Kaip nustatyti paslėptą žymeklį įvedant duomenis Windows 10/11

Ar jus erzina situacija, kai pelės žymeklis pasirodo teksto lauke, kai rašote?

„Windows 11“ neapima jokių funkcijų ar nustatymų, leidžiančių nustatyti balso ar teksto paleidimo pranešimus. Tokia funkcija būtų naudinga nustatant įvairius užduočių priminimus ar bet kokius sveikinimo pranešimus.
Štai kaip galite sukurti pasirinktinius balso paleidimo pranešimus sistemoje „Windows 11“ be papildomos trečiosios šalies programinės įrangos.
Kaip nustatyti pagrindinius balso paleidimo pranešimus
Galite nustatyti pasirinktinius paleisties pranešimus sistemoje „Windows 11“, sukurdami VBS („Visual Basic“) scenarijaus failą „Notepad“, kad garsiai skaitytumėte tekstą. Šis scenarijaus failas bus automatiškai paleistas, kai bus paleisties aplanke . Galite parašyti pagrindinį pasisveikinimo pranešimą, kuriame sakoma: „Džiaugiuosi, kad sugrįžote“ atlikdami šiuos veiksmus:
1. Pirmiausia atidarykite Windows 11 Notepad teksto redagavimo programą.
2. Nukopijuokite šį VBS scenarijaus šabloną pasirinkdami tekstą ir paspausdami Ctrl + C .
dim speech
welcome="I am glad you are back"
set speech=CreateObject("sapi.spvoice")
speech.speak welcome3. Tada importuokite scenarijaus šabloną į Notepad naudodami sparčiuosius klavišus Ctrl + V .
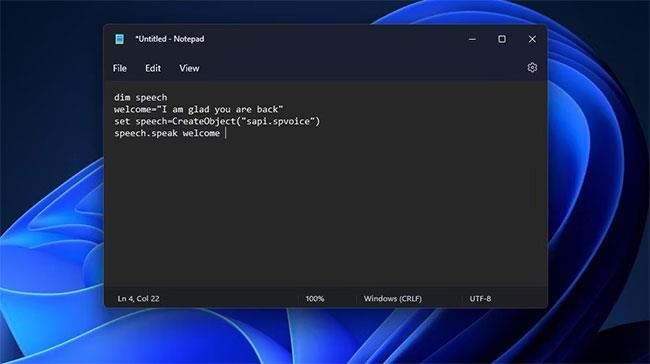
Atkreipkite dėmesį į VBS scenarijų
4. Spustelėkite Notepad meniu Failas .
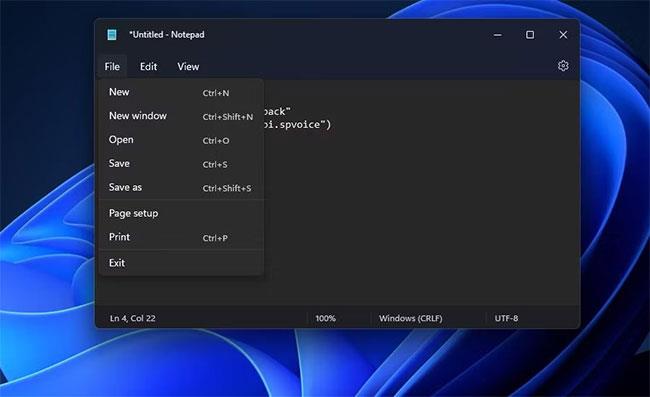
Išsaugoti kaip parinktį
5. Pasirinkite Įrašyti kaip, kad būtų rodomas failo išsaugojimo langas.
6. Tada išskleidžiamajame meniu Įrašyti kaip tipą pasirinkite parinktį Visi failai .
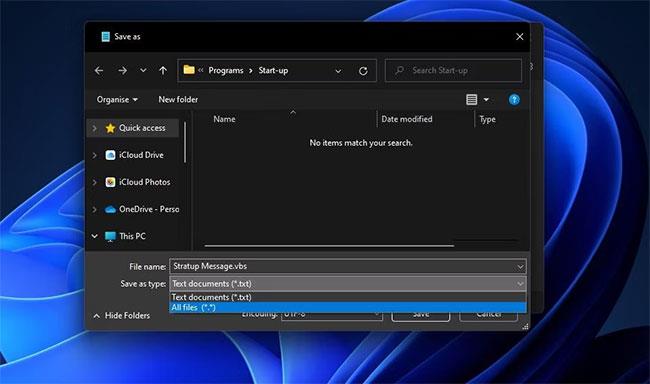
Visų failų parinktis išskleidžiamajame meniu Įrašyti kaip tipą
7. Failo pavadinimo laukelyje įveskite Startup Message.vbs .
8. Pasirinkite išsaugoti pranešimą aplanke Darbalaukis .
9. Spustelėkite Įrašyti ir išeikite iš Notepad.
Dabar galite išbandyti VBS scenarijų. Dukart spustelėkite Startup Message.vbs darbalaukyje, kad paleistumėte jo scenarijų. Išgirsite šiek tiek robotišką pranešimą, kuriame sakoma: „Džiaugiuosi, kad sugrįžai“ . Jei negirdite, patikrinkite scenarijaus turinį ir kompiuterio garsumą.
Galite pakeisti šį paleidimo pranešimą į ką nors kitą. Norėdami tai padaryti, dešiniuoju pelės mygtuku spustelėkite failą Startup Message.vbs ir pasirinkite Open with > Notepad . Tada redaguokite pranešimą scenarijaus kabutėse ir išsaugokite VBS failą.
Dabar tereikia pridėti pranešimų scenarijų prie Windows 11 paleidimo. Paleiskite komandų vykdymo dialogo langą sparčiuoju klavišu Win + R , tada įveskite shell:startup ir spustelėkite mygtuką Gerai. Tada nuvilkite failą Startup Message.vbs iš darbalaukio į paleisties aplanką .
Dabar išgirsite scenarijaus pranešimą, kai prisijungsite prie „Windows“ (arba netrukus po to). Galite pašalinti pranešimus nuo paleidimo ištrindami jo failą. Dešiniuoju pelės mygtuku spustelėkite failą Welcome Message.vbs aplanke Startup ir pasirinkite Delete.
Kaip nustatyti laiku pagrįstus sąlyginius balso paleidimo pranešimus
Pranešimas visada bus toks pat, jei naudosite aukščiau nurodytą VBS scenarijų. Tačiau galite nustatyti kitą scenarijų, kad perskaitytumėte 3 alternatyvius pranešimus pagal paros laiką. Paleidimo pranešimas bus paleistas priklausomai nuo to, ar laikas yra rytas, popietė ar vakaras.
Tokį VBS scenarijų galite nustatyti „Notepad“ atlikdami tuos pačius veiksmus, aprašytus aukščiau. Tačiau, atlikdami 2 ir 3 veiksmus, turėsite nukopijuoti ir įklijuoti kitą scenarijaus šabloną. Scenarijui įveskite šį kodą, kaip nurodyta Nuclei Technologies:
Set Sapi = Wscript.CreateObject("SAPI.SpVoice")
Dim masterName
Dim currentHour
masterName = "Jack"
currentHour = Hour(Now())
If currentHour < 12="" then="" sapi.speak="" "welcome="" to="" your="" computer,="" master="" "="" +="" mastername="" +="" "."="" sapi.speak="" "today="" is="" "="" &="" date="" &="" ",="" the="" current="" time="" is="" "="" &="" time="" &="" ""="" sapi.speak="" "have="" a="" very="" good="" day="" ahead!"="" elseif="" currenthour="">= 12 And currentHour < 18="" then="" sapi.speak="" "welcome="" to="" your="" computer,="" master="" "="" +="" mastername="" +="" "."="" sapi.speak="" "today="" is="" "="" &="" date="" &="" ",="" the="" current="" time="" is="" "="" &="" time="" &="" ""="" sapi.speak="" "a="" very="" good="" afternoon="" to="" you!"="" elseif="" currenthour="">= 18 Then
Sapi.speak "Welcome to your computer, master " + masterName + "."
Sapi.speak "Today is " & Date & ", the current time is " & Time & ""
Sapi.Speak "Have a good evening!"
End If Tada atlikite 4–9 veiksmus, kaip aprašyta aukščiau, kad išsaugotumėte ir pridėtumėte failą prie darbalaukio. Džekas yra scenarijaus failo pavadinimas – galite pakeisti jį į savo vardą.
Atidarykite VBS failą Notepad, tada scenarijuje pakeiskite Jacką savo vartotojo vardu. Taip pat galite keisti pranešimo tekstą kabutėse. Tačiau nekeiskite scenarijaus turinio be kabučių.
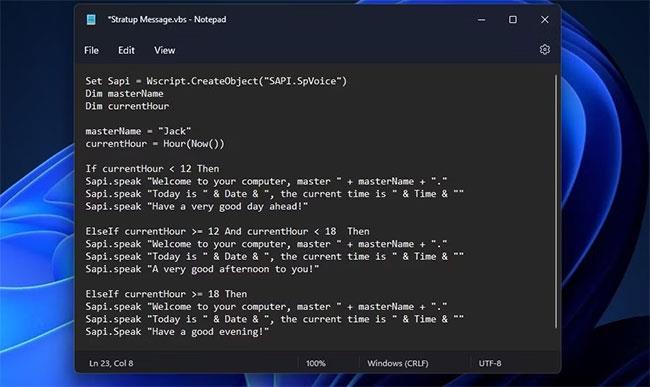
Sąlyginių balso pranešimų VBS scenarijus
Norėdami išbandyti, pasirinkite paleisti scenarijų iš darbalaukio. Perkelkite tą VBS scenarijaus failą į paleisties aplanką. Tada pranešime bus nurodyta data ir laikas paleidžiant „Windows“. Jis taip pat perskaitys vieną iš šių pranešimų, priklausomai nuo paros laiko:
Kaip pakeisti paleidimo pranešimų balsą
Galite pasirinkti kitą pranešimo balsą ir pakeisti greitį kalbėjimo ypatybių lange. Tame lange esančiame skirtuke Tekstas į kalbą yra išskleidžiamasis meniu Balso pasirinkimas , kuriame yra alternatyvių „Windows“ diktoriaus balso parinkčių. Štai kaip galite pakeisti paleidimo pranešimo balsą tame skirtuke:
1. Atidarykite Power User meniu naudodami klavišų kombinaciją Win + X.
2. Meniu Power User pasirinkite parinktį Search .
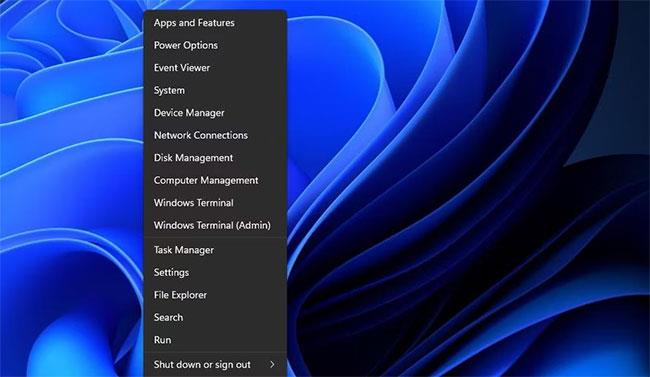
Meniu Power User pasirinkite parinktį Paieška
3. Į paieškos variklį įveskite kalbos ypatybes .
4. Spustelėkite teksto į kalbą paieškos rezultatą .
5. Tada išskleidžiamajame meniu Balso pasirinkimas pasirinkite kitą parinktį.
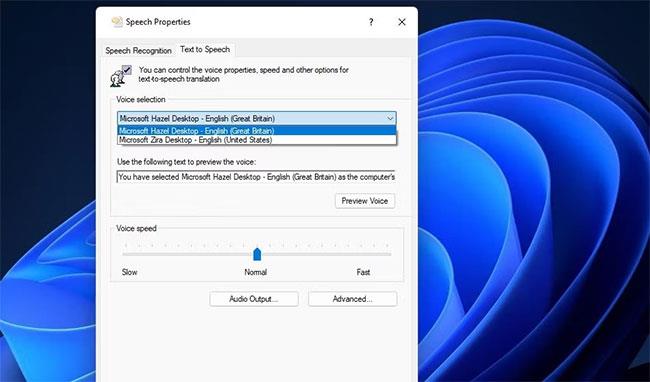
Išskleidžiamajame meniu Balso pasirinkimas pasirinkite kitą parinktį
6. Norėdami pakeisti greitį, vilkite balso greičio juostos slankiklį kairėn arba dešinėn.
7. Pasirinkite Taikyti , kad išsaugotumėte naujus Diktorės nustatymus.
8. Spustelėkite Gerai , kad išeitumėte iš kalbos ypatybių lango.
Kaip nustatyti pranešimus bet kuriuo paros metu
Paleidžiant „Windows“ galite gauti ne tik VBS scenarijaus pranešimus. Vietoj to galite suplanuoti, kad VBS scenarijus būtų paleistas ir bet kuriuo metu skaitytų pranešimus. Norėdami tai padaryti, turėsite suplanuoti, kad scenarijus būtų paleistas kiekvieną dieną konkrečiu laiku naudodami užduočių tvarkytuvę . Quantrimang.com vadove, kaip automatiškai paleisti programas sistemoje Windows, pateikiama daugiau informacijos apie tai, kaip suplanuoti scenarijaus failų paleidimą naudojant užduočių tvarkytuvę.
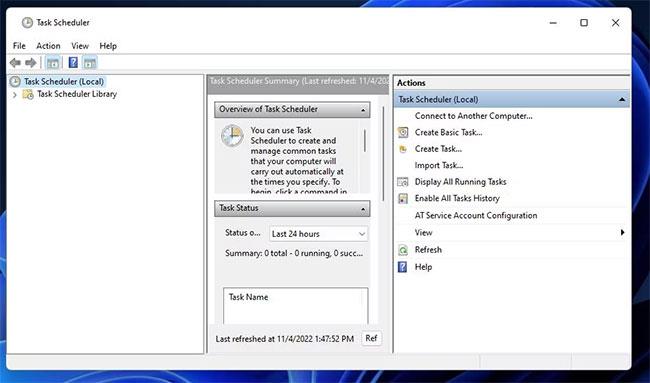
Nustatykite pranešimus bet kuriuo paros metu
Taip galite nustatyti pagrindinius arba sąlyginius paleidimo balso pranešimus sistemoje Windows 11. Pasirinktiniai VBS pranešimų scenarijai gali būti naudojami įvairiais būdais. Prie paleidimo galite pridėti bendrą sveikinimo balso pranešimą. Arba galite reguliariai keisti balso paleidimo pranešimą, kad primintų sau apie tam tikrus įvykius, susitikimus ir pan.
Ar jus erzina situacija, kai pelės žymeklis pasirodo teksto lauke, kai rašote?
Nors „Discord“ dažniausiai veikia sklandžiai, kartais galite susidurti su problema, kuri sukelia galvos skausmą, bandydami išsiaiškinti, kaip ją išspręsti.
Jei nenaudojate Diktorės arba norite naudoti kitą programą, galite lengvai ją išjungti arba išjungti.
„Windows“ yra su tamsia tema, kuri pagerina bendrą sistemos estetiką. Tačiau ši parinktis yra ribota ir gali neturėti įtakos tam tikroms programoms.
Laukdami, kol „Microsoft“ oficialiai pristatys „Copilot“ į „Windows 10“, naudodamiesi trečiųjų šalių įrankiais, pvz., „ViveTool“, galite pasinaudoti šia AI pokalbių roboto paslauga anksti.
Subtitrai realiuoju laiku padeda visiems, įskaitant kurčiuosius ar neprigirdinčius, geriau suprasti garsą žiūrint to, kas sakoma, antraštes.
Šiame vadove bus parodyta, kaip visiškai iš naujo nustatyti numatytuosius „Windows Update“ komponentus ir strategijas sistemoje „Windows 11“.
Daugelis vartotojų turi problemų diegdami „Clipchamp“ vaizdo įrašų redagavimo įrankį per „Microsoft Store“. Jei susiduriate su ta pačia problema ir norite įdiegti bei išbandyti šį nemokamą vaizdo redagavimo įrankį, nesijaudinkite!
„Gigabyte“ tampa kitu kompiuterių komponentų gamintoju, paskelbusiu pagrindinių plokščių modelių, palaikančių suderinamumą ir sklandų „Windows 11“ atnaujinimą, sąrašą.
Dažna problema yra ta, kad „Windows 11“ įjungus „Hyper-V“, neįmanoma įkelti į užrakinimo ekraną.
Kompiuteryje esančių aparatinės įrangos įrenginių tvarkyklės naudojamos aparatinei įrangai susisiekti su operacine sistema.
Vietinė saugos politika yra galinga Windows funkcija, leidžianti valdyti vietiniame tinkle esančių kompiuterių saugumą.
Paint Cocreator yra funkcija, integruota į Microsoft Paint programą. Jis gali sukurti kelias vaizdų versijas naudojant DALL-E, vaizdo AI sistemą, pagrįstą jūsų pateikta teksto įvestimi.
Nesvarbu, ar norite lavinti kalbą, išmokti užsienio kalbos, ar kurti podcast'ą, garso įrašymas „Windows 11“ kompiuteryje yra paprastas procesas.
Battery Saver yra viena iš naudingų integruotų Windows 11 funkcijų.
Kai kuriais atvejais turėsite iš naujo paleisti „Windows 11“ kompiuterį, kad išspręstumėte problemas, įdiegtumėte naujinimus, užbaigtumėte diegimo procesą ar atliktumėte kai kurias kitas būtinas užduotis.
Pasirinktinio energijos vartojimo plano kūrimas gali būti neįprastas dalykas, jei „Windows“ naudojate daug metų. Bet ar žinojote, kad sistemoje Windows galite importuoti ir eksportuoti energijos vartojimo planus?
Naudodami saugos funkciją, vadinamą „Dynamic Lock“, galite lengvai nustatyti, kad kompiuteris saugiai užsirakintų automatiškai, kai išeinate iš darbo vietos, visiškai neišjungdami sistemos.
„Windows 11“ pateikiamas su išplėstiniu nustatymu, vadinamu „Hardware Accelerated GPU Scheduling“, kuris gali padidinti žaidimų ir vaizdo įrašų našumą optimizuodamas GPU galią kompiuteryje.
Įsivaizduokite, kad esate susitikime ar erdvėje, kurioje reikia visiškos tylos, tačiau jūsų „erzinantis“ kompiuteris paleidžiamas gana garsiai, todėl sulaukiate daugybės nepatogių žvilgsnių iš aplinkinių.
Kiosko režimas sistemoje „Windows 10“ yra režimas, skirtas naudoti tik vieną programą arba pasiekti tik 1 svetainę su svečiais.
Šiame vadove bus parodyta, kaip pakeisti arba atkurti numatytąją „Camera Roll“ aplanko vietą sistemoje „Windows 10“.
Redaguojant pagrindinio kompiuterio failą gali nepavykti prisijungti prie interneto, jei failas nebus tinkamai pakeistas. Šis straipsnis padės jums redaguoti pagrindinio kompiuterio failą sistemoje „Windows 10“.
Sumažinus nuotraukų dydį ir talpą, bus lengviau jas dalytis ar siųsti kam nors. Visų pirma, sistemoje „Windows 10“ galite keisti nuotraukų dydį keliais paprastais veiksmais.
Jei jums nereikia rodyti neseniai aplankytų elementų ir vietų saugumo ar privatumo sumetimais, galite jį lengvai išjungti.
„Microsoft“ ką tik išleido „Windows 10“ jubiliejinį naujinį su daugybe patobulinimų ir naujų funkcijų. Šiame naujame atnaujinime pamatysite daug pakeitimų. Nuo „Windows Ink“ rašalo palaikymo iki „Microsoft Edge“ naršyklės plėtinių palaikymo, Start Menu ir Cortana taip pat buvo žymiai patobulinti.
Viena vieta daugybei operacijų valdyti tiesiai sistemos dėkle.
Sistemoje „Windows 10“ galite atsisiųsti ir įdiegti grupės strategijos šablonus, kad galėtumėte tvarkyti „Microsoft Edge“ nustatymus, o šiame vadove bus parodytas procesas.
Tamsus režimas yra tamsaus fono sąsaja sistemoje „Windows 10“, padedanti kompiuteriui taupyti akumuliatoriaus energiją ir sumažinti poveikį naudotojo akims.
Užduočių juostoje yra nedaug vietos, o jei reguliariai dirbate su keliomis programomis, gali greitai pritrūkti vietos, kad galėtumėte prisegti daugiau mėgstamų programų.




























