Kaip nustatyti paslėptą žymeklį įvedant duomenis Windows 10/11

Ar jus erzina situacija, kai pelės žymeklis pasirodo teksto lauke, kai rašote?
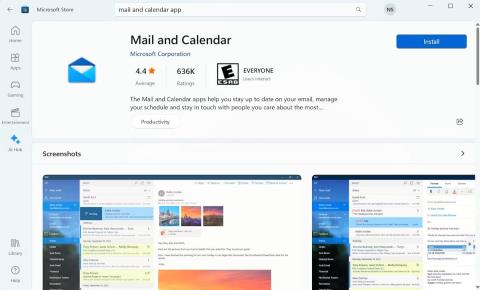
„Windows 11“ turi daug nepanaudotų įrankių, kurie galėtų pagerinti žmonių gyvenimą, jei jie pradėtų jais naudotis. Vienas iš šių įrankių yra Kalendoriaus programa, atnaujinta įrankio versija, perkelta iš „Windows 10“ ir ankstesnių versijų.
Naudodami Kalendoriaus programą sistemoje „Windows 11“ galite daryti viską – nuo įvykių priminimų kūrimo iki tvarkaraščių nustatymo – be sudėtingų trečiųjų šalių programų naudojimo. Taigi pažiūrėkime, kaip galite naudoti Kalendoriaus programą sistemoje „Windows 11“.
1. Įdiekite ir nustatykite Kalendoriaus paskyrą sistemoje „Windows 11“.
Jei norite nustatyti paskyrą sistemoje „Windows 11“, pirmiausia turėsite patikrinti, ar kompiuteryje įdiegta Kalendoriaus programa.
Jei dar neturite programos, atlikite toliau nurodytus veiksmus, kad atsisiųstumėte ją dabar:
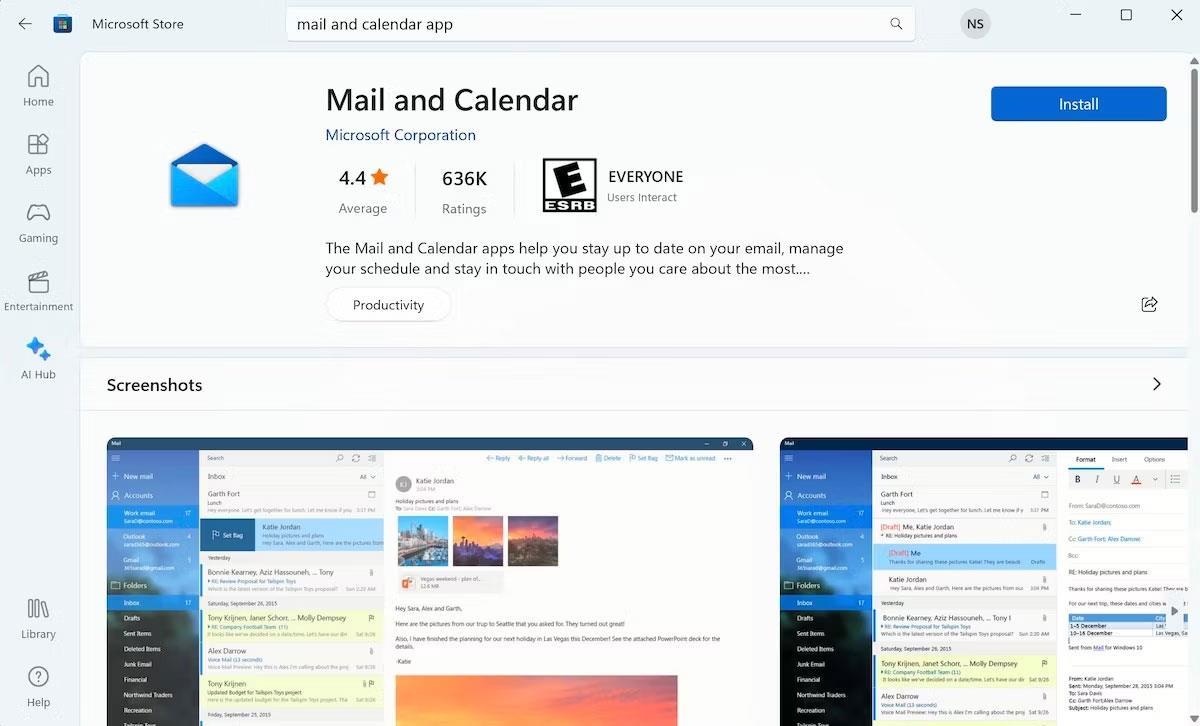
Pašto ir kalendoriaus programa „Microsoft Store“.
Kai tik atliksite aukščiau nurodytus veiksmus, po kelių sekundžių prasidės kalendoriaus programos diegimo procesas jūsų „Windows 11“. Iš ten prisijunkite prie programos naudodami „Microsoft“ paskyrą ir galėsite naudotis programa nuo šiol.
Įdiegę programą, ją rasite meniu Pradėti paieškos juostoje, užduočių juostoje arba galite įtraukti programą į „Windows“ meniu Pradėti.
2. Suplanuokite įvykius Kalendoriuje
Bene akivaizdžiausia ir labiausiai nepastebėta „Windows“ kalendoriaus programos funkcija yra įvykių planavimo funkcija. Tarp daugybės internetinių priminimų ir planavimo programų šiandien Kalendorius vis dar turi savo.
Tačiau jei esate įprastas „Windows“ vartotojas, galite praleisti trečiųjų šalių programas ir vietoj jų naudoti nemokamą „Microsoft“ kalendoriaus programą. Štai kaip:
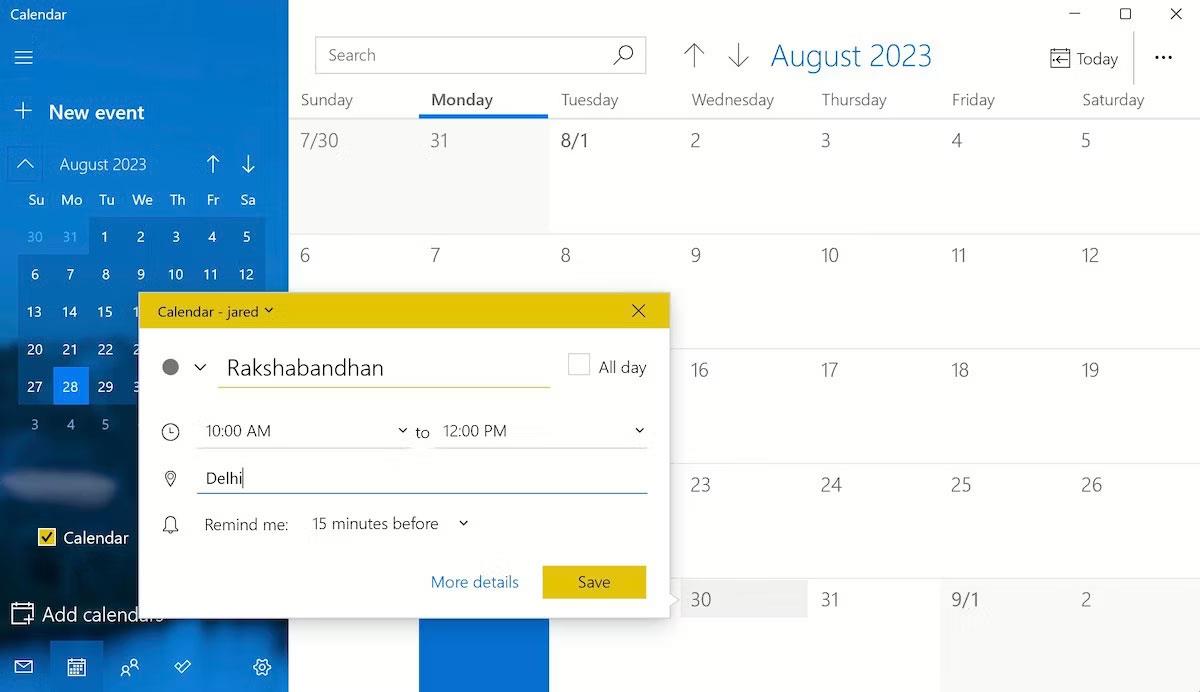
Kalendoriaus programos įvykiai
Sukūrę įvykį, kaip aprašyta aukščiau nurodytuose žingsniuose, nurodytą dieną gausite pranešimą, kaip parodyta paveikslėlyje žemiau.

Kalendoriaus įvykiai
3. Naudokite kalendoriaus funkciją
Kai pirmą kartą prisijungiate ir pradėsite naudoti Kalendoriaus programą, programoje pastebėsite daug anksčiau buvusių numatytųjų kalendorių. Galite pridėti daugiau.
Norėdami pridėti naują kalendorių, apatiniame kairiajame kampe spustelėkite parinktį Pridėti kalendorių .
Naujame dialogo lange Pridėti kalendorius galite pasirinkti iš daugybės kalendoriaus parinkčių: švenčių kalendoriai, sportas, NBA, NHL ir kt. Pavyzdžiui, spustelėkite Atostogų kalendoriai ir tada galite pasirinkti norimą šalį.
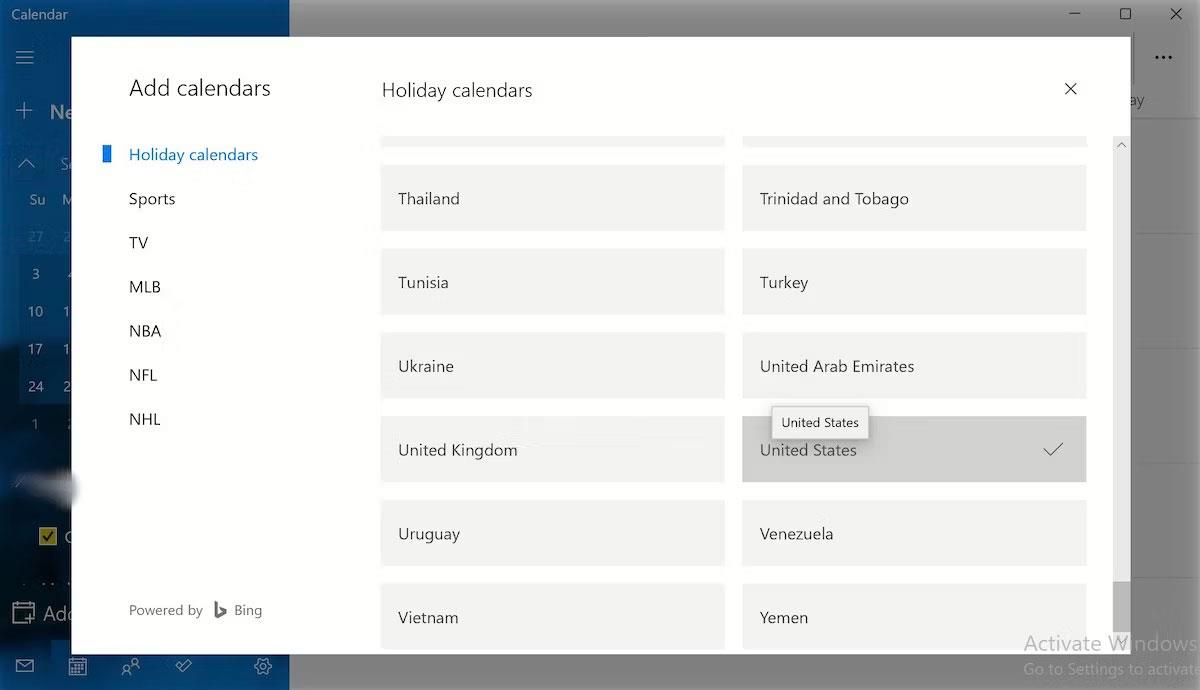
„Windows 11“ kalendoriaus meniu
Dabar grįžkite į Kalendorių ir pamatysite visas svarbias festivalio datas. Pavyzdžio atveju matome, kad darbo diena, švenčiama Jungtinėse Valstijose, yra pažymėta kitaip nei kitos dienos.
Žinoma, nedvejodami pridėkite daugiau tokių švenčių, nesvarbu, ar vykstate šalyje, ar per įvairius sporto renginius.
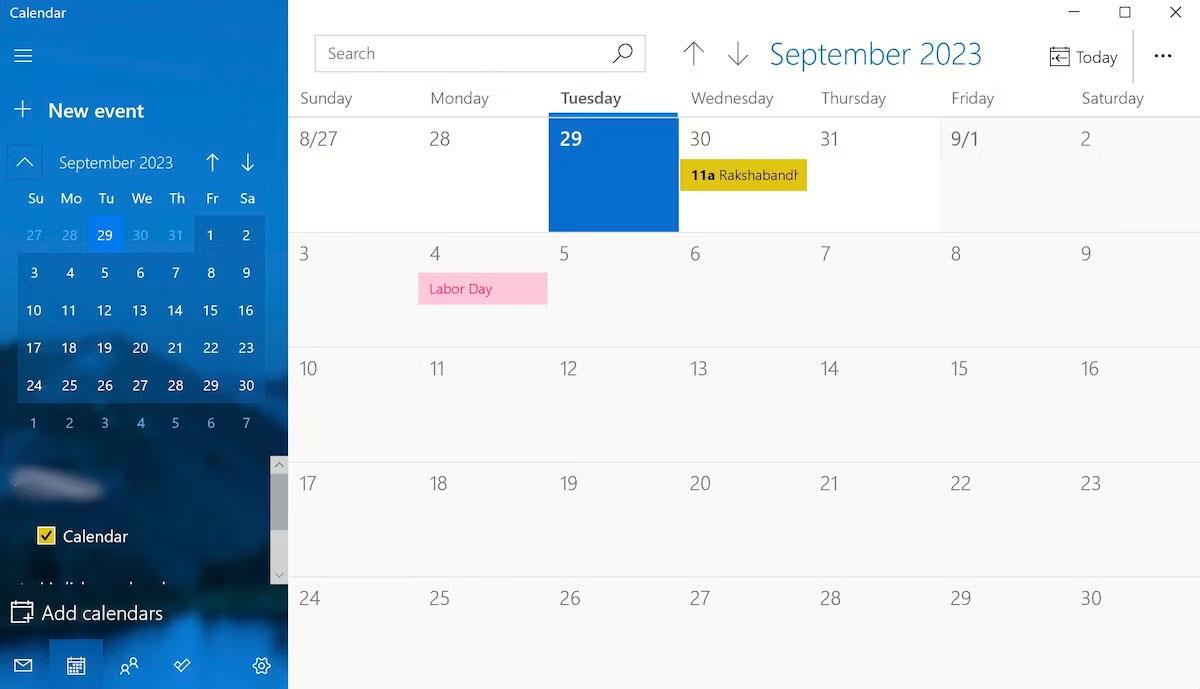
Pagrindinis programos Kalendorius meniu
Tačiau venkite pridėti per daug įvykių vienu metu; Tai labai greitai apsunkins Kalendorių ir pralaimės Kalendoriaus naudojimo tikslą.
4. Sinchronizuokite kalendorių su kitais įrenginiais
Taip pat galite naudoti Kalendorių su kitomis kompiuterio programomis, pvz., „Outlook“, „iCloud“ ar „Google“. Spustelėkite nustatymų piktogramą apatiniame kairiajame kampe ir pasirinkite Tvarkyti paskyras .
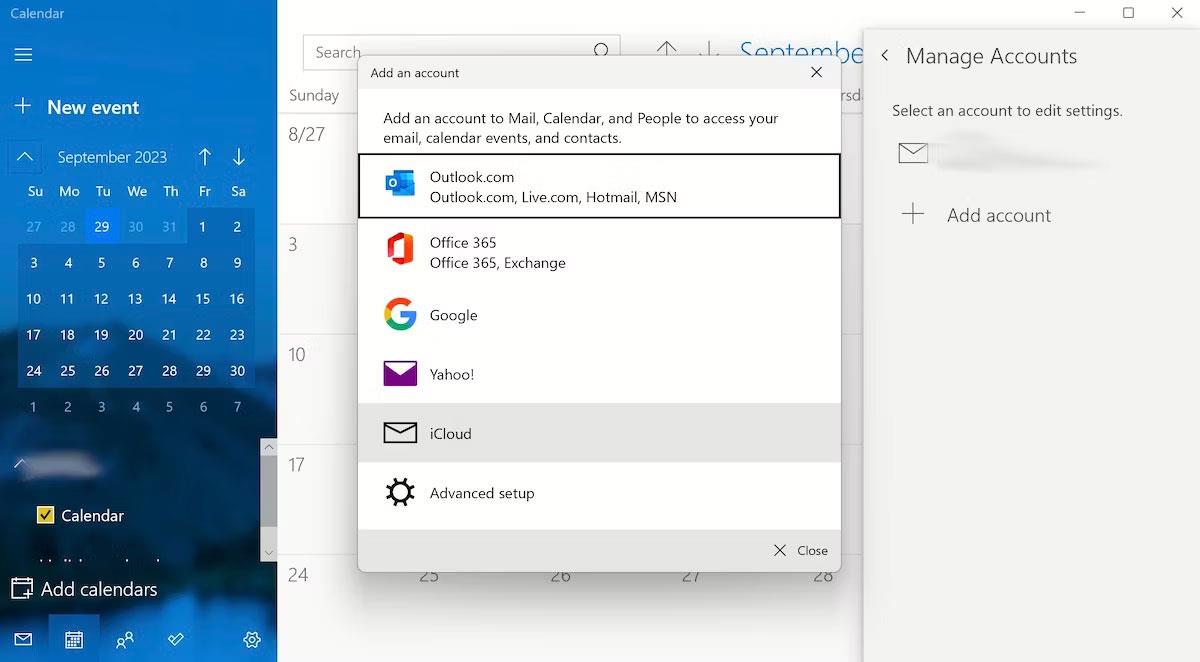
Kalendoriaus programos paskyra
Dabar spustelėkite Pridėti paskyrą ir galėsite pasirinkti iš Yahoo, Google, iCloud arba Office 365. Pasirinkite vieną, prisijunkite naudodami savo paskyros kredencialus ir viskas – visi įvykiai ir skambučiai Jūsų susitikimai iš kitų paskyrų bus sinchronizuojami su jūsų Kalendoriaus programa.
4. Pakeiskite kalendoriaus nustatymus sistemoje Windows
Kalendoriaus programa taip pat leidžia valdyti ir valdyti jos nustatymus tiesiai iš programos meniu „Windows“ kompiuteryje. Tiesiog spustelėkite Nustatymai apatiniame kairiajame kampe ir pasirinkite Kalendoriaus nustatymai .
Kalendoriaus nustatymai kompiuteryje yra vienintelė vieta, kur galite reguliuoti savo darbo dienas, darbo dienas ir darbo valandas – joje yra atskira skiltis visoms parinktims.
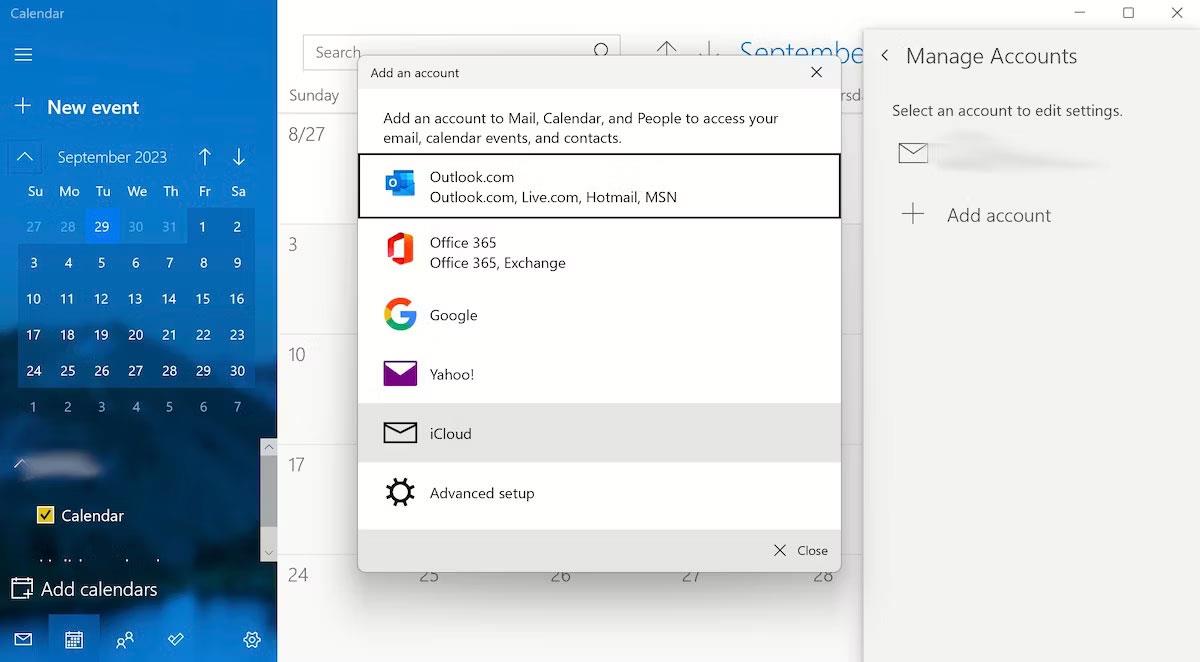
Nustatykite Kalendoriaus programos paskyrą
Be to, Kalendoriaus programėlė siūlo unikalų būdą pasirinkti kalbą ir įvairius kalendorius, pvz., Hijri, Saka Hera ir kt. Taigi, turėtumėte peržiūrėti parinktis ir pasirinkti jums tinkamiausius nustatymus.
5. Nustatykite priminimus ir siųskite kvietimus
Pažymėję įvykius Kalendoriaus programoje, taip pat galite juos redaguoti, kad pridėtumėte priminimų, kad sužinotumėte apie įvykius. Priminimus galima nustatyti taip, kad jie primintų 1 savaitę, 1 dieną, 5 minutes, 1 minutę ir pan.
Norėdami pakviesti ką nors į susitikimą, tiesiog eikite į skyrių Žmonės ir spustelėkite kontaktų piktogramą . Iš ten pradėkite importuoti išsaugotus kontaktus ir pasirinkite geriausią atitiktį, kad pridėtumėte ir išsiųstumėte kvietimus.
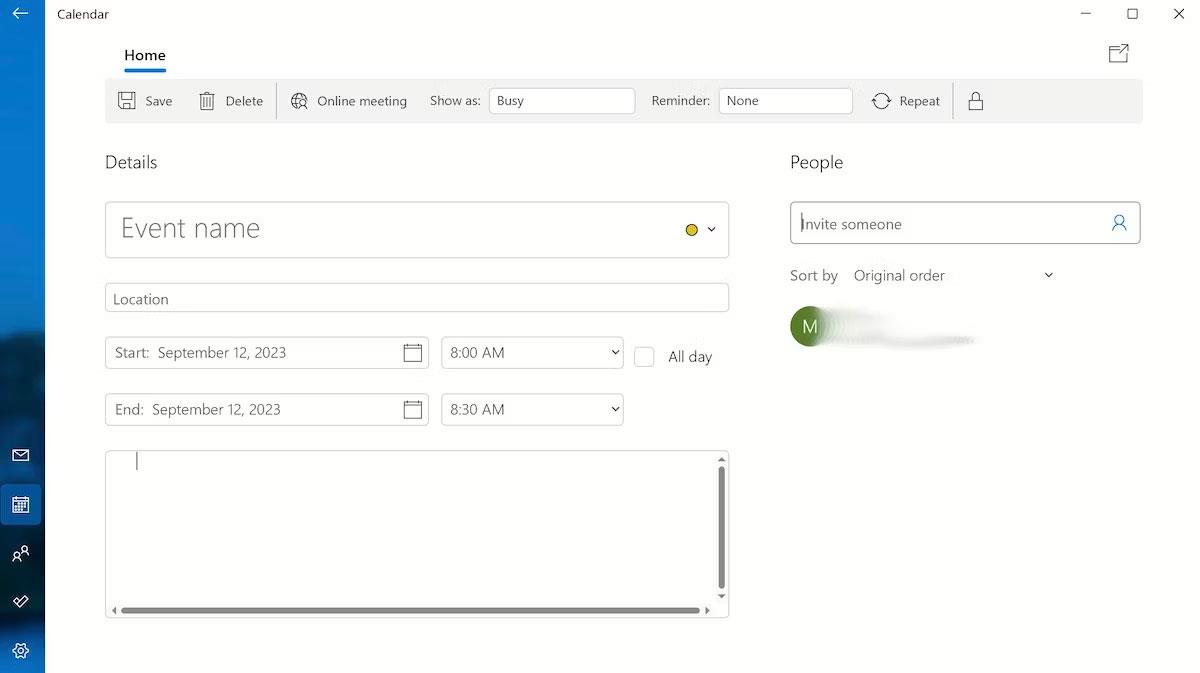
Pridėkite priminimus
Kita patogi funkcija yra kartojimas , esantis tiesiai virš skyriaus Žmonės . Tiesiog spustelėkite kartojimo piktogramą , pasirinkite, kaip dažnai norite kartoti įvykį arba priminimą (kas savaitę, kas mėnesį ar kasmet), tada įveskite datą ir laiką. Nuo šiol jūsų įvykis kartosis, nebent atšauksite jį rankiniu būdu.

Kartoti funkciją kalendoriuje
Ar jus erzina situacija, kai pelės žymeklis pasirodo teksto lauke, kai rašote?
Nors „Discord“ dažniausiai veikia sklandžiai, kartais galite susidurti su problema, kuri sukelia galvos skausmą, bandydami išsiaiškinti, kaip ją išspręsti.
Jei nenaudojate Diktorės arba norite naudoti kitą programą, galite lengvai ją išjungti arba išjungti.
„Windows“ yra su tamsia tema, kuri pagerina bendrą sistemos estetiką. Tačiau ši parinktis yra ribota ir gali neturėti įtakos tam tikroms programoms.
Laukdami, kol „Microsoft“ oficialiai pristatys „Copilot“ į „Windows 10“, naudodamiesi trečiųjų šalių įrankiais, pvz., „ViveTool“, galite pasinaudoti šia AI pokalbių roboto paslauga anksti.
Subtitrai realiuoju laiku padeda visiems, įskaitant kurčiuosius ar neprigirdinčius, geriau suprasti garsą žiūrint to, kas sakoma, antraštes.
Šiame vadove bus parodyta, kaip visiškai iš naujo nustatyti numatytuosius „Windows Update“ komponentus ir strategijas sistemoje „Windows 11“.
Daugelis vartotojų turi problemų diegdami „Clipchamp“ vaizdo įrašų redagavimo įrankį per „Microsoft Store“. Jei susiduriate su ta pačia problema ir norite įdiegti bei išbandyti šį nemokamą vaizdo redagavimo įrankį, nesijaudinkite!
„Gigabyte“ tampa kitu kompiuterių komponentų gamintoju, paskelbusiu pagrindinių plokščių modelių, palaikančių suderinamumą ir sklandų „Windows 11“ atnaujinimą, sąrašą.
Dažna problema yra ta, kad „Windows 11“ įjungus „Hyper-V“, neįmanoma įkelti į užrakinimo ekraną.
Kompiuteryje esančių aparatinės įrangos įrenginių tvarkyklės naudojamos aparatinei įrangai susisiekti su operacine sistema.
Vietinė saugos politika yra galinga Windows funkcija, leidžianti valdyti vietiniame tinkle esančių kompiuterių saugumą.
Paint Cocreator yra funkcija, integruota į Microsoft Paint programą. Jis gali sukurti kelias vaizdų versijas naudojant DALL-E, vaizdo AI sistemą, pagrįstą jūsų pateikta teksto įvestimi.
Nesvarbu, ar norite lavinti kalbą, išmokti užsienio kalbos, ar kurti podcast'ą, garso įrašymas „Windows 11“ kompiuteryje yra paprastas procesas.
Battery Saver yra viena iš naudingų integruotų Windows 11 funkcijų.
Kai kuriais atvejais turėsite iš naujo paleisti „Windows 11“ kompiuterį, kad išspręstumėte problemas, įdiegtumėte naujinimus, užbaigtumėte diegimo procesą ar atliktumėte kai kurias kitas būtinas užduotis.
Pasirinktinio energijos vartojimo plano kūrimas gali būti neįprastas dalykas, jei „Windows“ naudojate daug metų. Bet ar žinojote, kad sistemoje Windows galite importuoti ir eksportuoti energijos vartojimo planus?
Naudodami saugos funkciją, vadinamą „Dynamic Lock“, galite lengvai nustatyti, kad kompiuteris saugiai užsirakintų automatiškai, kai išeinate iš darbo vietos, visiškai neišjungdami sistemos.
„Windows 11“ pateikiamas su išplėstiniu nustatymu, vadinamu „Hardware Accelerated GPU Scheduling“, kuris gali padidinti žaidimų ir vaizdo įrašų našumą optimizuodamas GPU galią kompiuteryje.
Įsivaizduokite, kad esate susitikime ar erdvėje, kurioje reikia visiškos tylos, tačiau jūsų „erzinantis“ kompiuteris paleidžiamas gana garsiai, todėl sulaukiate daugybės nepatogių žvilgsnių iš aplinkinių.
Kiosko režimas sistemoje „Windows 10“ yra režimas, skirtas naudoti tik vieną programą arba pasiekti tik 1 svetainę su svečiais.
Šiame vadove bus parodyta, kaip pakeisti arba atkurti numatytąją „Camera Roll“ aplanko vietą sistemoje „Windows 10“.
Redaguojant pagrindinio kompiuterio failą gali nepavykti prisijungti prie interneto, jei failas nebus tinkamai pakeistas. Šis straipsnis padės jums redaguoti pagrindinio kompiuterio failą sistemoje „Windows 10“.
Sumažinus nuotraukų dydį ir talpą, bus lengviau jas dalytis ar siųsti kam nors. Visų pirma, sistemoje „Windows 10“ galite keisti nuotraukų dydį keliais paprastais veiksmais.
Jei jums nereikia rodyti neseniai aplankytų elementų ir vietų saugumo ar privatumo sumetimais, galite jį lengvai išjungti.
„Microsoft“ ką tik išleido „Windows 10“ jubiliejinį naujinį su daugybe patobulinimų ir naujų funkcijų. Šiame naujame atnaujinime pamatysite daug pakeitimų. Nuo „Windows Ink“ rašalo palaikymo iki „Microsoft Edge“ naršyklės plėtinių palaikymo, Start Menu ir Cortana taip pat buvo žymiai patobulinti.
Viena vieta daugybei operacijų valdyti tiesiai sistemos dėkle.
Sistemoje „Windows 10“ galite atsisiųsti ir įdiegti grupės strategijos šablonus, kad galėtumėte tvarkyti „Microsoft Edge“ nustatymus, o šiame vadove bus parodytas procesas.
Tamsus režimas yra tamsaus fono sąsaja sistemoje „Windows 10“, padedanti kompiuteriui taupyti akumuliatoriaus energiją ir sumažinti poveikį naudotojo akims.
Užduočių juostoje yra nedaug vietos, o jei reguliariai dirbate su keliomis programomis, gali greitai pritrūkti vietos, kad galėtumėte prisegti daugiau mėgstamų programų.




























