Kaip nustatyti paslėptą žymeklį įvedant duomenis Windows 10/11

Ar jus erzina situacija, kai pelės žymeklis pasirodo teksto lauke, kai rašote?
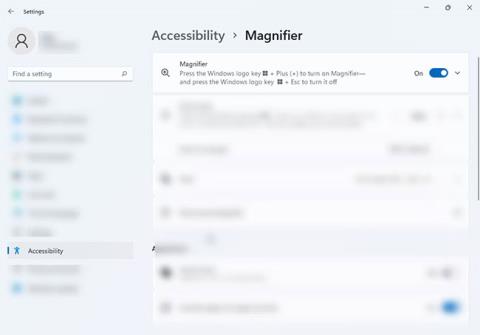
Kaip ir „Windows 10“, „Windows 11“ turi pritaikymo neįgaliesiems funkcijų, kurios padeda lengvai dirbti kompiuteriu. Viena iš tokių funkcijų yra didinimo įrankis, leidžiantis padidinti bet kurią ekrano dalį, net jei jūsų naudojama programėlė neturi įmontuoto didinimo įrankio.
Galite naudoti šią funkciją norėdami skaityti dokumentus su mažais šriftais, redaguoti vaizdus arba priartinti bet kurią ekrano dalį. Sužinokime, kaip naudoti didinimo įrankį „Windows 11“ įrenginiuose per šį straipsnį!
Kaip atidaryti didinimo įrankį „Windows 11“.
Yra du būdai, kaip galite paleisti didinimo įrankį „Windows 11“ įrenginyje.
1. Paspauskite Win + pliuso ženklą , kad atidarytumėte didinimo įrankį. Bus atidarytas mažas dialogo langas, kuriame bus rodomi įvairūs mygtukai, kurių jums reikės norint naudoti įrankį.
2. Šį įrankį taip pat galite atidaryti naudodami programą „Nustatymai“. Paspauskite Win + Ctrl + M klavišus , kad atidarytumėte didintuvo nustatymus. Tada įjunkite perjungimo jungiklį dalyje Įjungti didintuvą .
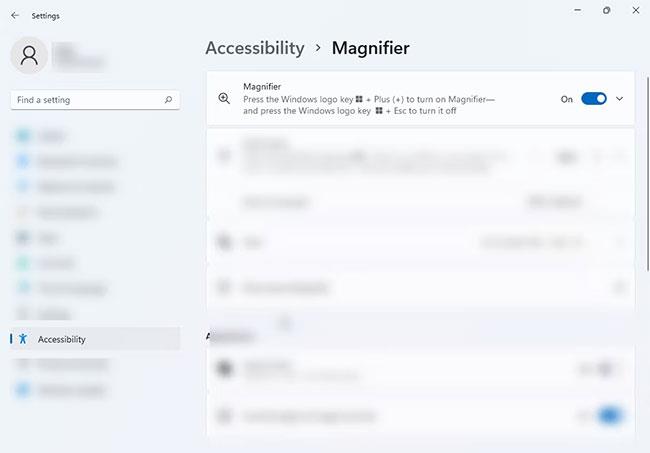
Įjunkite didinimo įrankį
Patarimas : jei blogai matote, paleidę kompiuterį turėtumėte automatiškai atidaryti didintuvą, kad sumažintumėte papildomus veiksmus, kurių reikia norint jį naudoti. Didintuvo nustatymuose pažymėkite langelius šalia Paleisti didintuvą prieš prisijungiant ir Paleisti didintuvą po prisijungimo .
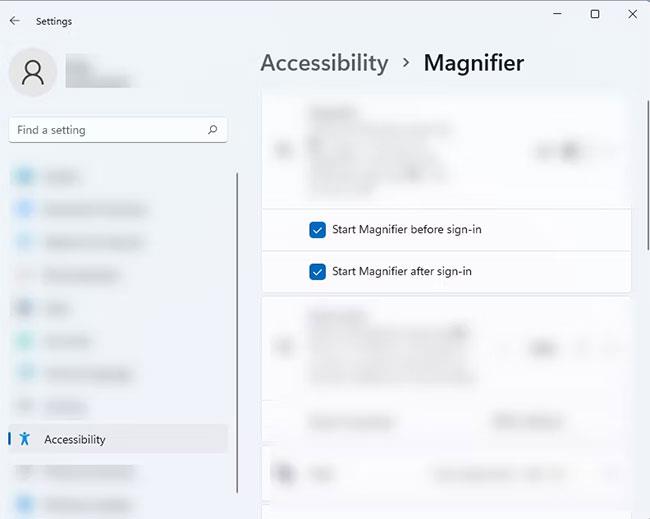
Paleidus kompiuterį automatiškai atidarykite didintuvą
Kaip naudoti didintuvo skaitymo parinktį didintuvo įrankyje
Didinimo priemonė ne tik padeda vartotojams lengvai matyti viską ekrane, bet ir gali garsiai perskaityti tekstą. Norėdami naudoti šią parinktį, vadovaukitės toliau pateiktomis instrukcijomis:
1. „Windows 11“ įrenginyje atidarykite didinimo įrankį.
2. Atidarę paspauskite paleidimo mygtuką , kad įjungtumėte ekrano skaitytuvo palaikymą. Be to, galite paspausti ir palaikyti Ctrl + Alt + Enter, kad galėtumėte naudoti didintuvo skaitymo funkciją.

Paleisti mygtukas
3. Kai ši parinktis įjungta, aplink tekstą arba skyrių, kurį skaito įrankis, pamatysite mėlyną langelį. Jei perskaitėte ankstesnį ar kitą sakinį, spustelėkite mygtuką Ankstesnis arba Kitas. Taip pat galite paspausti ir laikyti klavišus Ctrl + Alt + H , kad pereitumėte prie paskutinio sakinio, ir Ctrl + Alt + K , kad pereitumėte prie kito sakinio.

Ankstesnis ir Kitas
4. Galite naudoti klavišą Tab , kad naršytumėte ekraną ir pasirinkite skyrių, kurį norite diktuoti didintuvo skaitymui . Aplink sakinį ar žodį, kuriame šiuo metu yra indikatorius, pamatysite langelį.
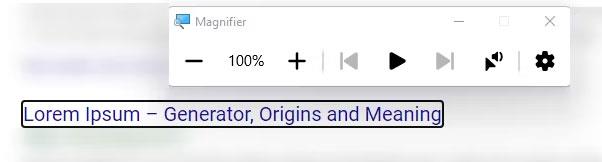
Norėdami naršyti ekrane, naudokite klavišą Tab
5. Parinktis Didintuvo skaitytuvas taip pat leidžia pasirinkti, kur norite pradėti skaityti. Dialogo lange Didinamasis stiklas spustelėkite žymeklio ir garsiakalbio piktogramą . Arba galite paspausti ir palaikyti Ctrl + Alt , tada kairiuoju pelės mygtuku spustelėkite skyrių, iš kurio norite skaityti įrankį.
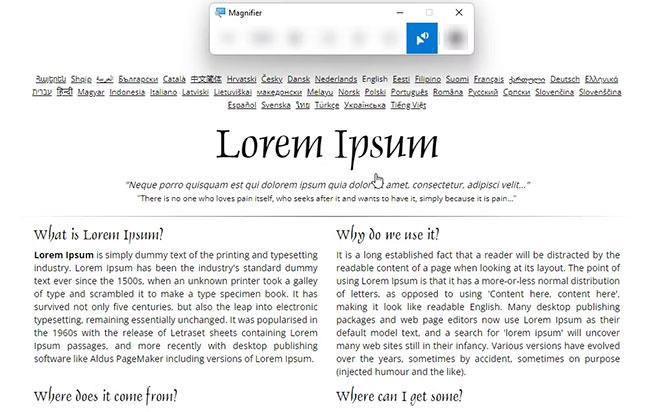
Didinamojo skaitytuvo parinktis
Kaip tinkinti didintuvo mastelio keitimo lygį ir mastelio padidėjimą naudojant nustatymų programą
Jei norite tinkinti padidintuvo įrankio ekrano mastelio lygį, kai jis įjungtas, turite pakeisti mastelio lygio nustatymą. Štai kaip:
1. Atidarykite didintuvo nustatymus paspausdami Win + Ctrl + M .
2. Skiltyje Keisti mastelio lygį naudokite pliuso ir minuso mygtukus, kad sureguliuotumėte didinimo priemonės įrankio ekrano mastelio lygį, kai jį atidarote.
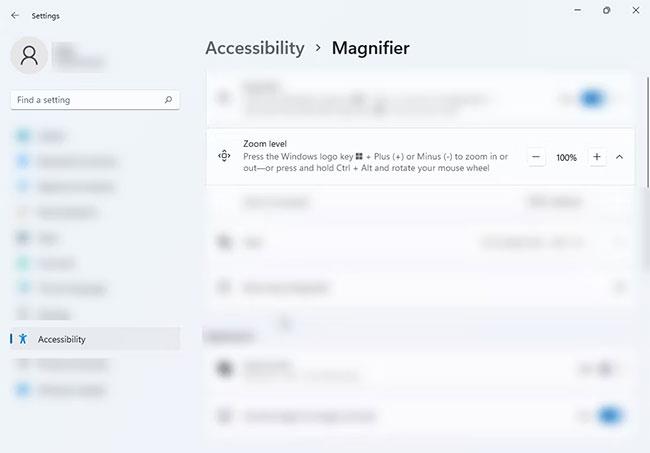
Priartinimo lygis
Norėdami pakeisti ekrano priartinimą arba tolinimą, kai paspausite + ir - mygtukus, atlikite toliau nurodytus veiksmus.
1. Paspauskite Win + Ctrl + M , kad atidarytumėte didintuvo nustatymus.
2. Raskite parinktį Keisti mastelio žingsnius ir išskleidžiamajame meniu pasirinkite pageidaujamą skaičių.
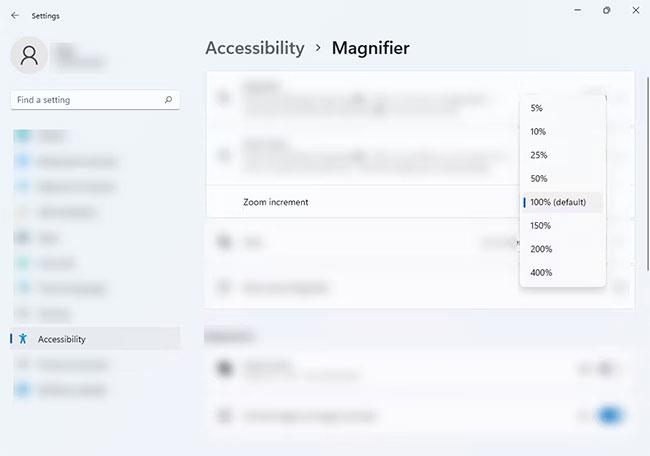
Padidinkite priartinimo lygį
Kaip pakeisti didintuvo mastelio keitimo lygį ir padidinimą naudojant registro rengyklę
Jei jums patinka šiek tiek iššūkių tinkindami didintuvo nustatymus, galite naudoti registro rengyklę, kad pakeistumėte didintuvo mastelio lygį. Atlikite toliau nurodytus veiksmus.
1. Paspauskite Win + R , kad atidarytumėte Vykdyti . Tada įveskite regedit ir paspauskite Enter .
regedit2. Registro rengyklėje nukopijuokite šį tekstą HKEY_CURRENT_USER\Software\Microsoft\ScreenMagnifier ir įklijuokite jį adreso juostoje.
3. Dešiniajame skydelyje ieškokite eilučių Didinimas ir ZoomIncrement. Didinimo eilutė leidžia reguliuoti mastelio keitimo lygio nustatymą, o ZoomIncrement eilutė parodo, kiek ekranas priartintas arba nutolintas.
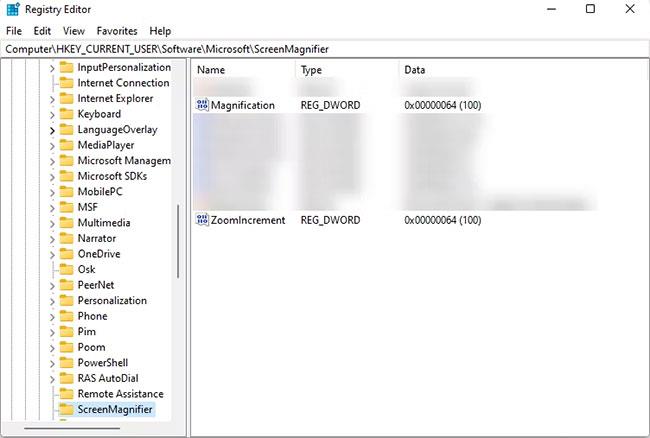
Didinimas ir mastelio didinimas
4. Norėdami pakoreguoti šiuos parametrus, dukart spustelėkite serijos pavadinimą, kurio nustatymus norite pakeisti, ir atsiras redagavimo dialogo langas.
5. Redagavimo lango skiltyje Bazė pasirinkite Dešimtainė , kad pakeistumėte vertės duomenis. Tada pakeiskite skaičių vertės duomenyse , atsižvelgdami į tai, kaip norite nustatyti nustatymus.
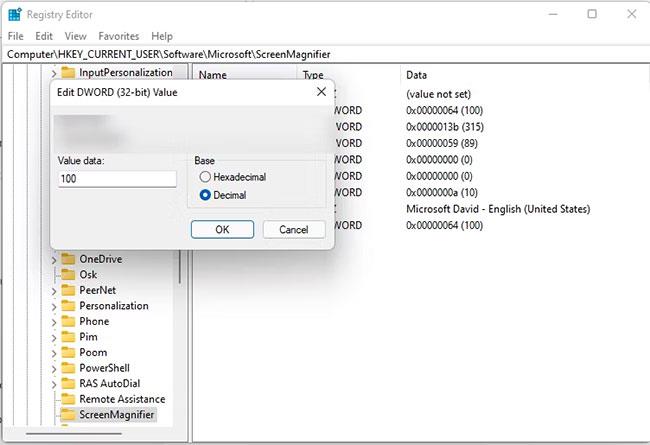
Vertės duomenys
Svarbi pastaba : būtinai nustatykite tik tokias reikšmes kaip 50, 100, 200 arba 400. Jei naudosite kitą skaičių, galite gauti klaidą.
Kaip pakeisti didintuvo vaizdą
Štai kaip galite pakeisti didintuvo rodinį, kad pritaikytumėte įrankį pagal savo poreikius:
1. Eikite į didintuvo nustatymus paspausdami Win + Ctrl + M .
2. Skiltyje Rodinys bakstelėkite išskleidžiamąjį meniu iš parinkties Pasirinkti rodinį ir pasirinkite jums tinkamiausią rodinį.
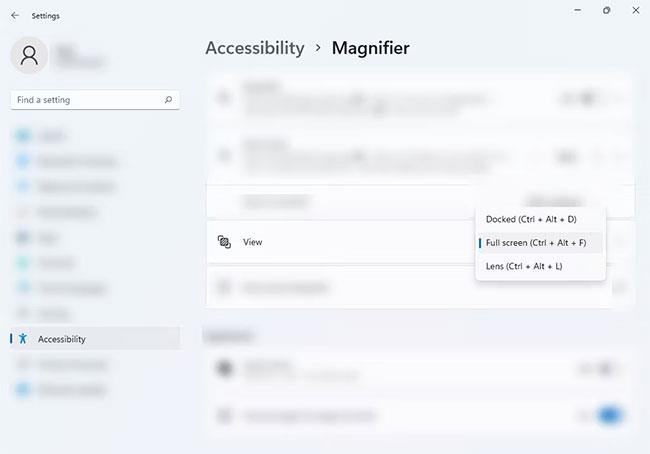
Žiūrėti skyrių
Taip pat galite pakeisti vaizdą paspausdami toliau pateiktą spartųjį klavišą atidarę didinimo įrankį:
Atminkite, kad šis spartusis klavišas veikia tik tada, kai atidarytas didinimo įrankis. Jei ne, jis atliks kitą veiksmą.
Pakeiskite didintuvo rodinio išvaizdą
Įjunkite funkciją Lygios vaizdų ir teksto briaunos, kad būtų sklandesni, lengviau skaitomi padidinti vaizdai, arba panaikinkite žymimąjį laukelį, jei manote, kad kai kuriuos dalykus sunku perskaityti. Taip pat galite įjungti arba išjungti parinktį Apversti spalvas, jei pastebėsite, kad apvertus spalvas tekstas lengviau arba sunkiau skaitomas.
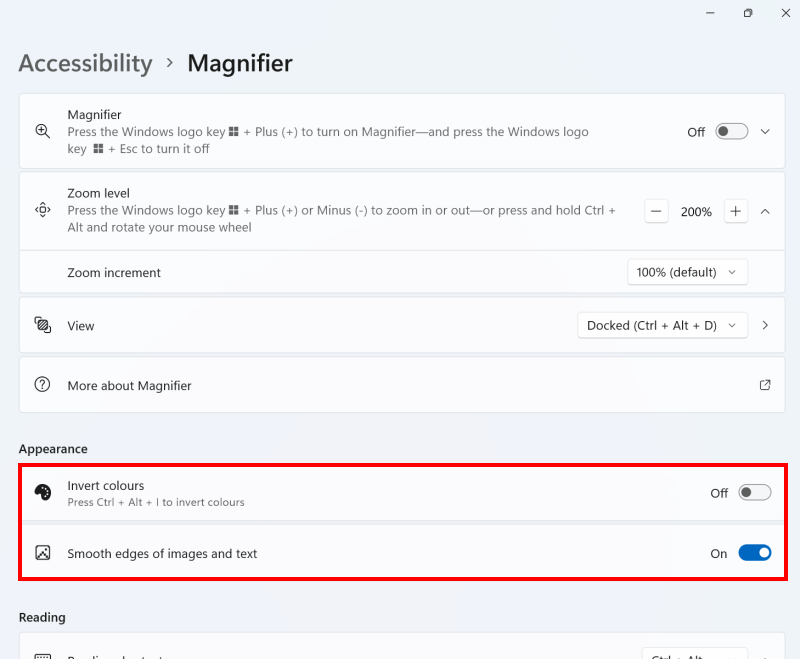
Pažymėkite arba atžymėkite parinktis Lygios briaunos ir Invertuoti spalvas, kad tekstas būtų lengviau skaitomas
Nustatyti numatytąjį rodinį
Spustelėkite išskleidžiamąjį meniu Rodinys , kad pakeistumėte rodinį, kurį naudos didintuvas arba jis bus paleistas toliau. Spustelėkite dešinę > šalia jo esanti rodyklė, kad pamatytumėte daugiau to rodinio parinkčių.
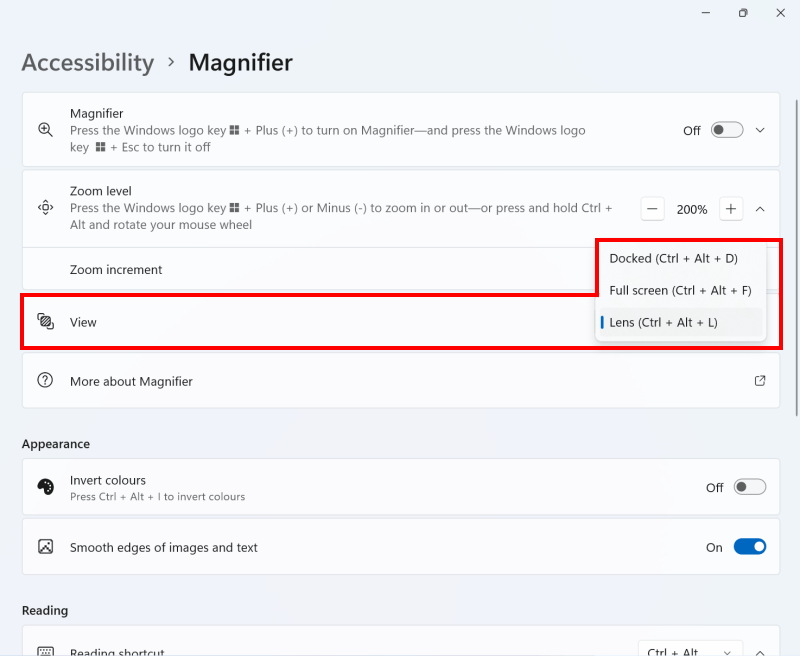
Norėdami pakeisti didintuvo rodinį, naudokite išskleidžiamąjį meniu Rodinys
Sureguliuokite objektyvo peržiūros parinktis
Rodymo režimu galite keisti didintuvo dydį naudodami toliau esančius slankiklius, esančius ekrano diagramos dešinėje. Judant slankiklius, stiklas tampa didesnis ir mažesnis.
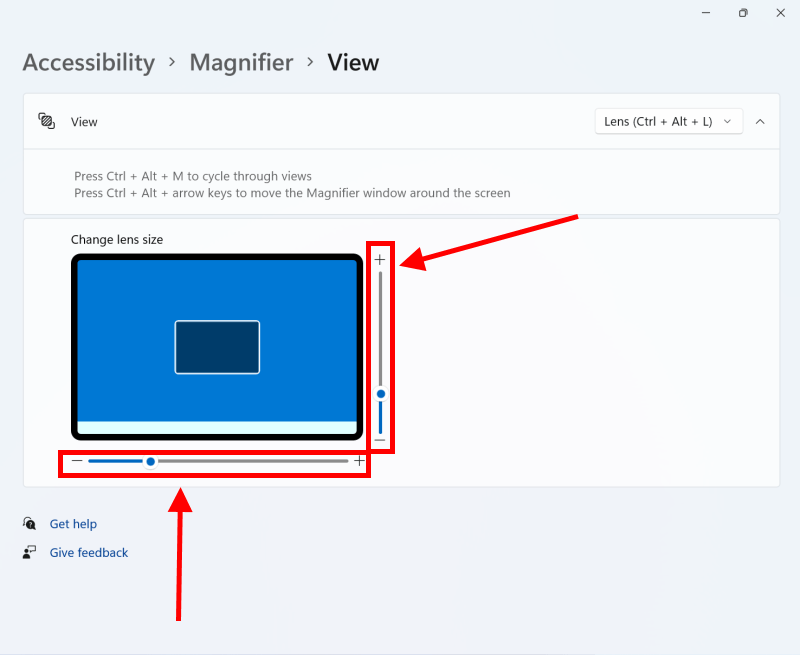
Norėdami reguliuoti stiklo dydį, naudokite horizontalius ir vertikalius slankiklius
Sureguliuokite prijungtą ir viso ekrano rodinį
Įtaisytame ir viso ekrano rodiniuose galite naudoti žymimuosius laukelius, esančius skiltyje Ar didintuvą sekti , kad pasirinktumėte, ar padidintas rodinys bus rodomas pelės žymekliu, teksto žymekliu ar diktoriaus žymekliu ir (arba) klaviatūros fokusu iš teksto lauko į teksto lauką. Ši paskutinė parinktis gali būti ypač naudinga, jei pildote išsamią informaciją svetainėje arba internetinėje formoje.
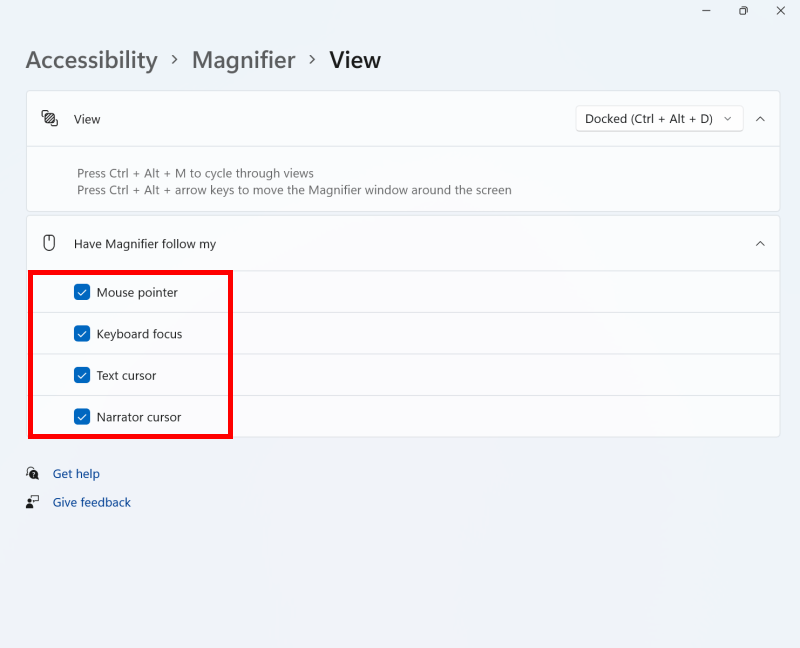
Jei norite koreguoti, kas seka didintuvu, naudokite parinktį „Lapui sekti mano parinktis“.
Pakeiskite viso ekrano rodinio veikimą
Viso ekrano rodinyje taip pat galite naudoti parinktį Laikyti pelės žymeklį , kad pasirinktumėte, ar padidintame rodinyje pelės žymeklis bus ekrano centre, ar rodinys judinamas tik tada, kai žymeklis pasiekia ekrano kraštą. Parinktis Išlaikyti teksto žymeklį tą patį daro ir teksto žymekliui.
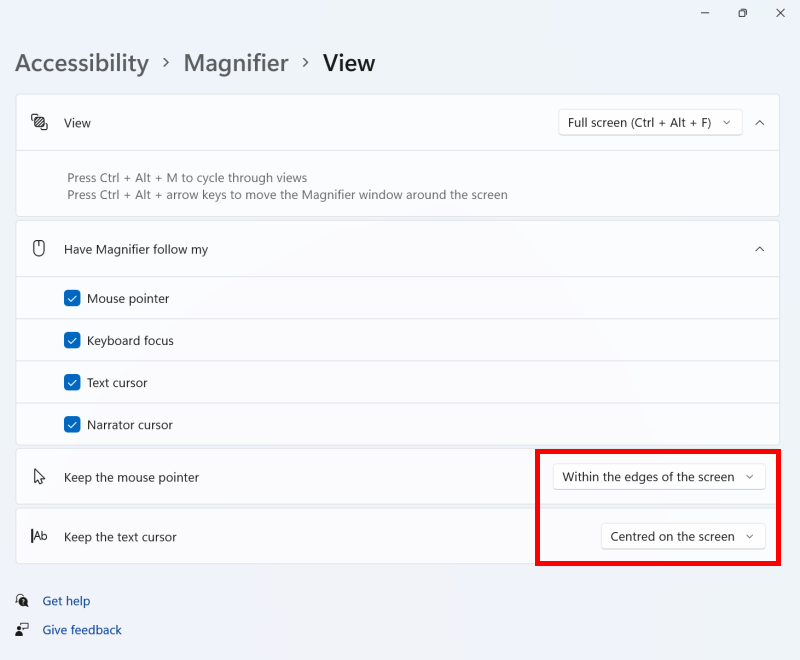
Naudokite parinktis Laikyti pelės žymeklį ir teksto žymeklį, kad sureguliuotumėte, kada perkeliamas viso ekrano rodinys
Pastaba: jei tai nepavyksta, gali būti, kad jūsų kompiuterio nustatymus tvarko kažkas kitas (pavyzdžiui, IT skyrius arba administratorius). Jei taip, turėsite susisiekti su jais, kad pasiektumėte šiuos nustatymus arba gautumėte tolesnės pagalbos.
Kaip pakeisti spalvas naudojant didinimo įrankį?
Jei ilgą laiką sėdite prie kompiuterio ekrano, apversdami spalvas galite sumažinti akių nuovargį, todėl tekstas bus lengviau skaitomas. Iš esmės visa juoda paverčiama balta, o balta – juoda. Štai kaip įgalinate šią parinktį:
1. Atidarykite didintuvo nustatymus paspausdami Win + Ctrl + M .
2. Skiltyje Išvaizda raskite parinktį Invert Colors ir įjunkite ją. Visada galite išjungti parinktį grąžinti pradinę spalvą.
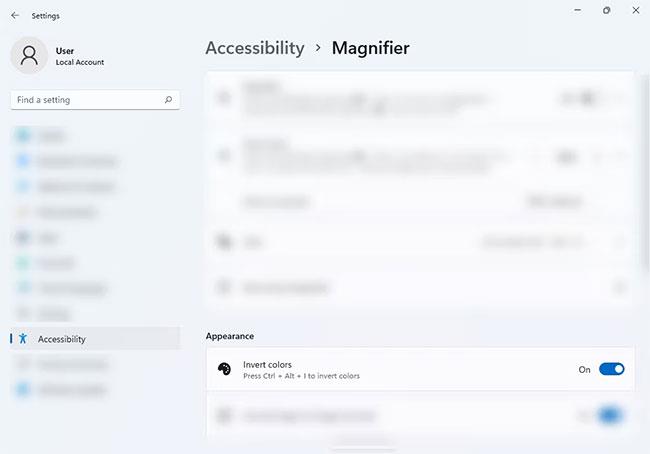
Atvirkštinių spalvų parinktis
3. Arba galite paspausti Ctrl + Alt + I, kai įjungtas didintuvas, kad pakeistumėte spalvas. Paspauskite tą patį spartųjį klavišą, kad grąžintumėte įprastą spalvą.
Naudodami Didinimo įrankį geriau matysite žodžius ir vaizdus kompiuterio ekrane, kuriame veikia Windows 11. Akių įtempimas taip pat pagerinamas dėl įrankio spalvų inversijos parinkties. Be šio įrankio, „Windows 11“ turi daug kitų pritaikymo neįgaliesiems funkcijų, kuriomis galite mėgautis.
Ar jus erzina situacija, kai pelės žymeklis pasirodo teksto lauke, kai rašote?
Nors „Discord“ dažniausiai veikia sklandžiai, kartais galite susidurti su problema, kuri sukelia galvos skausmą, bandydami išsiaiškinti, kaip ją išspręsti.
Jei nenaudojate Diktorės arba norite naudoti kitą programą, galite lengvai ją išjungti arba išjungti.
„Windows“ yra su tamsia tema, kuri pagerina bendrą sistemos estetiką. Tačiau ši parinktis yra ribota ir gali neturėti įtakos tam tikroms programoms.
Laukdami, kol „Microsoft“ oficialiai pristatys „Copilot“ į „Windows 10“, naudodamiesi trečiųjų šalių įrankiais, pvz., „ViveTool“, galite pasinaudoti šia AI pokalbių roboto paslauga anksti.
Subtitrai realiuoju laiku padeda visiems, įskaitant kurčiuosius ar neprigirdinčius, geriau suprasti garsą žiūrint to, kas sakoma, antraštes.
Šiame vadove bus parodyta, kaip visiškai iš naujo nustatyti numatytuosius „Windows Update“ komponentus ir strategijas sistemoje „Windows 11“.
Daugelis vartotojų turi problemų diegdami „Clipchamp“ vaizdo įrašų redagavimo įrankį per „Microsoft Store“. Jei susiduriate su ta pačia problema ir norite įdiegti bei išbandyti šį nemokamą vaizdo redagavimo įrankį, nesijaudinkite!
„Gigabyte“ tampa kitu kompiuterių komponentų gamintoju, paskelbusiu pagrindinių plokščių modelių, palaikančių suderinamumą ir sklandų „Windows 11“ atnaujinimą, sąrašą.
Dažna problema yra ta, kad „Windows 11“ įjungus „Hyper-V“, neįmanoma įkelti į užrakinimo ekraną.
Kompiuteryje esančių aparatinės įrangos įrenginių tvarkyklės naudojamos aparatinei įrangai susisiekti su operacine sistema.
Vietinė saugos politika yra galinga Windows funkcija, leidžianti valdyti vietiniame tinkle esančių kompiuterių saugumą.
Paint Cocreator yra funkcija, integruota į Microsoft Paint programą. Jis gali sukurti kelias vaizdų versijas naudojant DALL-E, vaizdo AI sistemą, pagrįstą jūsų pateikta teksto įvestimi.
Nesvarbu, ar norite lavinti kalbą, išmokti užsienio kalbos, ar kurti podcast'ą, garso įrašymas „Windows 11“ kompiuteryje yra paprastas procesas.
Battery Saver yra viena iš naudingų integruotų Windows 11 funkcijų.
Kai kuriais atvejais turėsite iš naujo paleisti „Windows 11“ kompiuterį, kad išspręstumėte problemas, įdiegtumėte naujinimus, užbaigtumėte diegimo procesą ar atliktumėte kai kurias kitas būtinas užduotis.
Pasirinktinio energijos vartojimo plano kūrimas gali būti neįprastas dalykas, jei „Windows“ naudojate daug metų. Bet ar žinojote, kad sistemoje Windows galite importuoti ir eksportuoti energijos vartojimo planus?
Naudodami saugos funkciją, vadinamą „Dynamic Lock“, galite lengvai nustatyti, kad kompiuteris saugiai užsirakintų automatiškai, kai išeinate iš darbo vietos, visiškai neišjungdami sistemos.
„Windows 11“ pateikiamas su išplėstiniu nustatymu, vadinamu „Hardware Accelerated GPU Scheduling“, kuris gali padidinti žaidimų ir vaizdo įrašų našumą optimizuodamas GPU galią kompiuteryje.
Įsivaizduokite, kad esate susitikime ar erdvėje, kurioje reikia visiškos tylos, tačiau jūsų „erzinantis“ kompiuteris paleidžiamas gana garsiai, todėl sulaukiate daugybės nepatogių žvilgsnių iš aplinkinių.
Kiosko režimas sistemoje „Windows 10“ yra režimas, skirtas naudoti tik vieną programą arba pasiekti tik 1 svetainę su svečiais.
Šiame vadove bus parodyta, kaip pakeisti arba atkurti numatytąją „Camera Roll“ aplanko vietą sistemoje „Windows 10“.
Redaguojant pagrindinio kompiuterio failą gali nepavykti prisijungti prie interneto, jei failas nebus tinkamai pakeistas. Šis straipsnis padės jums redaguoti pagrindinio kompiuterio failą sistemoje „Windows 10“.
Sumažinus nuotraukų dydį ir talpą, bus lengviau jas dalytis ar siųsti kam nors. Visų pirma, sistemoje „Windows 10“ galite keisti nuotraukų dydį keliais paprastais veiksmais.
Jei jums nereikia rodyti neseniai aplankytų elementų ir vietų saugumo ar privatumo sumetimais, galite jį lengvai išjungti.
„Microsoft“ ką tik išleido „Windows 10“ jubiliejinį naujinį su daugybe patobulinimų ir naujų funkcijų. Šiame naujame atnaujinime pamatysite daug pakeitimų. Nuo „Windows Ink“ rašalo palaikymo iki „Microsoft Edge“ naršyklės plėtinių palaikymo, Start Menu ir Cortana taip pat buvo žymiai patobulinti.
Viena vieta daugybei operacijų valdyti tiesiai sistemos dėkle.
Sistemoje „Windows 10“ galite atsisiųsti ir įdiegti grupės strategijos šablonus, kad galėtumėte tvarkyti „Microsoft Edge“ nustatymus, o šiame vadove bus parodytas procesas.
Tamsus režimas yra tamsaus fono sąsaja sistemoje „Windows 10“, padedanti kompiuteriui taupyti akumuliatoriaus energiją ir sumažinti poveikį naudotojo akims.
Užduočių juostoje yra nedaug vietos, o jei reguliariai dirbate su keliomis programomis, gali greitai pritrūkti vietos, kad galėtumėte prisegti daugiau mėgstamų programų.




























