Kaip nustatyti paslėptą žymeklį įvedant duomenis Windows 10/11

Ar jus erzina situacija, kai pelės žymeklis pasirodo teksto lauke, kai rašote?
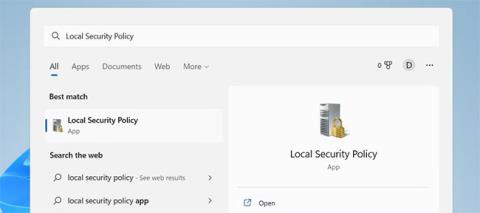
Vietinė saugos politika yra galingas įrankis, leidžiantis valdyti įvairius „Windows 11“ kompiuterio saugos nustatymus. Bet ar žinote, kaip pasiekti šią priemonę?
Kas yra vietinė saugumo politika?
Vietinė saugos politika yra „Windows“ administravimo įrankis, leidžiantis konfigūruoti ir valdyti su sauga susijusias strategijas vietiniame kompiuteryje. Jame rodomas politikos (registro įrašų), pasiekiamų grupės strategijos rengyklėje, poaibis, pvz., politikos, susijusios su paskyros ir slaptažodžio užraktu, programinės įrangos apribojimais, programų valdymu, tinklu ir kt.
Pastaba : „Windows 11 Home“ neturės vietinės saugos politikos.
Kaip atidaryti vietinę saugos politiką sistemoje „Windows 11“.
Štai keletas greičiausių būdų atidaryti vietinę saugos politiką sistemoje „Windows 11“.
1. Kaip atidaryti vietinę saugos politiką naudojant „Windows“ paiešką
„Windows“ paieškos juosta gali padėti rasti beveik viską jūsų įrenginyje. Norėdami pasiekti vietinę saugos politiką, tiesiog ieškokite jos paieškos laukelyje ir spustelėkite rezultatą.
Norėdami atidaryti vietinę saugos politiką, atlikite šiuos veiksmus.
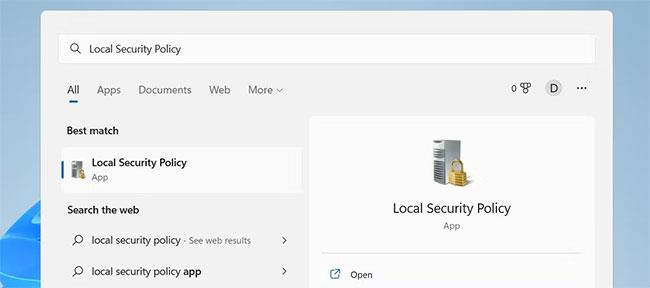
Atidarykite vietinę saugos politiką naudodami „Windows“ paieškos funkciją
Kompiuterio ekrane bus atidaryta vietinės saugos politikos programa.
2. Kaip atidaryti vietinę saugos politiką naudojant Run
Vykdyti yra vienas greičiausių ir efektyviausių būdų atidaryti programas, failus ir aplankus kompiuteryje. Norėdami atidaryti vietinę saugos politiką naudodami Vykdyti , klaviatūroje paspauskite Win + R. Bus atidarytas dialogo langas Vykdyti .
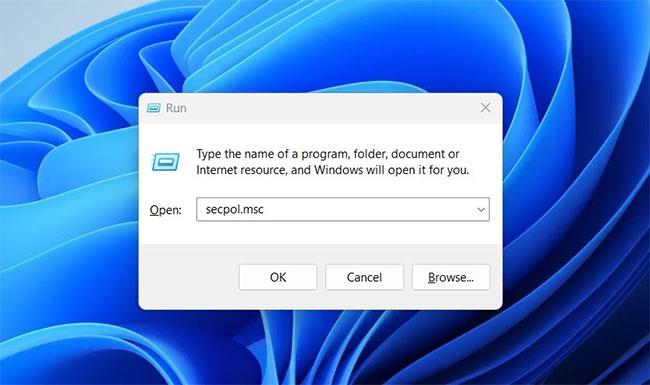
Atidarykite vietinę saugos politiką naudodami komandą Vykdyti
Dialogo lange Vykdyti įveskite „secpol.msc“ ir paspauskite Enter. Tai paleis vietinę saugos politiką.
3. Kaip atidaryti vietinę saugos politiką naudojant meniu Pradėti
„Windows 11“ meniu Pradėti yra dauguma jūsų kompiuteryje esančių programų, įskaitant „Windows“ įrankius. Meniu Pradėti galite pereiti į aplanką „Windows Tools“ ir iš ten paleisti Vietinę saugos politiką.
Norėdami tai padaryti, atlikite šiuos veiksmus:
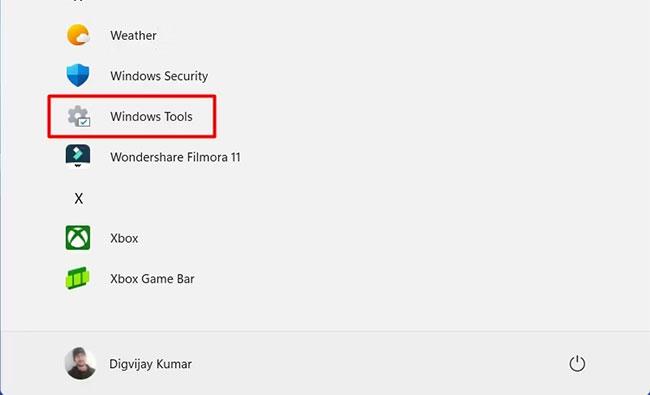
Spustelėkite „Windows“ įrankiai
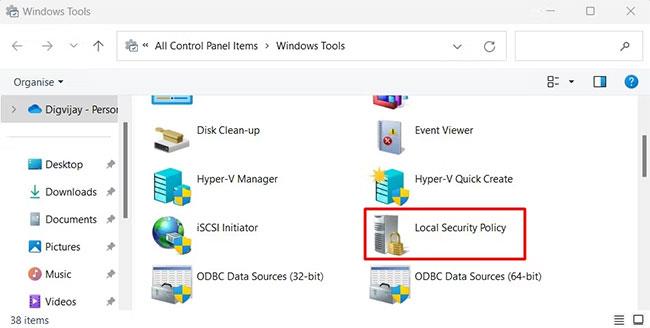
Atidarykite Vietinę saugos politiką naudodami meniu Pradėti
4. Kaip per Valdymo skydą atidaryti vietinę saugos politiką
Valdymo skydas yra „Microsoft Windows“ programinės įrangos įrankis, suteikiantis prieigą prie įvairių įrankių ir sistemos nustatymų. Taip pat galite naudoti šį įrankį norėdami atidaryti vietinę saugos politiką, kaip parodyta toliau:
Ieškokite valdymo skydelio ir sąrašo viršuje pasirinkite rezultatą. Taip pat galite naudoti komandą Vykdyti, kad ją pasiektumėte. Norėdami tai padaryti, paspauskite Win + R , įveskite "Control Panel" ir paspauskite klavišą Enter.
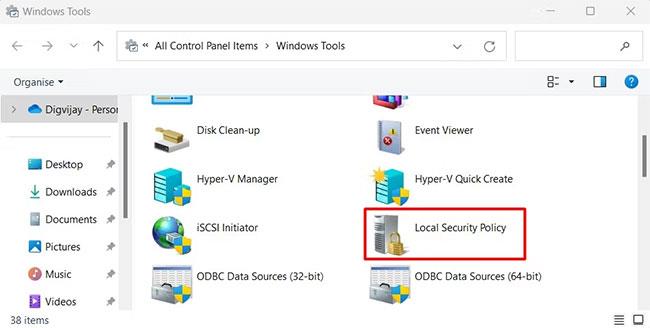
Atidarykite vietinę saugos politiką naudodami valdymo skydelį
5. Kaip atidaryti vietinę saugos politiką naudojant užduočių tvarkytuvę
Užduočių tvarkyklė yra „Windows“ programa, teikianti informaciją apie kompiuteryje veikiančius aktyvius procesus ir programas. Šis įrankis yra naudingas ne tik norint užbaigti ar nutraukti procesus ir paslaugas, bet taip pat galite jį naudoti norėdami paleisti programas „Windows“ įrenginyje.
Norėdami atidaryti vietinę saugos politiką naudodami užduočių tvarkytuvę, atlikite toliau nurodytus veiksmus.
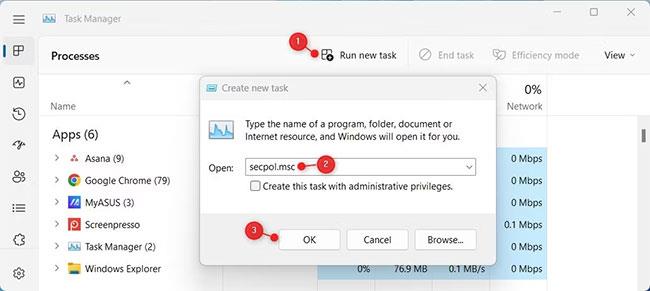
Atidarykite vietinę saugos politiką naudodami užduočių tvarkytuvę
Dabar spustelėkite Gerai , kad kompiuterio ekrane būtų rodomas Vietinės saugos politikos langas ir iš čia galėsite pradėti jį keisti.
6. Kaip atidaryti vietinę saugos politiką naudojant „File Explorer“ adreso juostą
„File Explorer“ turi adreso juostą, kurią galite naudoti norėdami pasiekti vietinę saugos politiką. Štai kaip:
7. Kaip atidaryti vietinę saugos politiką naudojant darbalaukio nuorodą
Taip pat galite sukurti vietinės saugos politikos programos nuorodą darbalaukyje, kad galėtumėte greitai pasiekti. Veiksmai yra tokie:
C:\Windows\System32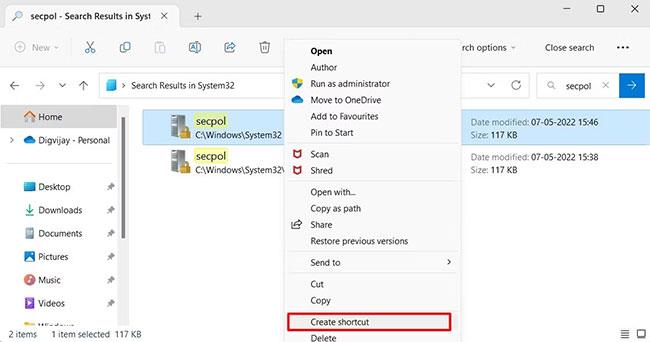
Sukurkite nuorodą, kad atidarytumėte vietinę saugos politiką
Be to, sistemoje „Windows 11“ taip pat galite sukurti pasirinktinį spartųjį klavišą. Norėdami tai padaryti, dešiniuoju pelės mygtuku spustelėkite darbalaukį ir pasirinkite Naujas > Spartusis klavišas .
Lange „Sukurti nuorodą“ įveskite „secpol.msc“ ir spustelėkite Pirmyn. Pavadinkite spartųjį klavišą ir spustelėkite Baigti , kad jį sukurtumėte. Dukart spustelėkite naują nuorodą, kad atidarytumėte vietinę saugos politiką.
8. Kaip atidaryti vietinę saugos politiką naudojant komandų eilutę arba „PowerShell“.
Be to, jei jums labiau patinka komandinės eilutės metodai, galite naudoti komandų eilutę arba „Windows PowerShell“ , kad paleistumėte vietinę saugos politiką savo kompiuteryje. Štai kaip tai padaryti:

Atidarykite CMD / PowerShell
9. Kaip atidaryti vietinę saugos strategiją naudojant vietinės grupės strategijos rengyklę
Taip pat galite naudoti vietinės grupės strategijos rengyklę, kad paleistumėte vietinę saugos politiką. Jei naudojate „Windows Home“, prieš tęsdami turite sužinoti, kaip pasiekti vietinės grupės strategijos rengyklę sistemoje „Windows Home“.
Baigę atlikite šiuos veiksmus:
Computer Configuration > Windows Settings > Security Settings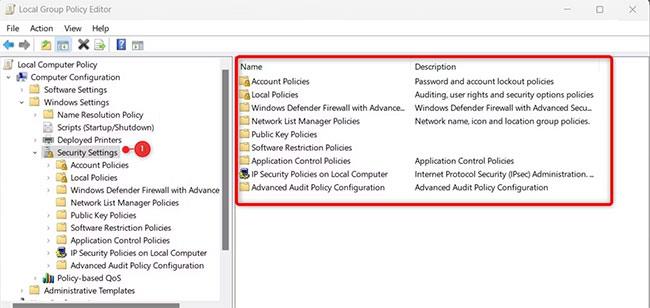
Dukart spustelėkite Saugos nustatymai
Taip galite pasiekti vietinę saugos politiką naudodami grupės strategijos rengyklę Windows kompiuteryje.
10. Kaip prisegti vietinę saugos politiką prie užduočių juostos
Nors vietinę saugos politiką galite atidaryti naudodami bet kurią iš aukščiau išvardytų parinkčių, ją lengviau pasiekti tiesiai iš užduočių juostos. Norėdami tai padaryti, užduočių juostoje turite prisegti vietinę saugos politiką. Štai kaip:
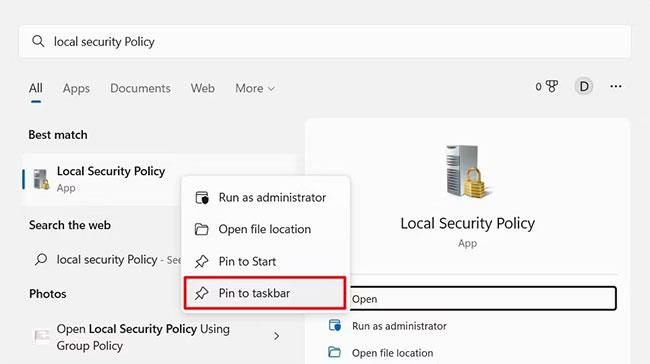
Prisekite vietinę saugos politiką prie užduočių juostos
Kai užduočių juostoje prisegsite vietinę saugos politiką, jums niekada nereikės jaudintis, kad ją vėl rasite.
Prieiga prie vietinės saugos politikos yra gana paprasta. Galite išbandyti bet kurį iš šiame vadove nurodytų metodų. Tada galite ištirti įrankį ir naudoti jį pagal savo poreikius.
Ar jus erzina situacija, kai pelės žymeklis pasirodo teksto lauke, kai rašote?
Nors „Discord“ dažniausiai veikia sklandžiai, kartais galite susidurti su problema, kuri sukelia galvos skausmą, bandydami išsiaiškinti, kaip ją išspręsti.
Jei nenaudojate Diktorės arba norite naudoti kitą programą, galite lengvai ją išjungti arba išjungti.
„Windows“ yra su tamsia tema, kuri pagerina bendrą sistemos estetiką. Tačiau ši parinktis yra ribota ir gali neturėti įtakos tam tikroms programoms.
Laukdami, kol „Microsoft“ oficialiai pristatys „Copilot“ į „Windows 10“, naudodamiesi trečiųjų šalių įrankiais, pvz., „ViveTool“, galite pasinaudoti šia AI pokalbių roboto paslauga anksti.
Subtitrai realiuoju laiku padeda visiems, įskaitant kurčiuosius ar neprigirdinčius, geriau suprasti garsą žiūrint to, kas sakoma, antraštes.
Šiame vadove bus parodyta, kaip visiškai iš naujo nustatyti numatytuosius „Windows Update“ komponentus ir strategijas sistemoje „Windows 11“.
Daugelis vartotojų turi problemų diegdami „Clipchamp“ vaizdo įrašų redagavimo įrankį per „Microsoft Store“. Jei susiduriate su ta pačia problema ir norite įdiegti bei išbandyti šį nemokamą vaizdo redagavimo įrankį, nesijaudinkite!
„Gigabyte“ tampa kitu kompiuterių komponentų gamintoju, paskelbusiu pagrindinių plokščių modelių, palaikančių suderinamumą ir sklandų „Windows 11“ atnaujinimą, sąrašą.
Dažna problema yra ta, kad „Windows 11“ įjungus „Hyper-V“, neįmanoma įkelti į užrakinimo ekraną.
Kompiuteryje esančių aparatinės įrangos įrenginių tvarkyklės naudojamos aparatinei įrangai susisiekti su operacine sistema.
Vietinė saugos politika yra galinga Windows funkcija, leidžianti valdyti vietiniame tinkle esančių kompiuterių saugumą.
Paint Cocreator yra funkcija, integruota į Microsoft Paint programą. Jis gali sukurti kelias vaizdų versijas naudojant DALL-E, vaizdo AI sistemą, pagrįstą jūsų pateikta teksto įvestimi.
Nesvarbu, ar norite lavinti kalbą, išmokti užsienio kalbos, ar kurti podcast'ą, garso įrašymas „Windows 11“ kompiuteryje yra paprastas procesas.
Battery Saver yra viena iš naudingų integruotų Windows 11 funkcijų.
Kai kuriais atvejais turėsite iš naujo paleisti „Windows 11“ kompiuterį, kad išspręstumėte problemas, įdiegtumėte naujinimus, užbaigtumėte diegimo procesą ar atliktumėte kai kurias kitas būtinas užduotis.
Pasirinktinio energijos vartojimo plano kūrimas gali būti neįprastas dalykas, jei „Windows“ naudojate daug metų. Bet ar žinojote, kad sistemoje Windows galite importuoti ir eksportuoti energijos vartojimo planus?
Naudodami saugos funkciją, vadinamą „Dynamic Lock“, galite lengvai nustatyti, kad kompiuteris saugiai užsirakintų automatiškai, kai išeinate iš darbo vietos, visiškai neišjungdami sistemos.
„Windows 11“ pateikiamas su išplėstiniu nustatymu, vadinamu „Hardware Accelerated GPU Scheduling“, kuris gali padidinti žaidimų ir vaizdo įrašų našumą optimizuodamas GPU galią kompiuteryje.
Įsivaizduokite, kad esate susitikime ar erdvėje, kurioje reikia visiškos tylos, tačiau jūsų „erzinantis“ kompiuteris paleidžiamas gana garsiai, todėl sulaukiate daugybės nepatogių žvilgsnių iš aplinkinių.
Kiosko režimas sistemoje „Windows 10“ yra režimas, skirtas naudoti tik vieną programą arba pasiekti tik 1 svetainę su svečiais.
Šiame vadove bus parodyta, kaip pakeisti arba atkurti numatytąją „Camera Roll“ aplanko vietą sistemoje „Windows 10“.
Redaguojant pagrindinio kompiuterio failą gali nepavykti prisijungti prie interneto, jei failas nebus tinkamai pakeistas. Šis straipsnis padės jums redaguoti pagrindinio kompiuterio failą sistemoje „Windows 10“.
Sumažinus nuotraukų dydį ir talpą, bus lengviau jas dalytis ar siųsti kam nors. Visų pirma, sistemoje „Windows 10“ galite keisti nuotraukų dydį keliais paprastais veiksmais.
Jei jums nereikia rodyti neseniai aplankytų elementų ir vietų saugumo ar privatumo sumetimais, galite jį lengvai išjungti.
„Microsoft“ ką tik išleido „Windows 10“ jubiliejinį naujinį su daugybe patobulinimų ir naujų funkcijų. Šiame naujame atnaujinime pamatysite daug pakeitimų. Nuo „Windows Ink“ rašalo palaikymo iki „Microsoft Edge“ naršyklės plėtinių palaikymo, Start Menu ir Cortana taip pat buvo žymiai patobulinti.
Viena vieta daugybei operacijų valdyti tiesiai sistemos dėkle.
Sistemoje „Windows 10“ galite atsisiųsti ir įdiegti grupės strategijos šablonus, kad galėtumėte tvarkyti „Microsoft Edge“ nustatymus, o šiame vadove bus parodytas procesas.
Tamsus režimas yra tamsaus fono sąsaja sistemoje „Windows 10“, padedanti kompiuteriui taupyti akumuliatoriaus energiją ir sumažinti poveikį naudotojo akims.
Užduočių juostoje yra nedaug vietos, o jei reguliariai dirbate su keliomis programomis, gali greitai pritrūkti vietos, kad galėtumėte prisegti daugiau mėgstamų programų.




























