Kaip nustatyti paslėptą žymeklį įvedant duomenis Windows 10/11

Ar jus erzina situacija, kai pelės žymeklis pasirodo teksto lauke, kai rašote?
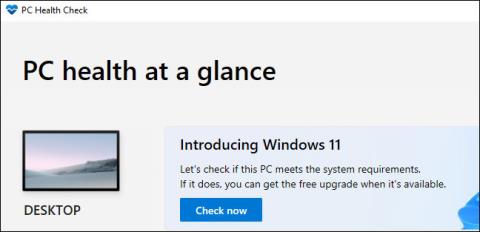
„Windows 11“ oficialiai pristatyta 2021 m. spalio 5 d. Skirtingai nei ankstesni pagrindiniai „Windows 10“ naujinimai, „Microsoft“ šį kartą neskatina žmonių naujovinti. Tiesą sakant, „Microsoft“ daugeliui kompiuterių savininkų pataria nenaujinti. Štai ką reikia žinoti prieš priimdami sprendimą.
Kaip atnaujinti į Windows 11 iš Windows 10
„Windows 11“ bus nemokamas naujinimas kompiuteriams, kuriuose veikia „Windows 10“, kaip ir „Windows 10“ yra nemokamas naujinimas kompiuteriams, kuriuose veikia „Windows 7“ ir „Windows 8“.
Tačiau šį kartą „Windows 11“ nėra skirta visiems kompiuteriams, kuriuose veikia „Windows 10“. „Windows 11“ oficialiai palaiko tik naujausią aparatinę įrangą: „Windows 11“ palaiko ne tik TPM 2.0 ir UEFI su saugiu įkrovimu, bet ir palaiko tik kai kuriuos neseniai išleistus CPU.
Tiksliau, kompiuteryje turi būti 8-os kartos „Intel“ procesorius arba naujesnis. AMD kompiuteriuose turi veikti bent AMD Zen 2. ARM kompiuteriai turi turėti Qualcomm 7 arba 8 serijos aparatinę įrangą.
Kaip patikrinti, ar jūsų kompiuteryje palaikoma „Windows 11“.
Nežinote, kokia aparatinė įranga yra jūsų kompiuteryje ir ar ji palaiko „Windows 11“? „Microsoft“ siūlo oficialią kompiuterio būklės patikrinimo programą, kuri nurodys, ar jūsų kompiuteryje gali būti naudojama „Windows 11“ . Jei ne, kompiuterio būklės patikrinimas pasakys, kokia yra problema.
Oficiali kompiuterio būklės patikrinimo programa parodys, ar jūsų kompiuteryje gali veikti „Windows 11“.
„Windows 10“ palaikoma iki 2025 m. spalio mėn
Pirma, svarbu pažymėti, kad „Windows 10“ oficialiai palaikoma daugelį metų. „Microsoft“ ir toliau palaikys „Windows 10“ su saugos naujinimais iki 2025 m. spalio mėn., ty praėjus 4 metams nuo „Windows 11“ išleidimo.
Jei nenorite naujovinti iš karto, galite palaukti. Jei jūsų kompiuteryje negalima paleisti „Windows 11“, yra didelė tikimybė, kad per ateinančius ketverius metus įsigysite naują kompiuterį.
Priežastys, kodėl nenorite naudoti „Windows 11“.
1. Griežti Windows 11 sistemos reikalavimai
Kai kurie vartotojai neatnaujino į Windows 11 tik todėl, kad jų kompiuteris neatitinka visų esminių sistemos reikalavimų. Griežti „Windows 11“ sistemos reikalavimai sukūrė kliūtis milijonams nesuderinamų kompiuterių. Tai yra „Windows 11“ sistemos reikalavimai:
Kai kurie iš šių sistemos reikalavimų yra gana dideli žingsniai, palyginti su „Windows 10“. Pavyzdžiui, „Windows 10“ reikalauja tik 1 GB RAM, todėl ji suderinama su senesniais kompiuteriais su 2 GB sistemos atminties. Be to, reikalaujant 64 bitų procesoriaus, „Windows 11“ nesuderinama su visais 32 bitų kompiuteriais.
Tačiau TPM 2.0 sistemos reikalavimai yra didžiausia problema atnaujinant į Windows 11. TPM 2.0 yra saugos funkcija, kurią reikia įjungti kompiuteryje, kad vartotojai galėtų atnaujinti į Windows 11. Daugelis senesnių kompiuterių nepalaiko TPM 2.0 ir ši funkcija nepalaikoma. pagal numatytuosius nustatymus neįjungta daugelyje naujų stalinių ar nešiojamųjų kompiuterių.
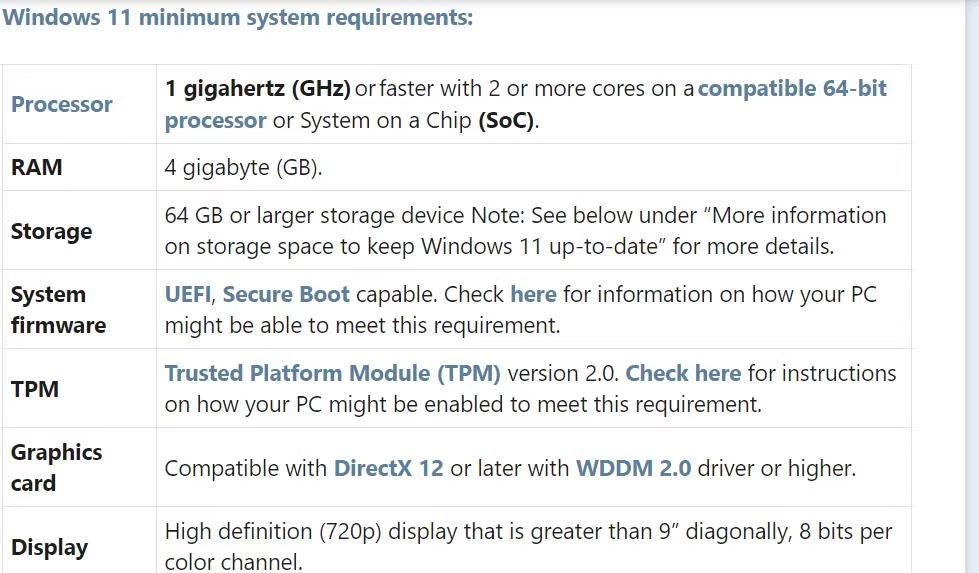
„Windows 11“ sistemos reikalavimai
Tokie atnaujinimo sistemos reikalavimai daugeliui vartotojų neleido naujovinti į Windows 11. Yra būdų, kaip apeiti Windows 11 TPM 2.0 sistemos reikalavimus naudojant medijos kūrimo įrankį arba koreguojant registrą. Tačiau daugelis vartotojų gali nemanyti, kad verta nerimauti, kad tiek ilgai užtruks naujovinimas į „Windows 11“.
2. Žaidimų našumo problemos
Nors „Windows 11“ įdiegta daug naujų žaidimų funkcijų, žaidimų našumo problemos kenčia nuo platformos. Naudotojai forumuose skundėsi, kad jų kompiuterinių žaidimų našumas sumažėjo po atnaujinimo į Windows 11. Didžiausi skundai buvo dėl didelio kadrų dažnio sumažėjimo ir mikčiojimo problemų žaidžiant kompiuteriu, kuriame veikia Windows 11.
Tai ypač nutiko po to, kai „Microsoft“ išleido „Windows 11 22H2“ naujinimą 2022 m. pabaigoje. „Microsoft“ vėliau pripažino, kad naujasis naujinimas sukėlė žaidimų problemų, gavusi daugybę pranešimų apie jo veiksmingumą. prastas žaidimų našumas sistemoje „Windows 11“. „Microsoft“ nurodė, kad buvo suaktyvintas GPU derinimo funkcija, kuri tuo metu sukėlė tokių problemų.
Žaidimas Halo Infinite Microsoft Store
Pagrindinis veiksnys, lemiantis prastesnį žaidimų našumą, yra kai kurios papildomos saugos funkcijos, pagal numatytuosius nustatymus įjungtos sistemoje „Windows 11“. Tokios saugos funkcijos turi įtakos žaidimų našumui. Daugeliui žaidėjų nepavyko atnaujinti į „Windows 11“ dėl žaidimų problemų, susijusių su platforma.
3. „Microsoft“ sugadino „Windows 11“ užduočių juostą
Užduočių juosta tikriausiai yra antra pagal svarbą Windows dalis po meniu Pradėti. Deja, „Microsoft“ padarė netvarką „atkurdama“ užduočių juostą sistemoje „Windows 11“. „Microsoft“ sumažino užduočių juostos funkcionalumą pašalindama iš jos daug funkcijų.
„Windows 11“ vartotojai „Microsoft“ forumuose paskelbė apie trūkstamas užduočių juostos funkcijas. Kai kurie žmonės skundėsi, kad negali pakeisti užduočių juostos dydžio, kaip „Windows 10“, vilkdami ją žymekliu. Kiti nori įdiegti „Combine“ užduočių juostos mygtukus iš „Windows 10“, atkurtos naujausioje „Microsoft“ darbalaukio operacinėje sistemoje. Be to, vartotojai negali pakeisti užduočių juostos pozicijos „Windows 11“.
„Windows 10“ užduočių juostos mygtukų derinimo parinktis
„Microsoft“ atkūrė kai kurias užduočių juostos funkcijas, kurios buvo pašalintos naujausiuose „Windows 11“ naujinimuose. Pavyzdžiui, „Microsoft“ atkūrė užduočių tvarkyklės kontekstinio meniu spartųjį klavišą ir pažvelkite į darbalaukio užduočių juostos funkcijas 2022 m. Tačiau kai kurios pašalintos funkcijos gali niekada nebegrįžti į „Windows 11“. Vartotojai, kurie vertina užduočių juostos funkcijas, tikrai mieliau naudosis „Windows“ 10.
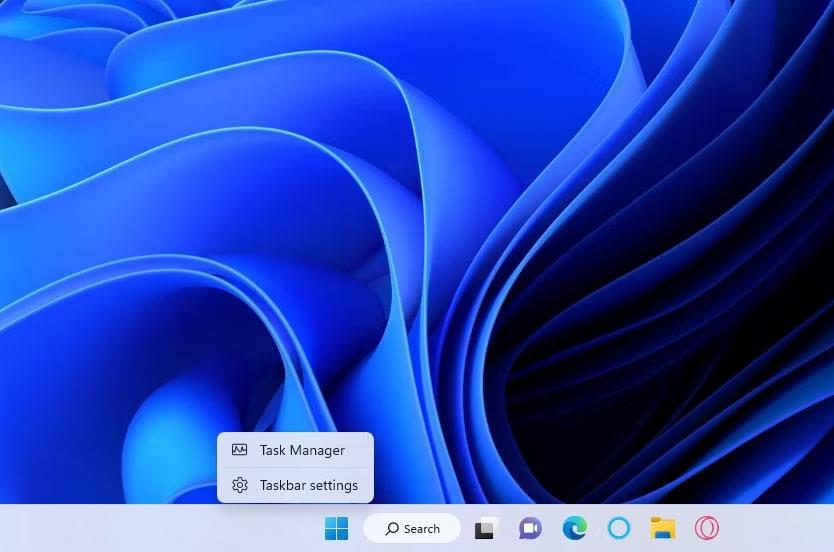
„Windows 11“ užduočių juosta
4, „Windows 11“ neturi laiko juostos (ir 19 kitų „Windows 10“ funkcijų)
Laiko juosta yra svarbi funkcija, kurią „Microsoft“ pašalino iš „Windows 11“. Ši funkcija buvo „Windows 10“ užduočių rodinio dalis ir leido vartotojams pasiekti failus, išsaugotus naudojant „Microsoft“ programas iš laiko juostos. Laiko juosta tikrai naudinga vartotojams, kurie dažnai naudoja „Microsoft 365“ programas, „Photos“, „Paint“ ir kitas su ja suderinamas iš anksto įdiegtas programas.
Laiko juostos pašalinimas iš „Windows 11“ paveikė užduočių rodinį. Vartotojai, kurie vertina šią produktyvumo funkciją, mieliau naudosis „Windows 10“, kur galės ja naudotis. Sklinda gandai, kad Edge yra panašios laiko juostos funkcijos, tačiau neaišku, kur tiksliai tai yra. Laiko juosta yra viena iš 20 nebenaudojamų funkcijų, išvardytų šiame „Microsoft Windows 11“ specifikacijų puslapyje .
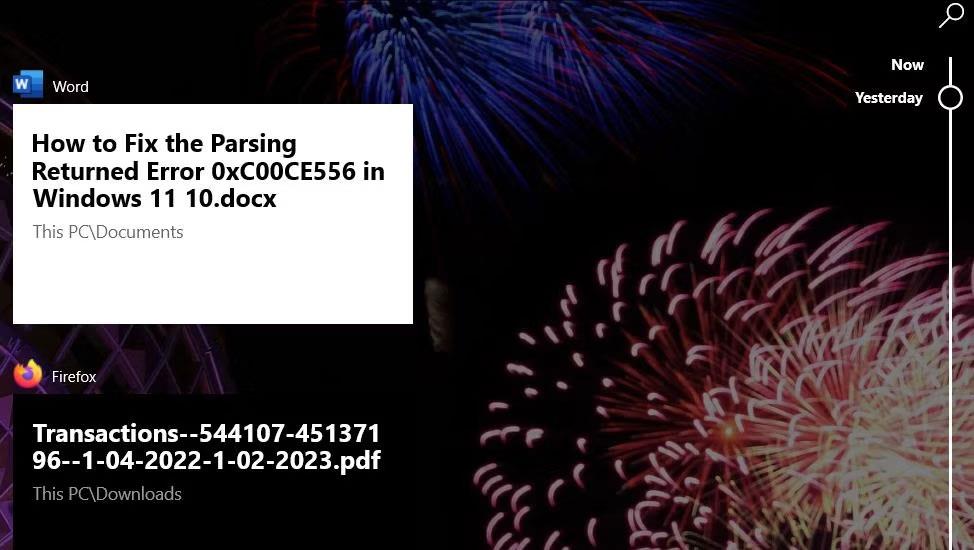
Laiko juostos funkcija
5. Perdarytas meniu Pradėti nėra patrauklus
„Microsoft“ padarė reikšmingų „Windows 11“ meniu „Start“ pakeitimų. Šis pertvarkytas meniu Pradėti tikrai skiriasi nuo „Windows 10“ meniu. Ar tas meniu keičiasi į geresnę pusę, vis dar diskutuojama. Kai kuriems vartotojams patinka naujojo meniu paprastumas, tačiau kitiems labiau patinka „Windows 10“ meniu Pradėti.
Akivaizdu, kad „Microsoft“ pašalino iš „Windows 11“ meniu Pradėti. Tiesioginių plytelių spartieji klavišai naujame meniu neberodomi. „Windows 11“ meniu Pradėti yra du sluoksniai, nes jo programų sąrašas nebeveikia su prisegtais sparčiaisiais klavišais. Taip pat nėra galimybės pakeisti meniu dydžio sistemoje „Windows 11“ (kaip ir užduočių juostoje).
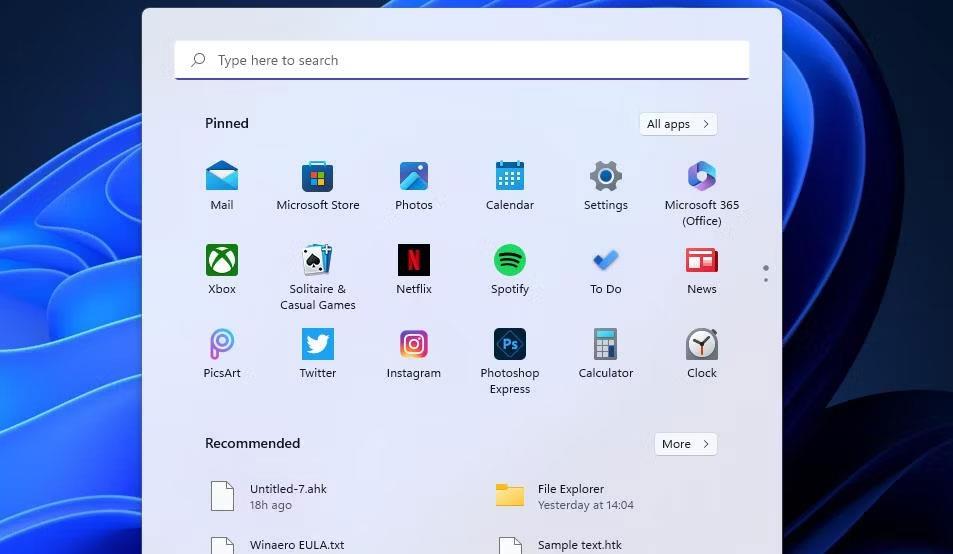
„Windows 11“ pradžios meniu
Todėl „Windows 11“ pertvarkytas meniu Pradėti paprastai yra nepatrauklus. Vartotojai, kuriems patinka meniu Pradėti su plytelėmis, dėl šios priežasties pasirenka „Windows 10“.

Vartotojo forumo įrašas apie „Windows 11“ meniu Pradėti
6. „Windows 11“ nepasiūlo pakankamai naujų funkcijų
Didžiausias klausimas yra tai, kokių naujų funkcijų siūlo „Windows 11“, kurių nepasiūlo jos pirmtakas „Windows 10“. „Windows 11“ daugeliu aspektų tikrai skiriasi. Tai apima pertvarkytus kontekstinius meniu, naujos išvaizdos meniu Pradėti ir centre esančią piktogramų išdėstymą užduočių juostoje. „Microsoft“ perkūrė „File Explorer“ ir „Nustatymų“ vartotojo sąsają naujai darbalaukio platformai. „Microsoft“ taip pat suteikė naują išvaizdą kai kurioms iš anksto įdiegtoms platformoje programoms.
Tuos vartotojo sąsajos pakeitimus iškart pastebėsite, kai pradėsite naudoti „Windows 11“, tačiau pastebimų naujų „Windows 11“ funkcijų skaičius yra palyginti mažas. Valdikliai, „Snap Layouts“ ir „Android“ programų palaikymas yra trys iš didelių naujų funkcijų, kuriomis gali pasigirti „Windows 11“. Tačiau valdikliai nėra tikrai nauja „Windows“ funkcija, nes „Vista“ ir „7“ integruoja šiuos darbalaukio valdiklius.
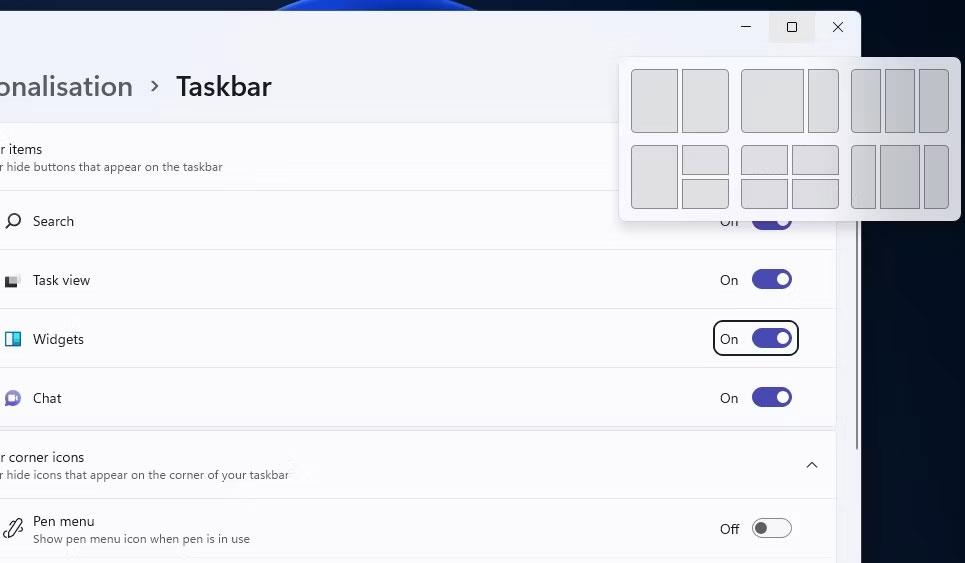
Snap Layouts funkcija
„Android“ programų palaikymas per „Amazon Appstore“ skamba kaip įdomi nauja funkcija. Tačiau vis tiek galite naudoti „Android“ programas iš „Google Play“ sistemoje „Windows 10“. Įdiegti vieną geriausių „Android“ emuliatorių, pvz., „BlueStacks“ ar „Andy“ savo „Windows 10“ kompiuteryje, nėra labai sunku.
„Windows 11“ naujinimas pristatė keletą svarbių naujų funkcijų, tokių kaip „File Explorer“ skirtukas, užduočių juostos perpildymo meniu ir tiesioginiai vaizdo įrašų subtitrai. Taigi, „Microsoft“ plečia naujas platformos funkcijas su kiekviena versija. Tačiau atrodo, kad „Windows 11“ vis dar neturi pakankamai naujų funkcijų, kad būtų galima nuspręsti atnaujinti.
Jei norite, dabar galite naudoti „Windows 11“.
„Microsoft“ teigia, kad esami kompiuteriai greičiausiai nebus atnaujinami iki 2022 m. pradžios, nes standartinis atnaujinimo procesas bus lėtas ir laipsniškas net esamiems kompiuteriams. Tai leis „Microsoft“ palaipsniui išbandyti naujinimą ir užtikrinti, kad jis gerai veiktų asmeniniuose kompiuteriuose, prieš išleisdamas jį visiems vartotojams.
Nereikia stengtis naujovinti, jei nesijaudina, kad naudojate „Windows 11“. Jei galite palaukti kelis mėnesius, kol „Windows Update“ pateiks oficialų naujinimą jūsų kompiuteryje, galėsite apriboti savo išlaidas. iškyla problema.
Tačiau jei norite kuo greičiau susipažinti su nauja operacine sistema, galite nedelsdami atnaujinti.
Ar jus erzina situacija, kai pelės žymeklis pasirodo teksto lauke, kai rašote?
Nors „Discord“ dažniausiai veikia sklandžiai, kartais galite susidurti su problema, kuri sukelia galvos skausmą, bandydami išsiaiškinti, kaip ją išspręsti.
Jei nenaudojate Diktorės arba norite naudoti kitą programą, galite lengvai ją išjungti arba išjungti.
„Windows“ yra su tamsia tema, kuri pagerina bendrą sistemos estetiką. Tačiau ši parinktis yra ribota ir gali neturėti įtakos tam tikroms programoms.
Laukdami, kol „Microsoft“ oficialiai pristatys „Copilot“ į „Windows 10“, naudodamiesi trečiųjų šalių įrankiais, pvz., „ViveTool“, galite pasinaudoti šia AI pokalbių roboto paslauga anksti.
Subtitrai realiuoju laiku padeda visiems, įskaitant kurčiuosius ar neprigirdinčius, geriau suprasti garsą žiūrint to, kas sakoma, antraštes.
Šiame vadove bus parodyta, kaip visiškai iš naujo nustatyti numatytuosius „Windows Update“ komponentus ir strategijas sistemoje „Windows 11“.
Daugelis vartotojų turi problemų diegdami „Clipchamp“ vaizdo įrašų redagavimo įrankį per „Microsoft Store“. Jei susiduriate su ta pačia problema ir norite įdiegti bei išbandyti šį nemokamą vaizdo redagavimo įrankį, nesijaudinkite!
„Gigabyte“ tampa kitu kompiuterių komponentų gamintoju, paskelbusiu pagrindinių plokščių modelių, palaikančių suderinamumą ir sklandų „Windows 11“ atnaujinimą, sąrašą.
Dažna problema yra ta, kad „Windows 11“ įjungus „Hyper-V“, neįmanoma įkelti į užrakinimo ekraną.
Kompiuteryje esančių aparatinės įrangos įrenginių tvarkyklės naudojamos aparatinei įrangai susisiekti su operacine sistema.
Vietinė saugos politika yra galinga Windows funkcija, leidžianti valdyti vietiniame tinkle esančių kompiuterių saugumą.
Paint Cocreator yra funkcija, integruota į Microsoft Paint programą. Jis gali sukurti kelias vaizdų versijas naudojant DALL-E, vaizdo AI sistemą, pagrįstą jūsų pateikta teksto įvestimi.
Nesvarbu, ar norite lavinti kalbą, išmokti užsienio kalbos, ar kurti podcast'ą, garso įrašymas „Windows 11“ kompiuteryje yra paprastas procesas.
Battery Saver yra viena iš naudingų integruotų Windows 11 funkcijų.
Kai kuriais atvejais turėsite iš naujo paleisti „Windows 11“ kompiuterį, kad išspręstumėte problemas, įdiegtumėte naujinimus, užbaigtumėte diegimo procesą ar atliktumėte kai kurias kitas būtinas užduotis.
Pasirinktinio energijos vartojimo plano kūrimas gali būti neįprastas dalykas, jei „Windows“ naudojate daug metų. Bet ar žinojote, kad sistemoje Windows galite importuoti ir eksportuoti energijos vartojimo planus?
Naudodami saugos funkciją, vadinamą „Dynamic Lock“, galite lengvai nustatyti, kad kompiuteris saugiai užsirakintų automatiškai, kai išeinate iš darbo vietos, visiškai neišjungdami sistemos.
„Windows 11“ pateikiamas su išplėstiniu nustatymu, vadinamu „Hardware Accelerated GPU Scheduling“, kuris gali padidinti žaidimų ir vaizdo įrašų našumą optimizuodamas GPU galią kompiuteryje.
Įsivaizduokite, kad esate susitikime ar erdvėje, kurioje reikia visiškos tylos, tačiau jūsų „erzinantis“ kompiuteris paleidžiamas gana garsiai, todėl sulaukiate daugybės nepatogių žvilgsnių iš aplinkinių.
Kiosko režimas sistemoje „Windows 10“ yra režimas, skirtas naudoti tik vieną programą arba pasiekti tik 1 svetainę su svečiais.
Šiame vadove bus parodyta, kaip pakeisti arba atkurti numatytąją „Camera Roll“ aplanko vietą sistemoje „Windows 10“.
Redaguojant pagrindinio kompiuterio failą gali nepavykti prisijungti prie interneto, jei failas nebus tinkamai pakeistas. Šis straipsnis padės jums redaguoti pagrindinio kompiuterio failą sistemoje „Windows 10“.
Sumažinus nuotraukų dydį ir talpą, bus lengviau jas dalytis ar siųsti kam nors. Visų pirma, sistemoje „Windows 10“ galite keisti nuotraukų dydį keliais paprastais veiksmais.
Jei jums nereikia rodyti neseniai aplankytų elementų ir vietų saugumo ar privatumo sumetimais, galite jį lengvai išjungti.
„Microsoft“ ką tik išleido „Windows 10“ jubiliejinį naujinį su daugybe patobulinimų ir naujų funkcijų. Šiame naujame atnaujinime pamatysite daug pakeitimų. Nuo „Windows Ink“ rašalo palaikymo iki „Microsoft Edge“ naršyklės plėtinių palaikymo, Start Menu ir Cortana taip pat buvo žymiai patobulinti.
Viena vieta daugybei operacijų valdyti tiesiai sistemos dėkle.
Sistemoje „Windows 10“ galite atsisiųsti ir įdiegti grupės strategijos šablonus, kad galėtumėte tvarkyti „Microsoft Edge“ nustatymus, o šiame vadove bus parodytas procesas.
Tamsus režimas yra tamsaus fono sąsaja sistemoje „Windows 10“, padedanti kompiuteriui taupyti akumuliatoriaus energiją ir sumažinti poveikį naudotojo akims.
Užduočių juostoje yra nedaug vietos, o jei reguliariai dirbate su keliomis programomis, gali greitai pritrūkti vietos, kad galėtumėte prisegti daugiau mėgstamų programų.




























