Kaip nustatyti paslėptą žymeklį įvedant duomenis Windows 10/11

Ar jus erzina situacija, kai pelės žymeklis pasirodo teksto lauke, kai rašote?

Po ilgų bandymų „Windows 11“ pagaliau pasiekiama milijonuose kompiuterių visame pasaulyje. Tai pirmoji reikšminga Microsoft Windows versija po 6 metų. Visų pirma žaidimų bendruomenė taip pat yra auditorija, kurią „Microsoft“ nori pritraukti naudodama „Windows 11“. Tačiau nors kai kurie žaidėjai tikrai laukia atnaujinimo, kiti gali dvejoti arba visai ne. Tai labai suprantama, nes niekas nenori gadinti savo žaidimų įrenginio.
Taigi, ar „Windows 11“ tinka žaidimams? Ar tai operacinė sistema, kurios žaidėjai turėtų laukti? Prisijunkite prie Quantrimang.com ir raskite atsakymą šiame straipsnyje!
Ar „Windows 11“ yra geresnė nei „Windows 10“, kai kalbama apie žaidimus?
„Microsoft“ įdėjo daug pastangų, kad pagerintų žaidimų patirtį „Windows 11“. Programinės įrangos milžinas netgi teigia, kad „jei esate žaidėjas, Windows 11 sukurta jums“. Bet kiek tikslus šis teiginys? Pasirodo, tai nebuvo perdėta.
„Windows 11“ pristato įvairius kompiuterinių žaidimų patobulinimus, įskaitant našumo patobulinimus ir papildomas funkcijas – kai kurios iš jų buvo perkeltos į „Xbox“ konsoles. Nors tiesa, kad ankstesnėse „Windows 11“ versijose buvo susidurta su įvairiomis problemomis, tokiomis kaip NVIDIA vaizdo plokščių ir AMD kompiuterių trikdžiai, kūrėjai iki šiol daugumą jų išsprendė.

Kalbant apie našumą, „Windows 11“ pralenkia „Windows 10“ bendruose etalonuose, bet kartais gali rodyti kadrų dažnio (FPS) sumažėjimą realaus žaidimo metu tam tikriems žaidimams.
Neturėtumėte tikėtis, kad „Windows 11“ žaidimų našumas žymiai pagerės, nebent jūsų sistemoje naudojamas aukščiausios klasės CPU ir GPU. Jei esate patenkinti tuo, kaip žaidimai veikia sistemoje „Windows 10“, galbūt nesate pakankamai motyvuoti pereiti, nors atnaujinimo procesas yra paprastas. Kita vertus, jei planuojate įsigyti naują kompiuterį arba iš naujo įdiegti „Windows“, „Windows 11“ yra akivaizdus pasirinkimas.
Naujos žaidimų funkcijos sistemoje „Windows 11“.
„Windows 11“ suteikia naujų funkcijų, kurios gali pagerinti jūsų žaidimų patirtį, tačiau tik tuo atveju, jei turite tinkamą įrenginį.
1. „DirectStorage“.
„DirectStorage“ yra nauja grafikos API, įdiegta „Windows 11“, kuri žada optimizuoti GPU našumą žaidimams. Tai gali žymiai sutrumpinti įkėlimo laiką ir pagerinti kadrų dažnį žaidimams, kurie ją palaiko.
Ši funkcija, kuri iš pradžių pasirodė „Xbox“ konsolėse, skirta optimizuoti žaidimo turinio perdavimą ir išskleidimo iš saugyklos į centrinį procesorių. Dėl to žaidimas gali būti įkeliamas daug greičiau ir sklandžiai.
Tačiau svarbu pažymėti, kad šiuo metu yra tik ribotas skaičius žaidimų, palaikančių „DirectStorage“. Nors ši technologija bus plačiai pritaikyta po kelerių metų, „Windows 11“ šiuo atžvilgiu yra kelias į priekį.
Bet kuriuo atveju turėtumėte atkreipti dėmesį į tai, kad „DirectStorage“ šiuo metu reikalingas didelės spartos NVMe SSD ir suderinamas GPU, todėl, jei dirbate su senesniu disku, veikiausiai nepastebėsite jokių našumo patobulinimų. „Windows 11“ jokia talpa .
2. HDR
HDR (arba didelis dinaminis diapazonas) sistemoje „Windows 11“ skirtas pagerinti vaizdinę patirtį, išplečiant spalvų ir kontrasto diapazoną, kuris gali būti rodomas su HDR suderinamame monitoriuje arba ekrane. Ši technologija leidžia sukurti ryškesnius vaizdus su plačiu spalvų spektru ir didesniu šviesos bei tamsos lygiu.
Geriausia tai, kad net kalbant apie senesnius žaidimus, kurie nepalaiko vietinio HDR, „Windows 11“ vis tiek gali optimizuoti spalvas ir ryškumą, kad pagerintų vaizdinę patirtį jūsų HDR ekrane.
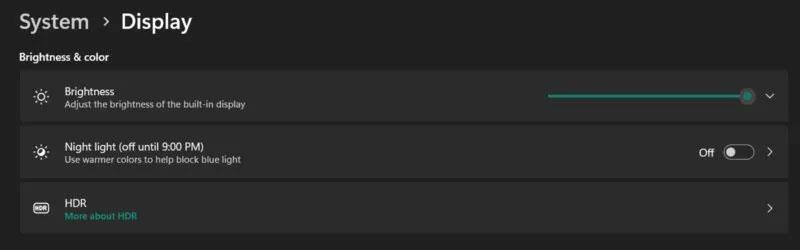
Eikite į HDR skiltyje Ekranas
Kad pamatytumėte šiuos patobulinimus, jums reikės HDR palaikančio ekrano. Deja, daugelis monitorių šiandien linkę praleisti šią funkciją, kad sumažintų išlaidas.
Norėdami įjungti HDR kompiuteryje, kuriame veikia „Windows 11“, turite eiti į Nustatymai -> Sistema -> Ekranas -> HDR -> Ekrano galimybės , tada įgalinkite Naudoti HDR ir (arba) Automatinį HDR .
3. Integruota Xbox programėlė
Priklausomai nuo jūsų „Windows 10“ versijos, vis dar galite turėti seną „Xbox Companion“ programą, kuri palaipsniui nutraukiama. Tai keičiasi naudojant „Windows 11“, kurioje pagal numatytuosius nustatymus yra pertvarkyta „Xbox“ programa. Ši programa suteikia prieigą prie „Xbox“ parduotuvės, kurioje galite naršyti ir pirkti žaidimus tiesiai iš savo kompiuterio.
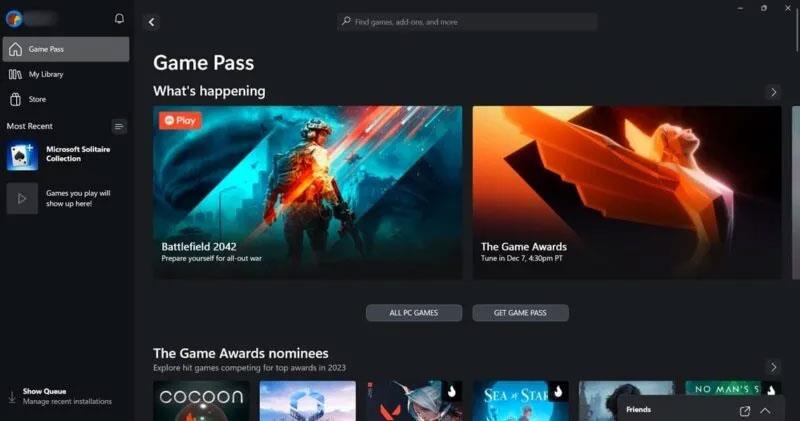
„Xbox“ programos sąsaja „Windows 11“.
Be to, jame yra „Game Pass“ integracija. „Microsoft“ prenumeratos paslauga atveria didelę žaidimų biblioteką, kurią abonentai gali žaisti. Kai kuriuose regionuose taip pat galite turėti galimybę naudoti „Xbox Cloud Gaming“, kad galėtumėte transliuoti ir žaisti žaidimus tiesiai iš debesies. Programėlė nepaiso socialinio komponento, suteikdama vartotojams galimybę susisiekti su draugais, peržiūrėti žaidimų veiklą ir su jais bendrauti.
Kuri „Windows 11“ versija yra geriausia žaidimams?
Standartiniams vartotojams „Windows 11“ gali pasirinkti „Home“ ir „Pro“ leidimus. Nenuostabu, kad jums gali būti įdomu, ar jūsų pasirinkta versija turi įtakos žaidimų našumui.
Žinoma, „Windows 11 Pro“ šiuo atžvilgiu turi tam tikrų pranašumų. Su dviejų procesorių ir 128 branduolių palaikymu bei galimybe apdoroti iki 2 TB RAM, tai gali būti tinkamesnis pasirinkimas vartotojams, turintiems aukščiausios klasės žaidimų konfigūraciją. Priešingai, namų versija palaiko tik 64 branduolių procesorių ir 128 GB RAM.
Tačiau, kaip paprastam žaidėjui, vargu ar jums reikės tokios pažangios sąrankos. Naujovinti į „Windows 11 Pro“ tikrai nebūtina, nebent esate profesionalus žaidėjas.
Ar turėčiau atnaujinti į „Windows 11“?
Daugumai vartotojų perėjimas iš „Windows 10“ į „Windows 11“ turėtų vykti sklandžiai. Tačiau jei jūsų kompiuteris yra gana senas, prieš tęsdami naujinimą turėsite patikrinti keletą dalykų. Pirmiausia įsitikinkite, kad jūsų įrenginys atitinka rekomenduojamas specifikacijas. Tiksliau, įsitikinkite, kad jame yra TMP 2.0 lustas. Nors „Windows 11“ galima įdiegti ir be jos, tai daryti nėra gera idėja.
Antrasis aspektas turėtų būti vairuotojas. Senesniuose kompiuteriuose dėl tvarkyklės nesuderinamumo gali būti, kad komponentas arba priedas gali neveikti taip, kaip tikėtasi su „Windows 11“. Prieš pradėdami naujinimo procesą, turėtumėte skirti laiko ir atlikti suderinamumo testą. Jei kyla problemų, turėtumėte palaukti, kol jūsų aparatinei įrangai bus suteikta geresnė pagalba.
Vartotojams, turintiems naujesnius kompiuterius su sparčiais SSD diskais, suderinamais GPU ir su HDR suderinamais ekranais, naujovinimas į „Windows 11“ greičiausiai pagerins jūsų žaidimų patirtį.
Ar jus erzina situacija, kai pelės žymeklis pasirodo teksto lauke, kai rašote?
Nors „Discord“ dažniausiai veikia sklandžiai, kartais galite susidurti su problema, kuri sukelia galvos skausmą, bandydami išsiaiškinti, kaip ją išspręsti.
Jei nenaudojate Diktorės arba norite naudoti kitą programą, galite lengvai ją išjungti arba išjungti.
„Windows“ yra su tamsia tema, kuri pagerina bendrą sistemos estetiką. Tačiau ši parinktis yra ribota ir gali neturėti įtakos tam tikroms programoms.
Laukdami, kol „Microsoft“ oficialiai pristatys „Copilot“ į „Windows 10“, naudodamiesi trečiųjų šalių įrankiais, pvz., „ViveTool“, galite pasinaudoti šia AI pokalbių roboto paslauga anksti.
Subtitrai realiuoju laiku padeda visiems, įskaitant kurčiuosius ar neprigirdinčius, geriau suprasti garsą žiūrint to, kas sakoma, antraštes.
Šiame vadove bus parodyta, kaip visiškai iš naujo nustatyti numatytuosius „Windows Update“ komponentus ir strategijas sistemoje „Windows 11“.
Daugelis vartotojų turi problemų diegdami „Clipchamp“ vaizdo įrašų redagavimo įrankį per „Microsoft Store“. Jei susiduriate su ta pačia problema ir norite įdiegti bei išbandyti šį nemokamą vaizdo redagavimo įrankį, nesijaudinkite!
„Gigabyte“ tampa kitu kompiuterių komponentų gamintoju, paskelbusiu pagrindinių plokščių modelių, palaikančių suderinamumą ir sklandų „Windows 11“ atnaujinimą, sąrašą.
Dažna problema yra ta, kad „Windows 11“ įjungus „Hyper-V“, neįmanoma įkelti į užrakinimo ekraną.
Kompiuteryje esančių aparatinės įrangos įrenginių tvarkyklės naudojamos aparatinei įrangai susisiekti su operacine sistema.
Vietinė saugos politika yra galinga Windows funkcija, leidžianti valdyti vietiniame tinkle esančių kompiuterių saugumą.
Paint Cocreator yra funkcija, integruota į Microsoft Paint programą. Jis gali sukurti kelias vaizdų versijas naudojant DALL-E, vaizdo AI sistemą, pagrįstą jūsų pateikta teksto įvestimi.
Nesvarbu, ar norite lavinti kalbą, išmokti užsienio kalbos, ar kurti podcast'ą, garso įrašymas „Windows 11“ kompiuteryje yra paprastas procesas.
Battery Saver yra viena iš naudingų integruotų Windows 11 funkcijų.
Kai kuriais atvejais turėsite iš naujo paleisti „Windows 11“ kompiuterį, kad išspręstumėte problemas, įdiegtumėte naujinimus, užbaigtumėte diegimo procesą ar atliktumėte kai kurias kitas būtinas užduotis.
Pasirinktinio energijos vartojimo plano kūrimas gali būti neįprastas dalykas, jei „Windows“ naudojate daug metų. Bet ar žinojote, kad sistemoje Windows galite importuoti ir eksportuoti energijos vartojimo planus?
Naudodami saugos funkciją, vadinamą „Dynamic Lock“, galite lengvai nustatyti, kad kompiuteris saugiai užsirakintų automatiškai, kai išeinate iš darbo vietos, visiškai neišjungdami sistemos.
„Windows 11“ pateikiamas su išplėstiniu nustatymu, vadinamu „Hardware Accelerated GPU Scheduling“, kuris gali padidinti žaidimų ir vaizdo įrašų našumą optimizuodamas GPU galią kompiuteryje.
Įsivaizduokite, kad esate susitikime ar erdvėje, kurioje reikia visiškos tylos, tačiau jūsų „erzinantis“ kompiuteris paleidžiamas gana garsiai, todėl sulaukiate daugybės nepatogių žvilgsnių iš aplinkinių.
Kiosko režimas sistemoje „Windows 10“ yra režimas, skirtas naudoti tik vieną programą arba pasiekti tik 1 svetainę su svečiais.
Šiame vadove bus parodyta, kaip pakeisti arba atkurti numatytąją „Camera Roll“ aplanko vietą sistemoje „Windows 10“.
Redaguojant pagrindinio kompiuterio failą gali nepavykti prisijungti prie interneto, jei failas nebus tinkamai pakeistas. Šis straipsnis padės jums redaguoti pagrindinio kompiuterio failą sistemoje „Windows 10“.
Sumažinus nuotraukų dydį ir talpą, bus lengviau jas dalytis ar siųsti kam nors. Visų pirma, sistemoje „Windows 10“ galite keisti nuotraukų dydį keliais paprastais veiksmais.
Jei jums nereikia rodyti neseniai aplankytų elementų ir vietų saugumo ar privatumo sumetimais, galite jį lengvai išjungti.
„Microsoft“ ką tik išleido „Windows 10“ jubiliejinį naujinį su daugybe patobulinimų ir naujų funkcijų. Šiame naujame atnaujinime pamatysite daug pakeitimų. Nuo „Windows Ink“ rašalo palaikymo iki „Microsoft Edge“ naršyklės plėtinių palaikymo, Start Menu ir Cortana taip pat buvo žymiai patobulinti.
Viena vieta daugybei operacijų valdyti tiesiai sistemos dėkle.
Sistemoje „Windows 10“ galite atsisiųsti ir įdiegti grupės strategijos šablonus, kad galėtumėte tvarkyti „Microsoft Edge“ nustatymus, o šiame vadove bus parodytas procesas.
Tamsus režimas yra tamsaus fono sąsaja sistemoje „Windows 10“, padedanti kompiuteriui taupyti akumuliatoriaus energiją ir sumažinti poveikį naudotojo akims.
Užduočių juostoje yra nedaug vietos, o jei reguliariai dirbate su keliomis programomis, gali greitai pritrūkti vietos, kad galėtumėte prisegti daugiau mėgstamų programų.




























