Kaip nustatyti paslėptą žymeklį įvedant duomenis Windows 10/11

Ar jus erzina situacija, kai pelės žymeklis pasirodo teksto lauke, kai rašote?

„Windows 11“ atnešė puikių naujų funkcijų. Tačiau, nors „Microsoft“ palengvino naujovinimą į naują operacinę sistemą, būtina atlikti tam tikrus patikrinimus, siekiant užtikrinti, kad švarus diegimas vyktų gerai.
Šiame vadove pažvelkime į 9 dalykus, kuriuos turite padaryti prieš atnaujindami į Windows 11 . Tikslas yra įsitikinti, kad jūsų kompiuteris atitinka „Microsoft“ reikalavimus ir turite pakankamai atsarginių kopijų, jei kas nutiktų ne taip.
1. Suderinamumas garantuotas
Pradėkite patikrindami, ar jūsų kompiuteris gali tinkamai paleisti „Windows 11“. „Microsoft“ naujai operacinei sistemai taikomi šie minimalūs sistemos reikalavimai:
| CPU | 1 GHz ar didesnis lusto sistemoje arba suderinamame 64 bitų procesoriuje |
| GPU | „DirectX 12“ suderinama su WDDM 2.0 tvarkyklėmis |
| RAM | 4 GB ar daugiau |
| Atmintis | 64 GB ar daugiau |
| Firmware | UEFI, galintis saugiai įkelti |
| TPM | 1.2 arba 2.0 versija |
| Ekranas | HD (720p) ekranas, didesnis nei 9 colių, 8 bitai vienam spalvų kanalui |
| internetas | Stabilus ryšys, skirtas „Windows 11 Home“ versijai |
Sistemos specifikacijas galite patikrinti skiltyje Nustatymai > Sistema > Apie . Tačiau norėdami sužinoti, ar jūsų kompiuteris suderinamas, turėtumėte naudoti naują „Microsoft“ kompiuterio būklės patikrinimo programą. Įdiegę spustelėkite mėlyną mygtuką Tikrinti dabar ir gausite visą ataskaitą:
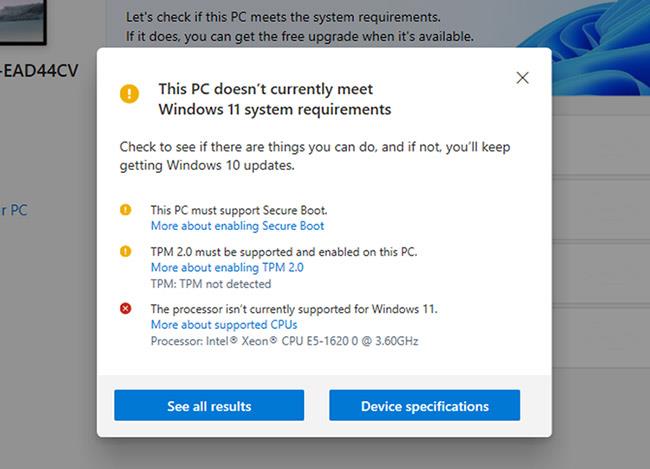
Kompiuterio ekrano testavimo programa neatitinka „Windows 11“ reikalavimų
Programa jums praneš, kad neturėtumėte naujovinti, jei TPM 2.0 ir UEFI Secure Boot yra išjungti. Taigi pažiūrėkime, kaip galite suaktyvinti šiuos elementus.
2. Įgalinkite patikimos platformos modulį (TPM)
Patikimos platformos modulis arba TPM yra pagrindinėje plokštėje įdiegtas lustas, skirtas saugoti jautrius saugos duomenis. Norėdami suaktyvinti patikimos platformos modulį, žr. straipsnį: Kaip įgalinti TPM 2.0, kad būtų ištaisyta klaida „Šis kompiuteris negali paleisti Windows 11“, kad gautumėte daugiau informacijos.
3. Įgalinkite saugų įkrovimą
Panašiai kaip TPM, saugus įkrovimas taip pat yra saugos funkcija. Tai užtikrina, kad sistema paleis tik patikimą operacinę sistemą. Norėdami įjungti saugų įkrovą, atlikite šiuos veiksmus:
1 veiksmas: iš naujo paleiskite sistemą per Nustatymai > Atnaujinimas ir sauga > Atkūrimas > Išplėstinis paleidimas .
2 veiksmas: eikite į Trikčių šalinimas > Išplėstinės parinktys > UEFI programinės aparatinės įrangos nustatymai > Paleisti iš naujo > Paleisti .
3 veiksmas: pakeiskite saugaus įkrovos būseną į Įjungta.
Tačiau jūsų sistemos gali nepavykti paleisti įjungus šią saugos funkciją, jei naudojate kompiuterį su BIOS . Kad taip nenutiktų, konvertuokite MBR į GPT ir perjunkite BIOS į UEFI.
4. Sukurkite atsargines duomenų kopijas
Pirmosiose naujos programinės įrangos, pvz., „Windows 11“, versijose dažnai yra daug klaidų. Dėl to rizikuojate sutrukdyti darbo eigai ir netgi prarasti visus duomenis. Geriausia prevencinė priemonė yra atsarginių duomenų kopijavimas.
Galite naudoti greito atsarginio kopijavimo debesyje parinktis arba išorinį standųjį diską ( SSD arba HDD ). Atminkite, kad atsarginės kopijos yra būtinos, net jei diegiate „Windows 11“ kaip antrinę sistemą.
5. Atminties optimizavimas
Kitas svarbus dalykas – sukurti vietos naujiems „Windows“. „Microsoft“ reikalauja, kad jūsų sistemoje būtų 64 GB ar daugiau laisvos vietos naujai operacinei sistemai. Norėdami atlaisvinti vietos diske, galite išbandyti vieną iš šių veiksmų.
Atlaisvinkite vietos, kad atlaisvintumėte vietos naujai operacinei sistemai
Disko valymas yra greitas, integruotas netvarkingų diskų pataisymas. Galite naudoti priežiūros priemonę norėdami ištrinti laikinus ir nereikalingus failus pagrindiniame skaidinyje, kuriame bus nauja operacinė sistema.
Nors didžiąją dalį darbo atliks Disko valymas, taip pat galite naudoti kitų „Windows“ šiukšlių pašalinimo metodų derinį.
Naudokite išorinę saugyklą
Iki šiol geriausias būdas atlaisvinti vietos yra perkelti didelius failus, kurie yra nereikalingi arba retai naudojami, į išorinį standųjį diską, pvz., nuotraukų albumus ar programinės įrangos sąrankas.
6. Prisiminkite „Microsoft“ paskyrą
Norint naudoti „Windows 11“ naujinimus, reikia prisijungti prie „Microsoft“ paskyros. Jei sinchronizavote duomenis su paskyra (pavyzdžiui, „Skype“ ir el. pašto paskyra), įsitikinkite, kad prisimenate savo paskyros prisijungimo informaciją.
Galite prarasti prieigą prie kelių paskyrų, jei jos visos bus sinchronizuojamos su pagrindine „Microsoft“ paskyra. Įrašydami prisijungimo duomenis arba, jei reikia, nustatydami juos iš naujo, galėsite išlaikyti nepažeistus kontaktus ir kalendorių, todėl darbo eiga bus nepertraukiama.
7. Užtikrinkite stabilų interneto ryšį
Pagrindinė priežastis, kodėl daugelis „Windows 11“ operacinės sistemos naujinimų nepavyksta, yra nestabilus interneto ryšys. „Windows 11“ yra programinės įrangos naujinimas iš „Microsoft“ serverių. Dėl šios priežasties per visą diegimo procesą turite likti prisijungę prie interneto.
Naudojant mobiliųjų duomenų viešosios interneto prieigos taškus, viešąjį „WiFi“ ir (arba) nestabilų privatų ryšį gali kilti klaidų. Venkite prieigos prie viešosios interneto prieigos taškų ir viešųjų ryšių ir įsitikinkite, kad WLAN yra bent jau pakankamai stabilus, kad palaikytų nuo pusės iki valandos „Windows 11“ diegimą.
8. Įsitikinkite, kad maitinimas nenutrūksta
Jei naudojate nešiojamąjį kompiuterį, įsitikinkite, kad jis yra prijungtas, kad neišsikrautų akumuliatorius. Panašiai, jei atnaujinate kompiuteryje, įsitikinkite, kad maitinimas yra nenutrūkstamas. Atsitiktinis elektros energijos tiekimo nutraukimas gali sukelti duomenų praradimą ir iš naujo nustatyti diegimo eigą.
9. Kai kurios kitos saugos priemonės
Straipsnyje primygtinai rekomenduojama užtikrinti sklandžią darbo eigą ir prieš atnaujinant sukurti atsarginę sistemos kopiją, jei viskas nesiklostys sklandžiai.
Patikrinkite programą
Protingas žingsnis – patvirtinti, kad visi jūsų profesionalūs įrankiai ir programos taip pat pasiekiami sistemoje „Windows 11“. Gali būti, kad kai kurios konkrečios dažnai naudojamos programos dar nepasiekiamos naujajai operacinei sistemai.
Sistemos atkūrimo taško sukūrimas išoriniame diske reiškia Windows kopijos kūrimą tokią, kokia ji yra. Jei po atnaujinimo kažkas neveikia, atkūrimo diskas padės atkurti sistemą iki atnaujinimo.
Ar jus erzina situacija, kai pelės žymeklis pasirodo teksto lauke, kai rašote?
Nors „Discord“ dažniausiai veikia sklandžiai, kartais galite susidurti su problema, kuri sukelia galvos skausmą, bandydami išsiaiškinti, kaip ją išspręsti.
Jei nenaudojate Diktorės arba norite naudoti kitą programą, galite lengvai ją išjungti arba išjungti.
„Windows“ yra su tamsia tema, kuri pagerina bendrą sistemos estetiką. Tačiau ši parinktis yra ribota ir gali neturėti įtakos tam tikroms programoms.
Laukdami, kol „Microsoft“ oficialiai pristatys „Copilot“ į „Windows 10“, naudodamiesi trečiųjų šalių įrankiais, pvz., „ViveTool“, galite pasinaudoti šia AI pokalbių roboto paslauga anksti.
Subtitrai realiuoju laiku padeda visiems, įskaitant kurčiuosius ar neprigirdinčius, geriau suprasti garsą žiūrint to, kas sakoma, antraštes.
Šiame vadove bus parodyta, kaip visiškai iš naujo nustatyti numatytuosius „Windows Update“ komponentus ir strategijas sistemoje „Windows 11“.
Daugelis vartotojų turi problemų diegdami „Clipchamp“ vaizdo įrašų redagavimo įrankį per „Microsoft Store“. Jei susiduriate su ta pačia problema ir norite įdiegti bei išbandyti šį nemokamą vaizdo redagavimo įrankį, nesijaudinkite!
„Gigabyte“ tampa kitu kompiuterių komponentų gamintoju, paskelbusiu pagrindinių plokščių modelių, palaikančių suderinamumą ir sklandų „Windows 11“ atnaujinimą, sąrašą.
Dažna problema yra ta, kad „Windows 11“ įjungus „Hyper-V“, neįmanoma įkelti į užrakinimo ekraną.
Kompiuteryje esančių aparatinės įrangos įrenginių tvarkyklės naudojamos aparatinei įrangai susisiekti su operacine sistema.
Vietinė saugos politika yra galinga Windows funkcija, leidžianti valdyti vietiniame tinkle esančių kompiuterių saugumą.
Paint Cocreator yra funkcija, integruota į Microsoft Paint programą. Jis gali sukurti kelias vaizdų versijas naudojant DALL-E, vaizdo AI sistemą, pagrįstą jūsų pateikta teksto įvestimi.
Nesvarbu, ar norite lavinti kalbą, išmokti užsienio kalbos, ar kurti podcast'ą, garso įrašymas „Windows 11“ kompiuteryje yra paprastas procesas.
Battery Saver yra viena iš naudingų integruotų Windows 11 funkcijų.
Kai kuriais atvejais turėsite iš naujo paleisti „Windows 11“ kompiuterį, kad išspręstumėte problemas, įdiegtumėte naujinimus, užbaigtumėte diegimo procesą ar atliktumėte kai kurias kitas būtinas užduotis.
Pasirinktinio energijos vartojimo plano kūrimas gali būti neįprastas dalykas, jei „Windows“ naudojate daug metų. Bet ar žinojote, kad sistemoje Windows galite importuoti ir eksportuoti energijos vartojimo planus?
Naudodami saugos funkciją, vadinamą „Dynamic Lock“, galite lengvai nustatyti, kad kompiuteris saugiai užsirakintų automatiškai, kai išeinate iš darbo vietos, visiškai neišjungdami sistemos.
„Windows 11“ pateikiamas su išplėstiniu nustatymu, vadinamu „Hardware Accelerated GPU Scheduling“, kuris gali padidinti žaidimų ir vaizdo įrašų našumą optimizuodamas GPU galią kompiuteryje.
Įsivaizduokite, kad esate susitikime ar erdvėje, kurioje reikia visiškos tylos, tačiau jūsų „erzinantis“ kompiuteris paleidžiamas gana garsiai, todėl sulaukiate daugybės nepatogių žvilgsnių iš aplinkinių.
Kiosko režimas sistemoje „Windows 10“ yra režimas, skirtas naudoti tik vieną programą arba pasiekti tik 1 svetainę su svečiais.
Šiame vadove bus parodyta, kaip pakeisti arba atkurti numatytąją „Camera Roll“ aplanko vietą sistemoje „Windows 10“.
Redaguojant pagrindinio kompiuterio failą gali nepavykti prisijungti prie interneto, jei failas nebus tinkamai pakeistas. Šis straipsnis padės jums redaguoti pagrindinio kompiuterio failą sistemoje „Windows 10“.
Sumažinus nuotraukų dydį ir talpą, bus lengviau jas dalytis ar siųsti kam nors. Visų pirma, sistemoje „Windows 10“ galite keisti nuotraukų dydį keliais paprastais veiksmais.
Jei jums nereikia rodyti neseniai aplankytų elementų ir vietų saugumo ar privatumo sumetimais, galite jį lengvai išjungti.
„Microsoft“ ką tik išleido „Windows 10“ jubiliejinį naujinį su daugybe patobulinimų ir naujų funkcijų. Šiame naujame atnaujinime pamatysite daug pakeitimų. Nuo „Windows Ink“ rašalo palaikymo iki „Microsoft Edge“ naršyklės plėtinių palaikymo, Start Menu ir Cortana taip pat buvo žymiai patobulinti.
Viena vieta daugybei operacijų valdyti tiesiai sistemos dėkle.
Sistemoje „Windows 10“ galite atsisiųsti ir įdiegti grupės strategijos šablonus, kad galėtumėte tvarkyti „Microsoft Edge“ nustatymus, o šiame vadove bus parodytas procesas.
Tamsus režimas yra tamsaus fono sąsaja sistemoje „Windows 10“, padedanti kompiuteriui taupyti akumuliatoriaus energiją ir sumažinti poveikį naudotojo akims.
Užduočių juostoje yra nedaug vietos, o jei reguliariai dirbate su keliomis programomis, gali greitai pritrūkti vietos, kad galėtumėte prisegti daugiau mėgstamų programų.




























