Kaip nustatyti paslėptą žymeklį įvedant duomenis Windows 10/11

Ar jus erzina situacija, kai pelės žymeklis pasirodo teksto lauke, kai rašote?

„Microsoft“ pakeitė savo pavyzdinės operacinės sistemos „Windows 11“ dizainą ir padarė daug esminių pakeitimų. Tačiau patobulinimai tuo nesibaigia. „Microsoft“ pristatė daug mažų, bet naudingų funkcijų papildymų su atnaujinimais 21H2 ir 22H2, buvo išleista naujausia versija 23H2 su daugybe naujų funkcijų.
„Windows File Explorer“ yra viena iš sričių, kurioje „Microsoft“ padarė įdomių papildymų, kurių senesnėse versijose nebuvo. Šiandienos straipsnyje bus aptariami visi reikšmingi „File Explorer“ pakeitimai, iš kurių kai kurie dar nepasiekiami stabiliose versijose rašymo metu.
Padalinkite skirtukus „Windows Explorer“.

„Windows 11“ 23H2 versijoje jums bus atnaujinta „File Explorer“ skirtukų funkcija. Tai bus labai patogi funkcija vartotojams, jei norite naudoti daug failų daugelyje aplankų. Arba kartu pertvarkykite failus skirtinguose aplankuose.
Pagrindinis skyrius
„File Explorer“ programoje yra nauja „Home“ skiltis, kuri naršymo srityje pakeičia sparčiosios prieigos parinktį. Paspaudę ant jo pamatysite 3 sritis.
Pirmasis yra „Greita prieiga“ , leidžianti vos keliais paspaudimais atidaryti visus bibliotekos aplankus . Po greitosios prieigos skyriumi yra skiltis „Mėgstamiausias“ , kurioje rodomi visi failai, kuriuos pažymėjote kaip mėgstamiausius naudodami dešiniuoju pelės klavišu spustelėjusį kontekstinį meniu.
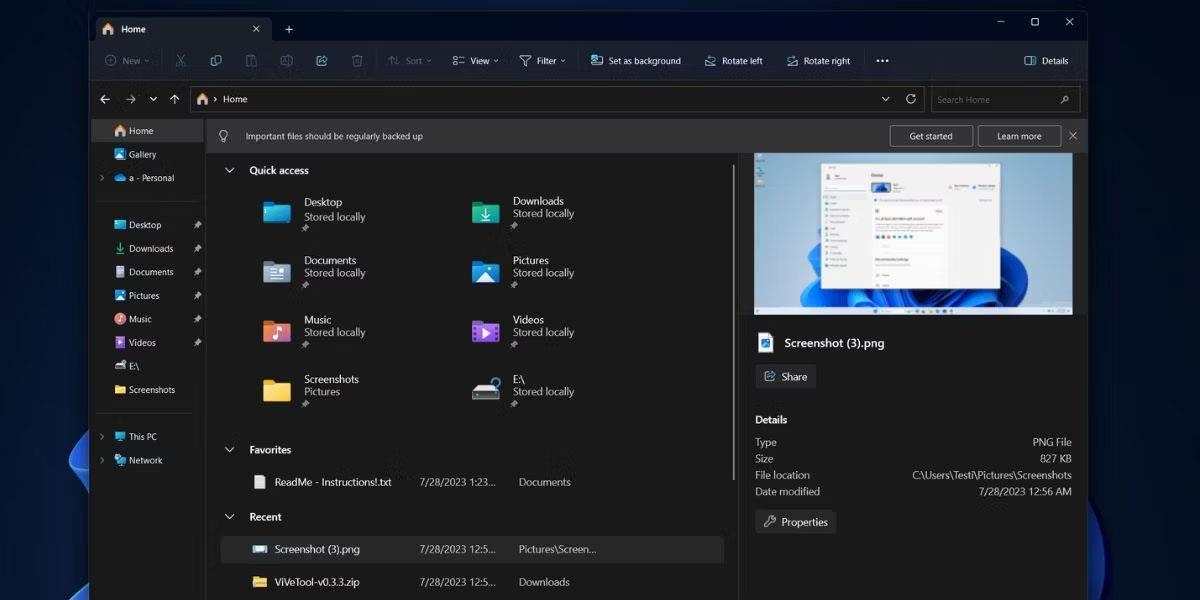
Pagrindinis skyrius „File Explorer“.
Paskutinis „File Explorer“ namų skyrius yra skyrius „Naujausi“ , kuriame rodomi visi neseniai atidaryti failai. Visos šios skiltys tvarkingai rodomos pagrindiniame puslapyje, efektyviai sumažindamos netvarką naršymo stalčiuje.
Naujas šoninis skydelis
„File Explorer“ šoninio skydelio dizainas atnaujinamas su nauju išsamios informacijos skydeliu ir keliais nustatymais, kad būtų galima tvarkingai sutvarkyti visas naršymo srities parinktis. Galite perjungti į kompaktišką rodinį, kad naršymo srityje tilptų daugiau elementų.
Senasis informacijos skydelis nesusilieja su likusia „File Explorer“ dalimi, o naujoji parinktis visą informaciją apie failą pateikia daug maloniau.
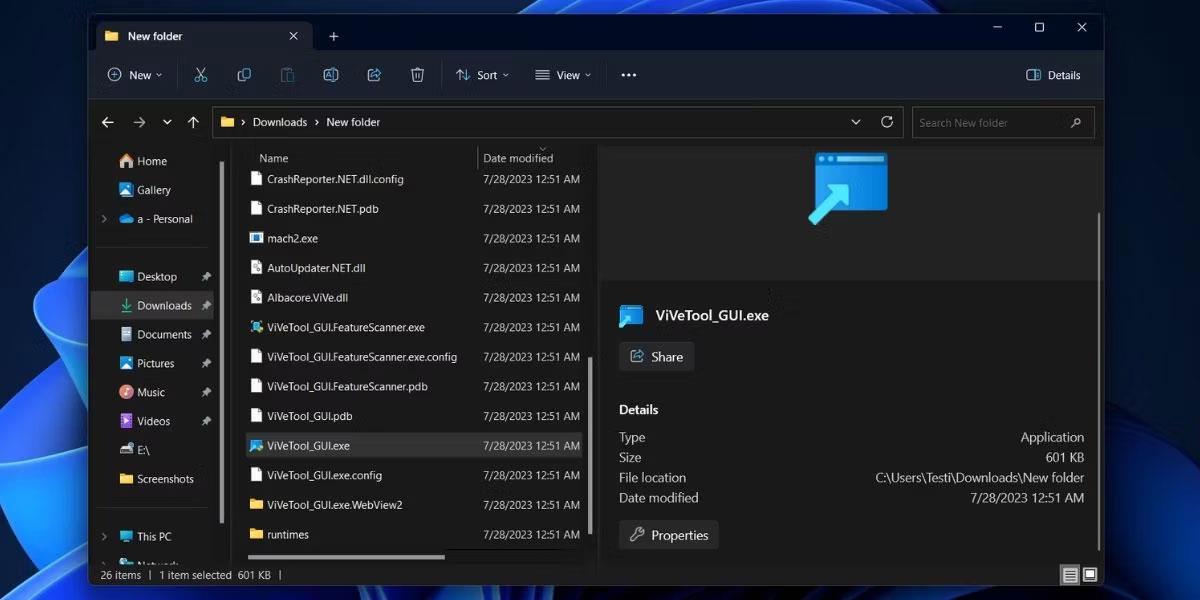
Naujas šoninis skydelis „File Explorer“.
Galite lengvai atpažinti naujausią veiklą; Patikrinkite išsamią failo informaciją neatidarę ypatybių lango. Tai taip pat apima failų bendrinimą naudojant turimus metodus arba ypatybių lango atidarymą neatidarius dešiniuoju pelės klavišu esančio kontekstinio meniu.
„File Explorer“ skirtukai
Skirtukai naudingi bet kurioje programoje, kurioje yra daug failų ar aplankų. „Windows 11“ ir ankstesnių versijų „File Explorer“ neturi šios funkcijos, todėl vartotojai turi sukurti kelis langus, kad galėtų tvarkyti failus įvairiose vietose. „Microsoft“ pagaliau ištaisė šią klaidą, todėl bendra programos patirtis tapo daug geresnė.
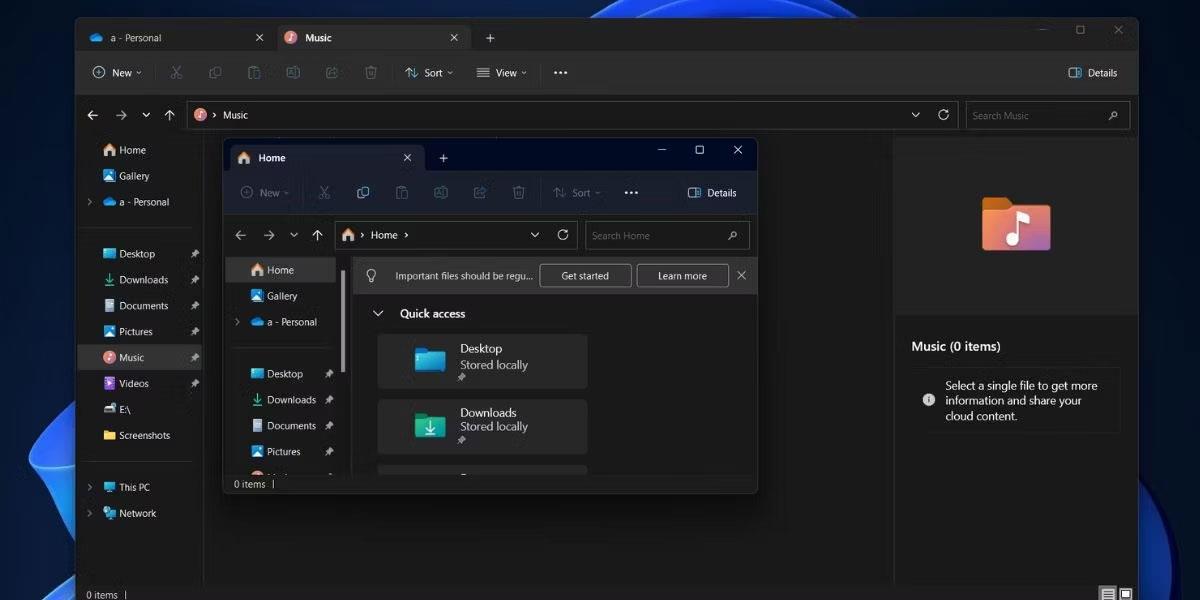
„File Explorer“ skirtukai
Viename lange galite lengvai sukurti kelias programas ir perkelti failus ar aplankus per juos. Netgi galite vilkti skirtukus iš „File Explorer“ lango, kad sukurtumėte kitą langą, ir vilkti skirtuką atgal į „File Explorer“ langą, kaip tai darytumėte „Chrome“ naršyklėje. Ši funkcija sumažina priklausomybę nuo trečiųjų šalių programų, kurios teikia panašias funkcijas kaip USP.
Galerijos skyrius
Kaip ir skyrius „Pagrindinis“, „File Explorer“ greitai gali pasirodyti kitas mažas priedas, pagrįstas „Windows App SDK“ skiltyje „Galerija“. Rašymo metu „Microsoft“ išbando „File Explorer“ galerijos skyrių, kad suskirstytų vaizdus jūsų kompiuteryje. Jis paima vaizdus iš aplanko Paveikslėliai ir OneDrive ir rūšiuoja juos pagal datą mažėjančia tvarka.
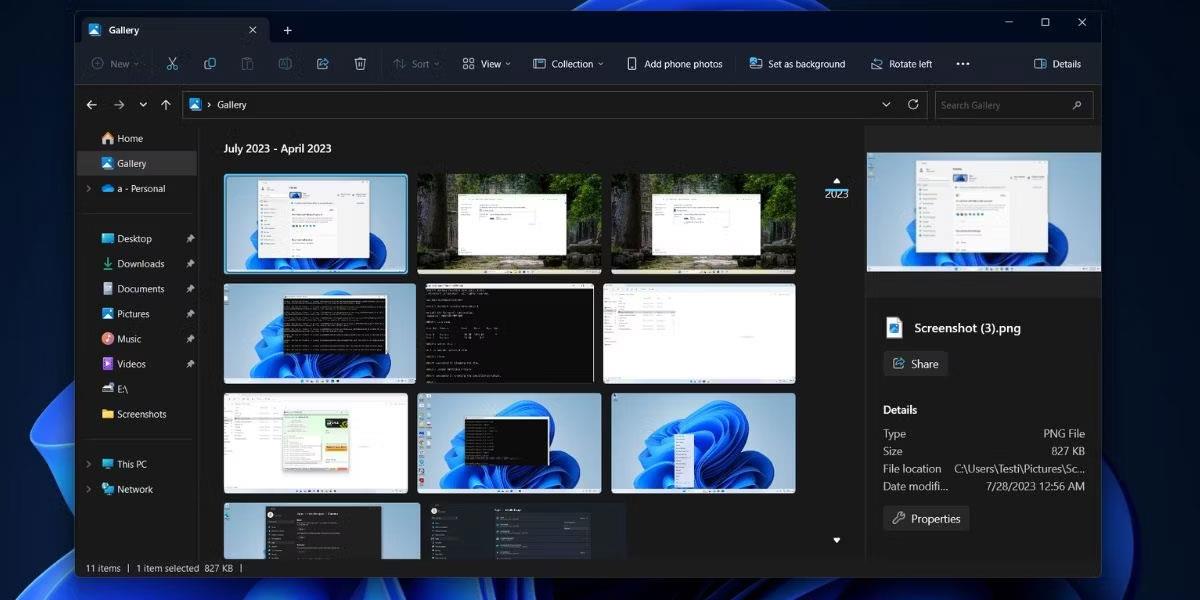
Naujas galerijos skyrius „File Explorer“.
Puiki slinkties juosta rodo vaizdų pradžios ir pabaigos datas, o ją galite naudoti norėdami greitai slinkti per šimtus nuotraukų. Be dviejų numatytųjų aplankų, prie kolekcijos galite pridėti daugiau aplankų, kad būtų rodomi kitose vietose saugomi vaizdai.
Patobulintas kontekstinis meniu
Dešiniuoju pelės mygtuku spustelėkite kontekstinį meniu „Windows 11“ staigmena, tačiau jis palaipsniui tobulėja. Galite rasti susijusių parinkčių, pvz., Įdiegti , kai dešiniuoju pelės klavišu spustelėsite programos diegimo failą. Meniu dabar taip pat yra glaustas ir spustelėję parinktį Rodyti daugiau galite pamatyti visą versiją. Be to, keli nedideli dešiniojo pelės mygtuko paspaudimo kontekstinio meniu pataisymai jį pagerintų.
„Microsoft 365“ produkto integravimas
„OneDrive“ ir kiti „Microsoft 365“ produktai netrukus taps neatsiejama „File Explorer“ ir bandomųjų versijų dalimi. Skiltyje „Rekomenduojama“ greitai bus rodomas turinys iš produktų, pvz., „Office“, kaip miniatiūros.
„File Explorer“ meniu juostoje yra speciali „OneDrive“ parinktis. Galite spustelėti jį, kad pamatytumėte bendrą sunaudotą vietą ir greitai pasiektumėte programos nustatymus, pradėtumėte failų sinchronizavimą arba naujovinimo planus. Failai, esantys „File Explorer“ puslapyje „OneDrive“, rodo būsenos skiltį , kurioje galite nustatyti, kurie failai yra diske ir kurie failai pasiekiami prisijungus.
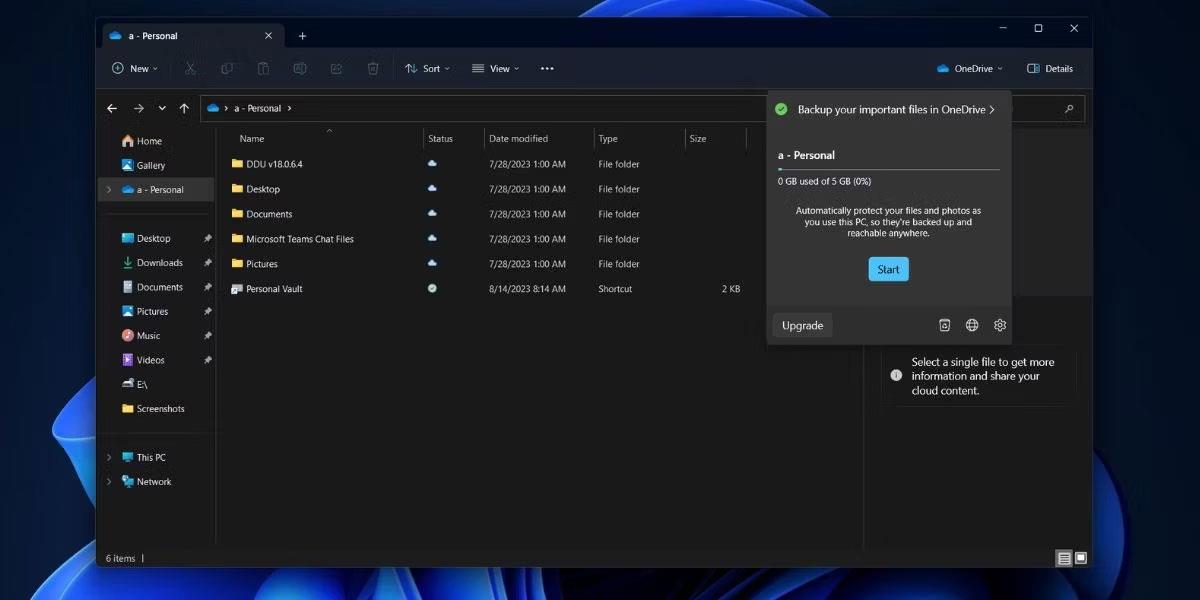
Integruokite „Microsoft 365“ produktus į „File Explorer“.
„Microsoft“ taip pat išbando naują „Nustatymų“ programėlės pagrindinį puslapį, kuriame taip pat bus pateikta apžvalga, kiek „OneDrive“ saugyklos šiuo metu naudojama.
Palaiko integruotą failų saugyklą
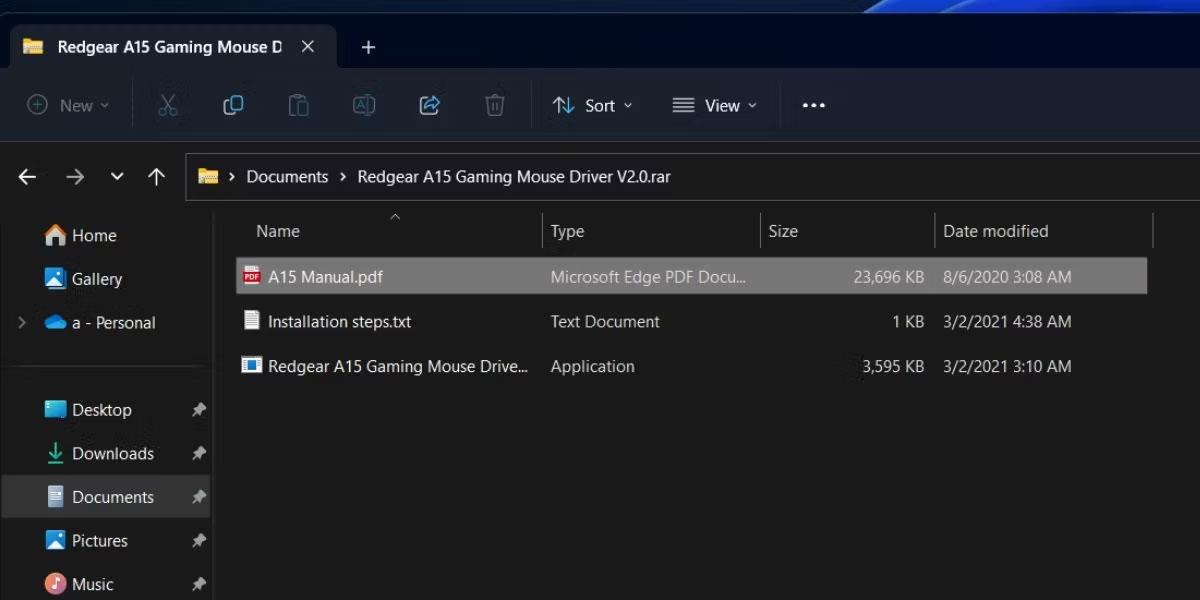
Palaiko RAR archyvus „File Explorer“.
„File Explorer“ jau seniai palaiko ZIP archyvus , tačiau neturi panašių funkcijų kitiems populiariems formatams, pvz., RAR ir 7Z . Tačiau atnaujinus naują funkciją į „Insider“ versiją kūrėjo kanale, „File Explorer“ programa gali peržiūrėti ir išgauti archyvo formatus. Taigi jums nereikės atsisiųsti WinRar , kai norite išskleisti RAR failus .
Ar jus erzina situacija, kai pelės žymeklis pasirodo teksto lauke, kai rašote?
Nors „Discord“ dažniausiai veikia sklandžiai, kartais galite susidurti su problema, kuri sukelia galvos skausmą, bandydami išsiaiškinti, kaip ją išspręsti.
Jei nenaudojate Diktorės arba norite naudoti kitą programą, galite lengvai ją išjungti arba išjungti.
„Windows“ yra su tamsia tema, kuri pagerina bendrą sistemos estetiką. Tačiau ši parinktis yra ribota ir gali neturėti įtakos tam tikroms programoms.
Laukdami, kol „Microsoft“ oficialiai pristatys „Copilot“ į „Windows 10“, naudodamiesi trečiųjų šalių įrankiais, pvz., „ViveTool“, galite pasinaudoti šia AI pokalbių roboto paslauga anksti.
Subtitrai realiuoju laiku padeda visiems, įskaitant kurčiuosius ar neprigirdinčius, geriau suprasti garsą žiūrint to, kas sakoma, antraštes.
Šiame vadove bus parodyta, kaip visiškai iš naujo nustatyti numatytuosius „Windows Update“ komponentus ir strategijas sistemoje „Windows 11“.
Daugelis vartotojų turi problemų diegdami „Clipchamp“ vaizdo įrašų redagavimo įrankį per „Microsoft Store“. Jei susiduriate su ta pačia problema ir norite įdiegti bei išbandyti šį nemokamą vaizdo redagavimo įrankį, nesijaudinkite!
„Gigabyte“ tampa kitu kompiuterių komponentų gamintoju, paskelbusiu pagrindinių plokščių modelių, palaikančių suderinamumą ir sklandų „Windows 11“ atnaujinimą, sąrašą.
Dažna problema yra ta, kad „Windows 11“ įjungus „Hyper-V“, neįmanoma įkelti į užrakinimo ekraną.
Kompiuteryje esančių aparatinės įrangos įrenginių tvarkyklės naudojamos aparatinei įrangai susisiekti su operacine sistema.
Vietinė saugos politika yra galinga Windows funkcija, leidžianti valdyti vietiniame tinkle esančių kompiuterių saugumą.
Paint Cocreator yra funkcija, integruota į Microsoft Paint programą. Jis gali sukurti kelias vaizdų versijas naudojant DALL-E, vaizdo AI sistemą, pagrįstą jūsų pateikta teksto įvestimi.
Nesvarbu, ar norite lavinti kalbą, išmokti užsienio kalbos, ar kurti podcast'ą, garso įrašymas „Windows 11“ kompiuteryje yra paprastas procesas.
Battery Saver yra viena iš naudingų integruotų Windows 11 funkcijų.
Kai kuriais atvejais turėsite iš naujo paleisti „Windows 11“ kompiuterį, kad išspręstumėte problemas, įdiegtumėte naujinimus, užbaigtumėte diegimo procesą ar atliktumėte kai kurias kitas būtinas užduotis.
Pasirinktinio energijos vartojimo plano kūrimas gali būti neįprastas dalykas, jei „Windows“ naudojate daug metų. Bet ar žinojote, kad sistemoje Windows galite importuoti ir eksportuoti energijos vartojimo planus?
Naudodami saugos funkciją, vadinamą „Dynamic Lock“, galite lengvai nustatyti, kad kompiuteris saugiai užsirakintų automatiškai, kai išeinate iš darbo vietos, visiškai neišjungdami sistemos.
„Windows 11“ pateikiamas su išplėstiniu nustatymu, vadinamu „Hardware Accelerated GPU Scheduling“, kuris gali padidinti žaidimų ir vaizdo įrašų našumą optimizuodamas GPU galią kompiuteryje.
Įsivaizduokite, kad esate susitikime ar erdvėje, kurioje reikia visiškos tylos, tačiau jūsų „erzinantis“ kompiuteris paleidžiamas gana garsiai, todėl sulaukiate daugybės nepatogių žvilgsnių iš aplinkinių.
Kiosko režimas sistemoje „Windows 10“ yra režimas, skirtas naudoti tik vieną programą arba pasiekti tik 1 svetainę su svečiais.
Šiame vadove bus parodyta, kaip pakeisti arba atkurti numatytąją „Camera Roll“ aplanko vietą sistemoje „Windows 10“.
Redaguojant pagrindinio kompiuterio failą gali nepavykti prisijungti prie interneto, jei failas nebus tinkamai pakeistas. Šis straipsnis padės jums redaguoti pagrindinio kompiuterio failą sistemoje „Windows 10“.
Sumažinus nuotraukų dydį ir talpą, bus lengviau jas dalytis ar siųsti kam nors. Visų pirma, sistemoje „Windows 10“ galite keisti nuotraukų dydį keliais paprastais veiksmais.
Jei jums nereikia rodyti neseniai aplankytų elementų ir vietų saugumo ar privatumo sumetimais, galite jį lengvai išjungti.
„Microsoft“ ką tik išleido „Windows 10“ jubiliejinį naujinį su daugybe patobulinimų ir naujų funkcijų. Šiame naujame atnaujinime pamatysite daug pakeitimų. Nuo „Windows Ink“ rašalo palaikymo iki „Microsoft Edge“ naršyklės plėtinių palaikymo, Start Menu ir Cortana taip pat buvo žymiai patobulinti.
Viena vieta daugybei operacijų valdyti tiesiai sistemos dėkle.
Sistemoje „Windows 10“ galite atsisiųsti ir įdiegti grupės strategijos šablonus, kad galėtumėte tvarkyti „Microsoft Edge“ nustatymus, o šiame vadove bus parodytas procesas.
Tamsus režimas yra tamsaus fono sąsaja sistemoje „Windows 10“, padedanti kompiuteriui taupyti akumuliatoriaus energiją ir sumažinti poveikį naudotojo akims.
Užduočių juostoje yra nedaug vietos, o jei reguliariai dirbate su keliomis programomis, gali greitai pritrūkti vietos, kad galėtumėte prisegti daugiau mėgstamų programų.




























