Kaip nustatyti paslėptą žymeklį įvedant duomenis Windows 10/11

Ar jus erzina situacija, kai pelės žymeklis pasirodo teksto lauke, kai rašote?

„Windows 11“ nepadėjo daug pagerinti žaidimų našumą, palyginti su ankstesne versija. Operacinė sistema taip pat pristatė į žaidimus orientuotas Auto HDR, DirectStorage ir Game Pass funkcijas. Tačiau daugelis žaidėjų skundėsi dėl didelių kadrų dažnio sumažėjimo ir žaidimų mikčiojimo po atnaujinimo į „Windows 11“.
Kai kurios integruotos „Windows 11“ funkcijos ir įrankiai gali įvairiais būdais neigiamai paveikti žaidimų našumą. Kai kurias iš šių funkcijų išjungimas gali pagerinti žaidimų našumą. Tai yra keletas dalykų, kuriuos reikia išjungti, kad būtų geresnis žaidimų našumas sistemoje „Windows 11“.
1. Atminties vientisumas
Atminties vientisumas yra saugos funkcija, kuri apsaugo procesus nuo kenkėjiško kodo ir patikrina, ar tvarkyklės yra pasirašytos. Tačiau „Microsoft“ patvirtino, kad atminties vientisumas yra viena iš dviejų funkcijų, galinčių pakenkti žaidimų našumui sistemoje „Windows 11“. Štai kaip galite išjungti atminties vientisumą:
1 veiksmas: atidarykite „Windows Security“ dukart spustelėdami tos programos sistemos dėklo piktogramą.
2 veiksmas: pasirinkite skirtuką Įrenginio sauga.
3 veiksmas: spustelėkite naršymo parinktį Pagrindinės izoliacijos detalės .
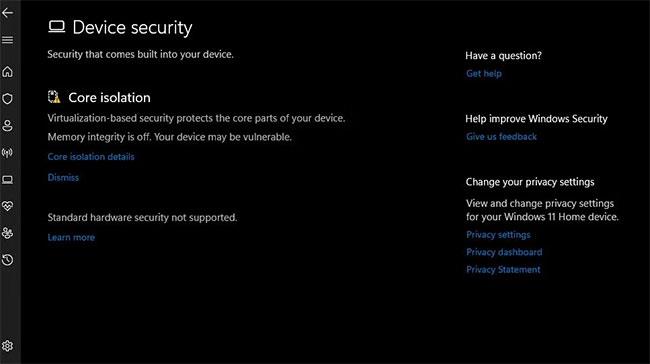
Pagrindinės izoliacijos informacijos naršymo parinktis
4 veiksmas: tada spustelėkite atminties vientisumo perjungimo jungiklį , kad išjungtumėte šią funkciją.
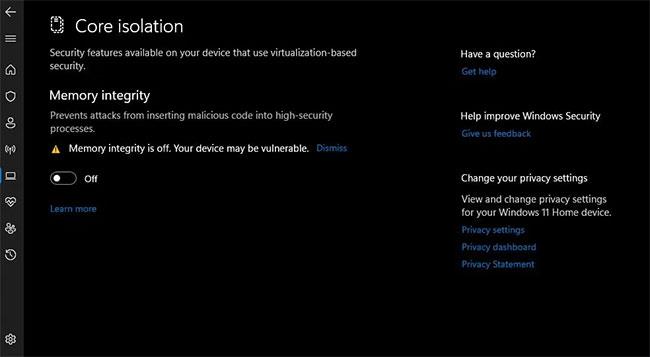
Atminties vientisumo parinktis
5 veiksmas: išjungę atminties vientisumą, iš naujo paleiskite „Windows 11“.
2. SuperFetch
SuperFetch (taip pat žinomas kaip SysMain) yra paslauga, kuri iš anksto įkelia dažniausiai naudojamas programas į sistemos atmintį. Dažnai naudojamos programos gali paleisti greičiau, kai ši funkcija įjungta. Tačiau „Superfetch“ nėra naudingas žaidimams. Tai foninė paslauga, kuri naudoja tam tikrus sistemos išteklius specialiai žaidimui. Norėdami išjungti šią funkciją, žr. Quantrimang.com instrukcijas , kaip išjungti SuperFetch sistemoje Windows .
3. Virtualios mašinos platforma
„Virtual Machine Platform“ yra dar vienas dalykas, kurį „Microsoft“ pareiškė, turintis įtakos žaidimų našumui „Windows 11“. VMP funkcija teikia virtualios mašinos paslaugas (virtualizaciją). Jei nenaudojate virtualizacijos programinės įrangos, pvz., VMWare arba VirtualBox , tai gali būti ne funkcija, kurią turite įjungti. Virtualios mašinos platformą galite išjungti taip:
1 veiksmas: užduočių juostoje spustelėkite mygtuką Pradėti ir to meniu paieškos laukelyje įveskite Windows funkcijas .
2 veiksmas: tada paieškos rezultatuose pasirinkite Įjungti arba išjungti Windows funkcijas .
3 veiksmas: tada panaikinkite žymimąjį laukelį Virtualios mašinos platforma .
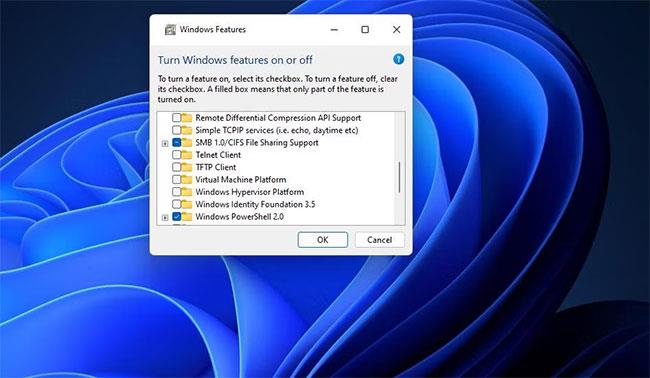
Virtualios mašinos platformos žymės langelis
4 veiksmas: spustelėkite Gerai , kad jį išjungtumėte.
5 veiksmas: išjungę virtualios mašinos platformą, iš naujo paleiskite „Windows“.
4. PreFetch
„PreFetch“ yra duomenų saugojimo funkcija, panaši į „SuperFetch“. „PreFetch“ sistemos išteklių naudojimas yra gana nereikšmingas. Tačiau dėl to diskas gali veikti aukštesniu lygiu, kai žaidžiate žaidimus. Štai kaip galite išjungti „PreFetch“ redaguodami registrą:
1 veiksmas: spustelėkite failų paieškos didinamojo stiklo piktogramą, esančią šalia meniu Pradėti.
B2: paieškos teksto laukelyje įveskite registro rengyklė ir pasirinkite atidaryti tą programą.
3 veiksmas: ištrinkite registro adreso juostą ir įveskite šią rakto vietą:
HKEY_LOCAL_MACHINE\SYSTEM\CurrentControlSet\Control\SessionManager\SessionManager\Memory Management\PrefetchParameters4 veiksmas: pasirinkite klavišą PrefetchParameters.
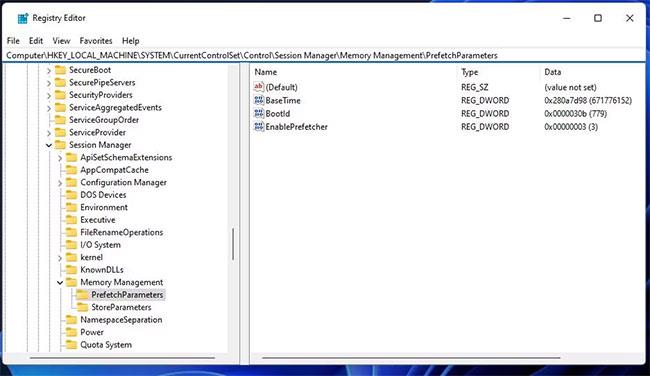
Key PrefetchParamerters
5 veiksmas: dukart spustelėkite DWORD EnablePrefetcher.
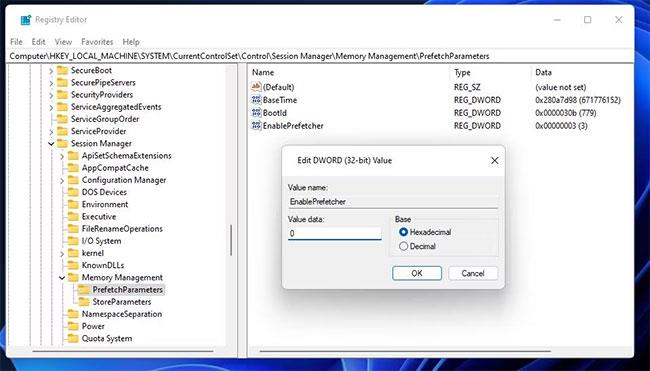
DWORD EnablePrefetcher redagavimo langas
6 veiksmas: DWORD EnablePrefetcher reikšmės duomenų laukelyje įveskite 0 .
5. Nereikalingos foninės programos ir paslaugos
„Microsoft“ ir trečiųjų šalių foninės programos ir paslaugos gerokai išeikvoja RAM ir daro įtaką žaidimams, kuriems reikalingi kiti sistemos ištekliai. „Windows 11“ turi daug integruotų programų su procesais, kurie veikia fone, nebent jas išjungsite. Nustatymuose galite pasirinkti išjungti (sustabdyti) fonines programas taip:
1 veiksmas: „ Nustatymuose “ atidarykite „Programos ir funkcijos“ . Jei nežinote, kaip jį pasiekti, daugiau informacijos rasite 9 būdų, kaip atidaryti programų ir funkcijų įrankį sistemoje Windows 11, vadovą.
2 veiksmas: spustelėkite trijų taškų mygtuką, kad išjungtumėte fonines programas.
3 veiksmas: programos meniu pasirinkite Išplėstinės parinktys .
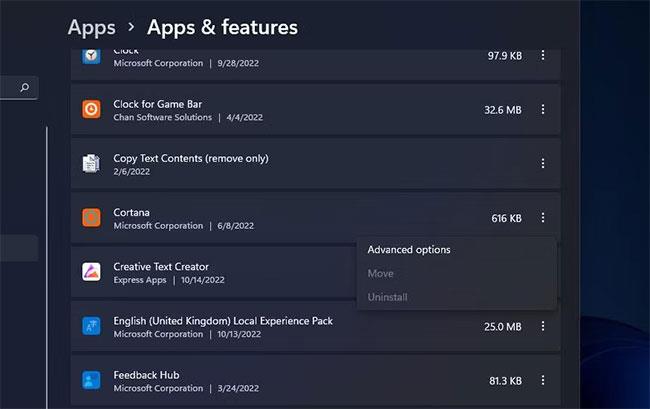
Išplėstinių parinkčių meniu parinktis
4 veiksmas: išskleidžiamajame meniu spustelėkite Leisti šiai programai paleisti fone .
5 veiksmas: pasirinkite parinktį Niekada .
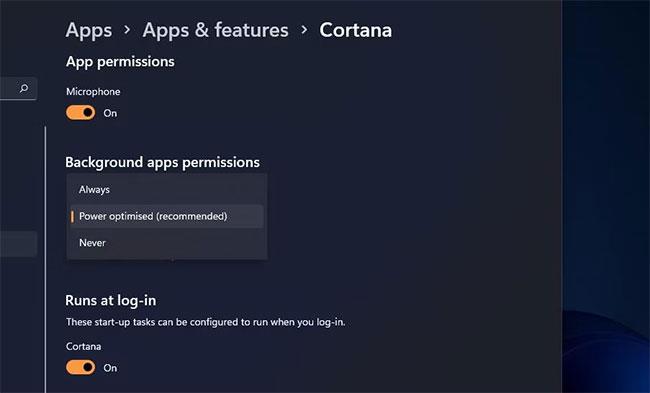
Nustatykite foninės programos leidimus
6 veiksmas: pakartokite 2–5 veiksmus visoms fono programoms, kurias norite išjungti. Kuo daugiau foninių programų išjungsite, tuo daugiau sistemos išteklių galėsite atlaisvinti žaidimui.
Galite ne tik išjungti fonines programas, bet ir pašalinti nereikalingas paslaugas iš sistemos paleidimo proceso. Daugelis trečiųjų šalių programų turi savo paslaugas, kurios bus paleistos naudojant „Windows“, nebent bus išjungtos. Štai kaip galite išjungti nereikalingas trečiųjų šalių paslaugas:
1 veiksmas: pirmiausia atidarykite dialogo langą Vykdyti . Šį dialogo langą galite atidaryti naudodami sparčiuosius klavišus Windows + R.
2 veiksmas: komandų laukelyje Vykdyti įveskite MSConfig .
3 veiksmas: pasirinkite Gerai parinktį Vykdyti , kad pamatytumėte sistemos konfigūracijos langą .
4 veiksmas: Sistemos konfigūravimo įrankio viršuje spustelėkite Paslaugos .
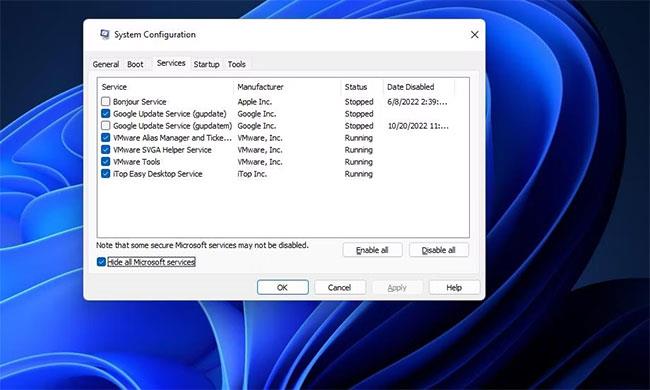
Paslaugos skirtukas
5 veiksmas: pasirinkite Slėpti visas „Microsoft“ paslaugas .
6 veiksmas: tereikia pasirinkti Išjungti viską, kad išjungtumėte visas likusias paslaugas. Tai bus panašu į švarų įkrovą. Be to, atžymėkite kiekvieną žymimąjį laukelį prie kai kurių ten išvardytų trečiųjų šalių paslaugų.
7 veiksmas: Tada sistemos konfigūracijos lange spustelėkite Taikyti .
8 veiksmas: spustelėkite mygtuką Gerai , kad uždarytumėte MSConfig įrankį.
9 veiksmas: Sistemos konfigūracijos dialogo lange , kuris atsidaro išėjus iš paslaugų programos, pasirinkite Paleisti iš naujo .
Vartotojai taip pat turėtų išjungti kai kurias paleisties programas. Jos tampa foninėmis programomis, kai paleidžiamos automatiškai. Kai kurie paleisties elementai gali net prieštarauti žaidimui.
Norėdami išjungti paleisties programas, atidarykite užduočių tvarkytuvę paspausdami Ctrl + Shift + Esc . Užduočių tvarkyklės lango viršuje pasirinkite Paleistis . Tada dešiniuoju pelės mygtuku spustelėkite ten išvardytus elementus ir pasirinkite Išjungti , kad pašalintumėte juos iš paleisties.

Ištrinkite paleisties programas
6. Naglės algoritmas
Nagle's Algorithm yra algoritmas, kuris sumažina siunčiamų duomenų paketų skaičių, siekiant pagerinti tinklo efektyvumą. Tačiau tai nėra puiku kelių žaidėjų žaidimams be duomenų plano. „Nagle“ algoritmas sukelia tinklo vėlavimą, o tai sukelia daugiau mikčiojimo problemų žaidžiant kelių žaidėjų žaidimus. Nagle algoritmą galite išjungti taip:
1 veiksmas: pirmiausia turite rasti savo IPv4 adresą. Atidarykite komandų eilutę.
2 veiksmas: įveskite šią CMD komandą ir paspauskite „Return“:
ipconfig3 veiksmas: įrašykite išsamią IPv4 adreso informaciją.
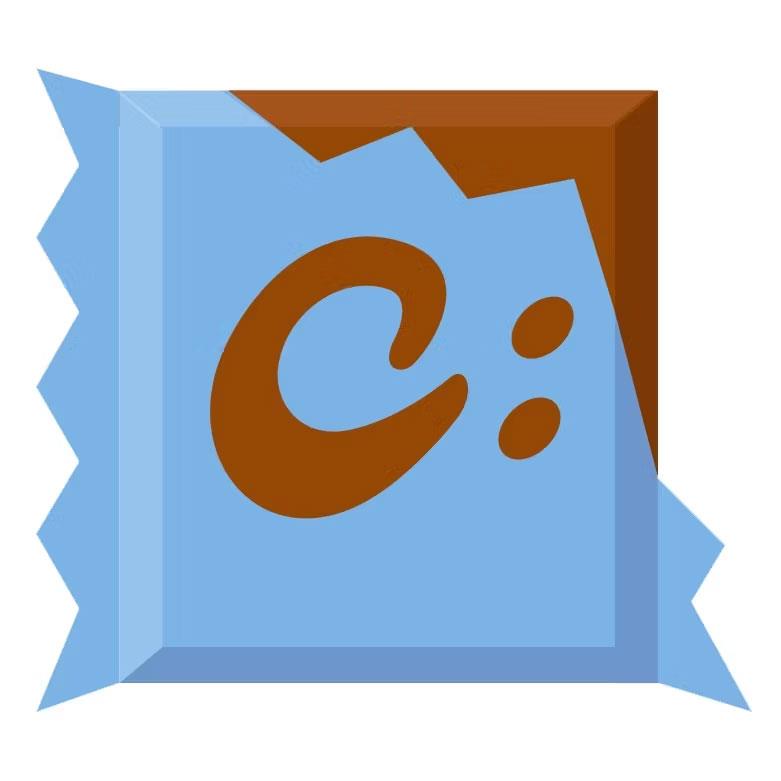
Įrašykite IPv4 adreso duomenis
4 veiksmas: atidarykite registro rengyklę .
5 veiksmas: ištrinkite dabartinę registro vietą adreso juostoje. Tada įveskite sąsajų klavišo kelią ir paspauskite Enter:
Computer\HKEY_LOCAL_MACHINE\SYSTEM\CurrentControlSet\Services\Tcpip\Parameters\Interfaces\6 veiksmas: raktų sąsajose yra keli daliniai raktai su atsitiktiniais skaičiais ir simboliais pavadinime. Pasirinkite dalinį raktą, kuriame yra DhcpIPAddress eilutė , kurios reikšmė atitinka jūsų IPv4 adresą.
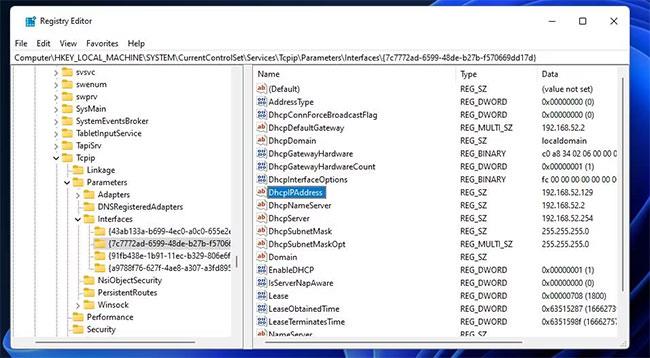
Pasirinkite dalinį raktą, kuriame yra eilutė DhcpIPAddress
7 veiksmas: dešiniuoju pelės mygtuku spustelėkite pasirinkto rakto dešinėje srityje, kad pasirinktumėte Naujas > DWORD (32 bitų) reikšmė.

Pasirinkite Naujas > DWORD (32 bitų) reikšmė
8 veiksmas: įveskite TcpAckFrequency kaip naujojo DWORD pavadinimą.
9 veiksmas: dukart spustelėkite DWORD TcpAckFrequency .
10 veiksmas: TcpAckFrequency reikšmės laukelyje įveskite 1 ir spustelėkite Gerai, kad pritaikytumėte.
11 veiksmas: Tada pridėkite kitą DWORD prie to paties pasirinkto rakto su TCPNoDelay antrašte.

Pridėkite kitą DWORD prie to paties pasirinkto rakto su TCPNoDelay antrašte
12 veiksmas: dukart spustelėkite TCPNoDelay , kad pamatytumėte jo redagavimo DWORD langą .
13 veiksmas: DWORD TCPNoDelay reikšmės duomenų laukelyje įveskite 1 ir pasirinkite Gerai.
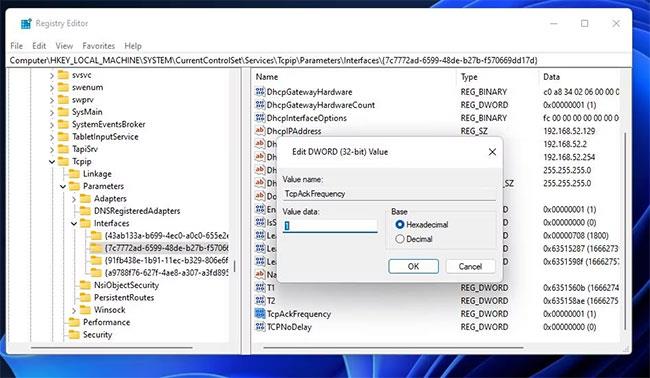
DWORD TCPNoDelay reikšmės duomenų laukelyje įveskite 1
14 veiksmas: išeikite iš registro rengyklės ir pasirinkite parinktį Paleisti iš naujo.
7. Pelės pagreitis
Pelės pagreitis (kitaip tariant, žymeklio tikslumas) leidžia padidinti žymeklio judėjimą priklausomai nuo to, kaip greitai pagreitinate pelę. Ši funkcija skirta pagerinti pelės tikslumą, tačiau žaidžiant veiksmo žaidimus veikia priešingai. Todėl daugelis žaidėjų nori išjungti pelės pagreitį, kad geriau valdytų žymeklį.
Pasirinktas nustatymas Padidinti žymeklio tikslumą lange Pelės žymekliai įgalina pelės pagreitinimo funkciją.
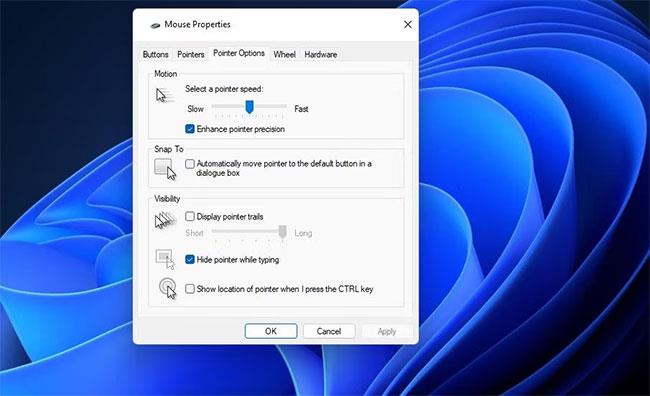
Išjunkite pelės pagreitį
„Windows 11“ nėra geriausia „Windows“ žaidimų platforma, kurią „Microsoft“ kada nors pristatė kelių žaidėjų žaidimams. Išjungus aukščiau pateiktą informaciją, įvairiais laipsniais pagerinsite įvairius žaidimų našumo aspektus sistemoje „Windows 11“. Tačiau atminkite, kad jūsų kompiuterio aparatinė įranga yra svarbiausias žaidimų našumo veiksnys. Taigi, prieš pirkdami žaidimus patikrinkite rekomenduojamus sistemos reikalavimus.
Ar jus erzina situacija, kai pelės žymeklis pasirodo teksto lauke, kai rašote?
Nors „Discord“ dažniausiai veikia sklandžiai, kartais galite susidurti su problema, kuri sukelia galvos skausmą, bandydami išsiaiškinti, kaip ją išspręsti.
Jei nenaudojate Diktorės arba norite naudoti kitą programą, galite lengvai ją išjungti arba išjungti.
„Windows“ yra su tamsia tema, kuri pagerina bendrą sistemos estetiką. Tačiau ši parinktis yra ribota ir gali neturėti įtakos tam tikroms programoms.
Laukdami, kol „Microsoft“ oficialiai pristatys „Copilot“ į „Windows 10“, naudodamiesi trečiųjų šalių įrankiais, pvz., „ViveTool“, galite pasinaudoti šia AI pokalbių roboto paslauga anksti.
Subtitrai realiuoju laiku padeda visiems, įskaitant kurčiuosius ar neprigirdinčius, geriau suprasti garsą žiūrint to, kas sakoma, antraštes.
Šiame vadove bus parodyta, kaip visiškai iš naujo nustatyti numatytuosius „Windows Update“ komponentus ir strategijas sistemoje „Windows 11“.
Daugelis vartotojų turi problemų diegdami „Clipchamp“ vaizdo įrašų redagavimo įrankį per „Microsoft Store“. Jei susiduriate su ta pačia problema ir norite įdiegti bei išbandyti šį nemokamą vaizdo redagavimo įrankį, nesijaudinkite!
„Gigabyte“ tampa kitu kompiuterių komponentų gamintoju, paskelbusiu pagrindinių plokščių modelių, palaikančių suderinamumą ir sklandų „Windows 11“ atnaujinimą, sąrašą.
Dažna problema yra ta, kad „Windows 11“ įjungus „Hyper-V“, neįmanoma įkelti į užrakinimo ekraną.
Kompiuteryje esančių aparatinės įrangos įrenginių tvarkyklės naudojamos aparatinei įrangai susisiekti su operacine sistema.
Vietinė saugos politika yra galinga Windows funkcija, leidžianti valdyti vietiniame tinkle esančių kompiuterių saugumą.
Paint Cocreator yra funkcija, integruota į Microsoft Paint programą. Jis gali sukurti kelias vaizdų versijas naudojant DALL-E, vaizdo AI sistemą, pagrįstą jūsų pateikta teksto įvestimi.
Nesvarbu, ar norite lavinti kalbą, išmokti užsienio kalbos, ar kurti podcast'ą, garso įrašymas „Windows 11“ kompiuteryje yra paprastas procesas.
Battery Saver yra viena iš naudingų integruotų Windows 11 funkcijų.
Kai kuriais atvejais turėsite iš naujo paleisti „Windows 11“ kompiuterį, kad išspręstumėte problemas, įdiegtumėte naujinimus, užbaigtumėte diegimo procesą ar atliktumėte kai kurias kitas būtinas užduotis.
Pasirinktinio energijos vartojimo plano kūrimas gali būti neįprastas dalykas, jei „Windows“ naudojate daug metų. Bet ar žinojote, kad sistemoje Windows galite importuoti ir eksportuoti energijos vartojimo planus?
Naudodami saugos funkciją, vadinamą „Dynamic Lock“, galite lengvai nustatyti, kad kompiuteris saugiai užsirakintų automatiškai, kai išeinate iš darbo vietos, visiškai neišjungdami sistemos.
„Windows 11“ pateikiamas su išplėstiniu nustatymu, vadinamu „Hardware Accelerated GPU Scheduling“, kuris gali padidinti žaidimų ir vaizdo įrašų našumą optimizuodamas GPU galią kompiuteryje.
Įsivaizduokite, kad esate susitikime ar erdvėje, kurioje reikia visiškos tylos, tačiau jūsų „erzinantis“ kompiuteris paleidžiamas gana garsiai, todėl sulaukiate daugybės nepatogių žvilgsnių iš aplinkinių.
Kiosko režimas sistemoje „Windows 10“ yra režimas, skirtas naudoti tik vieną programą arba pasiekti tik 1 svetainę su svečiais.
Šiame vadove bus parodyta, kaip pakeisti arba atkurti numatytąją „Camera Roll“ aplanko vietą sistemoje „Windows 10“.
Redaguojant pagrindinio kompiuterio failą gali nepavykti prisijungti prie interneto, jei failas nebus tinkamai pakeistas. Šis straipsnis padės jums redaguoti pagrindinio kompiuterio failą sistemoje „Windows 10“.
Sumažinus nuotraukų dydį ir talpą, bus lengviau jas dalytis ar siųsti kam nors. Visų pirma, sistemoje „Windows 10“ galite keisti nuotraukų dydį keliais paprastais veiksmais.
Jei jums nereikia rodyti neseniai aplankytų elementų ir vietų saugumo ar privatumo sumetimais, galite jį lengvai išjungti.
„Microsoft“ ką tik išleido „Windows 10“ jubiliejinį naujinį su daugybe patobulinimų ir naujų funkcijų. Šiame naujame atnaujinime pamatysite daug pakeitimų. Nuo „Windows Ink“ rašalo palaikymo iki „Microsoft Edge“ naršyklės plėtinių palaikymo, Start Menu ir Cortana taip pat buvo žymiai patobulinti.
Viena vieta daugybei operacijų valdyti tiesiai sistemos dėkle.
Sistemoje „Windows 10“ galite atsisiųsti ir įdiegti grupės strategijos šablonus, kad galėtumėte tvarkyti „Microsoft Edge“ nustatymus, o šiame vadove bus parodytas procesas.
Tamsus režimas yra tamsaus fono sąsaja sistemoje „Windows 10“, padedanti kompiuteriui taupyti akumuliatoriaus energiją ir sumažinti poveikį naudotojo akims.
Užduočių juostoje yra nedaug vietos, o jei reguliariai dirbate su keliomis programomis, gali greitai pritrūkti vietos, kad galėtumėte prisegti daugiau mėgstamų programų.




























