Kaip nustatyti paslėptą žymeklį įvedant duomenis Windows 10/11

Ar jus erzina situacija, kai pelės žymeklis pasirodo teksto lauke, kai rašote?
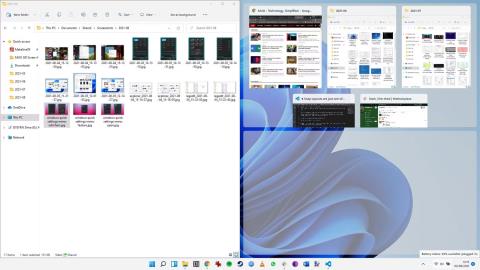
„Windows 11“ jau kurį laiką buvo išleista, tačiau sistemoje vis dar yra paslėptų brangakmenių, kuriais žmonės nesinaudoja tiek, kiek galėtų. Gali būti, kad yra keletas naujausios „Microsoft“ operacinės sistemos funkcijų, su kuriomis turėtumėte susipažinti, kad išnaudotumėte visas jos galimybes.
Panašu, kad „Microsoft“ savo operacinę sistemą perkelia į ateitį su į produktyvumą orientuotomis dizaino funkcijomis, atitinkančiomis naujausias technologijas. Štai keletas „Windows 11“ galimybių, kurių galbūt nenaudojate iki galo.
Štai keletas „Windows 11“ funkcijų, kurias, mūsų nuomone, turėtumėte žinoti ir naudoti dažniau:
1. Susipažinkite su Snap Layouts
Tai vienas iš efektyviausių būdų padidinti produktyvumą sistemoje „Windows 11“ ir, tiesą sakant, kiekvienas turėtų naudotis šia patogia funkcija. „Microsoft“ pristatė naują išdėstymo parinkčių rinkinį, skirtą langams dėti vienas šalia kito arba ekrane plytelių formatu. Įrankis yra toks galingas ir paprastas naudoti – jis integruotas į operacinę sistemą – kad atrodo akivaizdu, kad „Microsoft“ jį išplės kitoje darbalaukio operacinės sistemos versijoje.
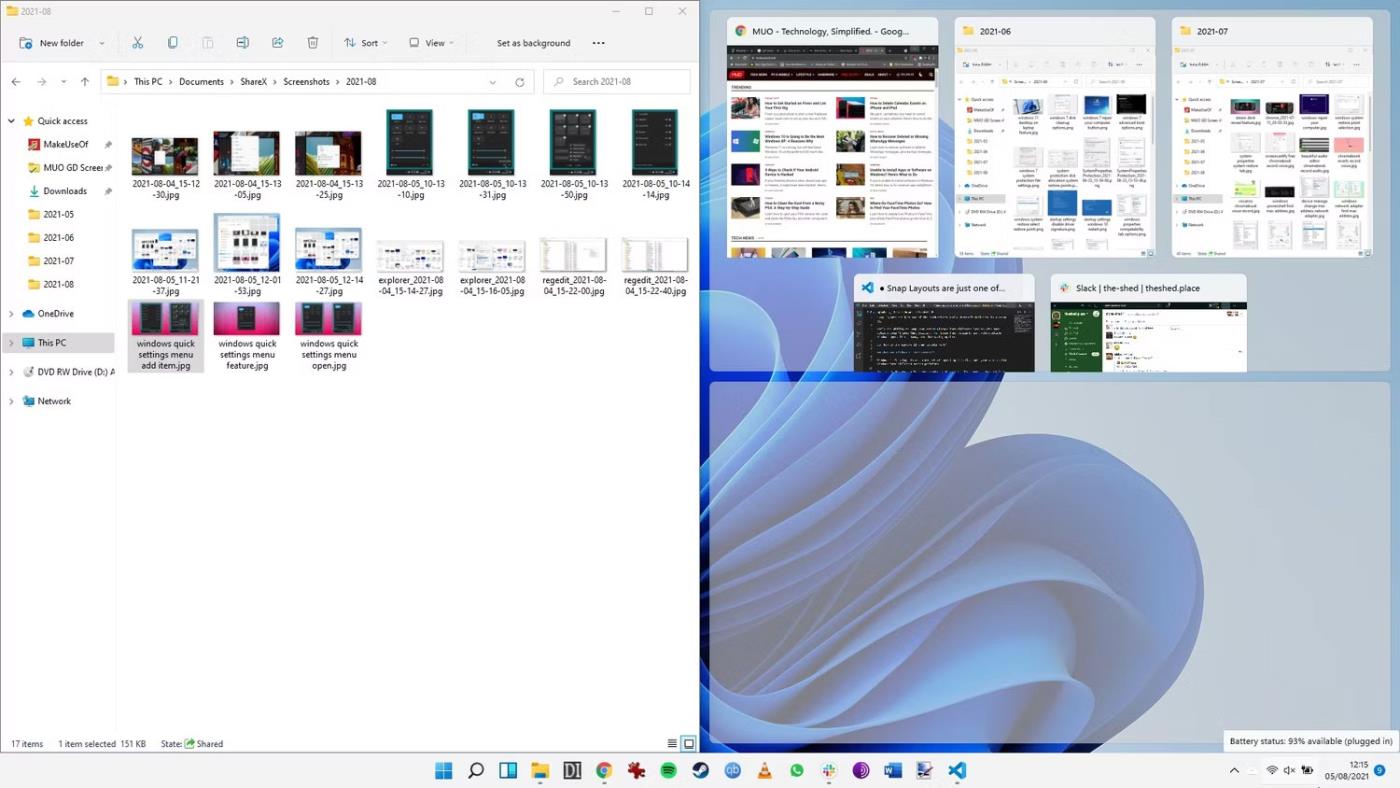
3 langai Snap Layouts
Quantrimang.com atskirame straipsnyje aptarė, kaip naudoti „Snap Layouts“ sistemoje „Windows 11“ , paaiškindama, kaip juos tinkinti, kad jie geriausiai atitiktų jūsų darbo būdą.
2. Naudokite valdiklius
Tikriausiai visi savo telefonuose naudojome valdiklius. Kompaktiškos plytelės suteikia mums informaciją iš pirmo žvilgsnio, nereikia atidaryti programos ir kelis kartus spustelėti, kad gautume norimą informaciją. Be savo valdiklių, „Windows 11“ taip pat palaiko ir trečiųjų šalių valdiklius.
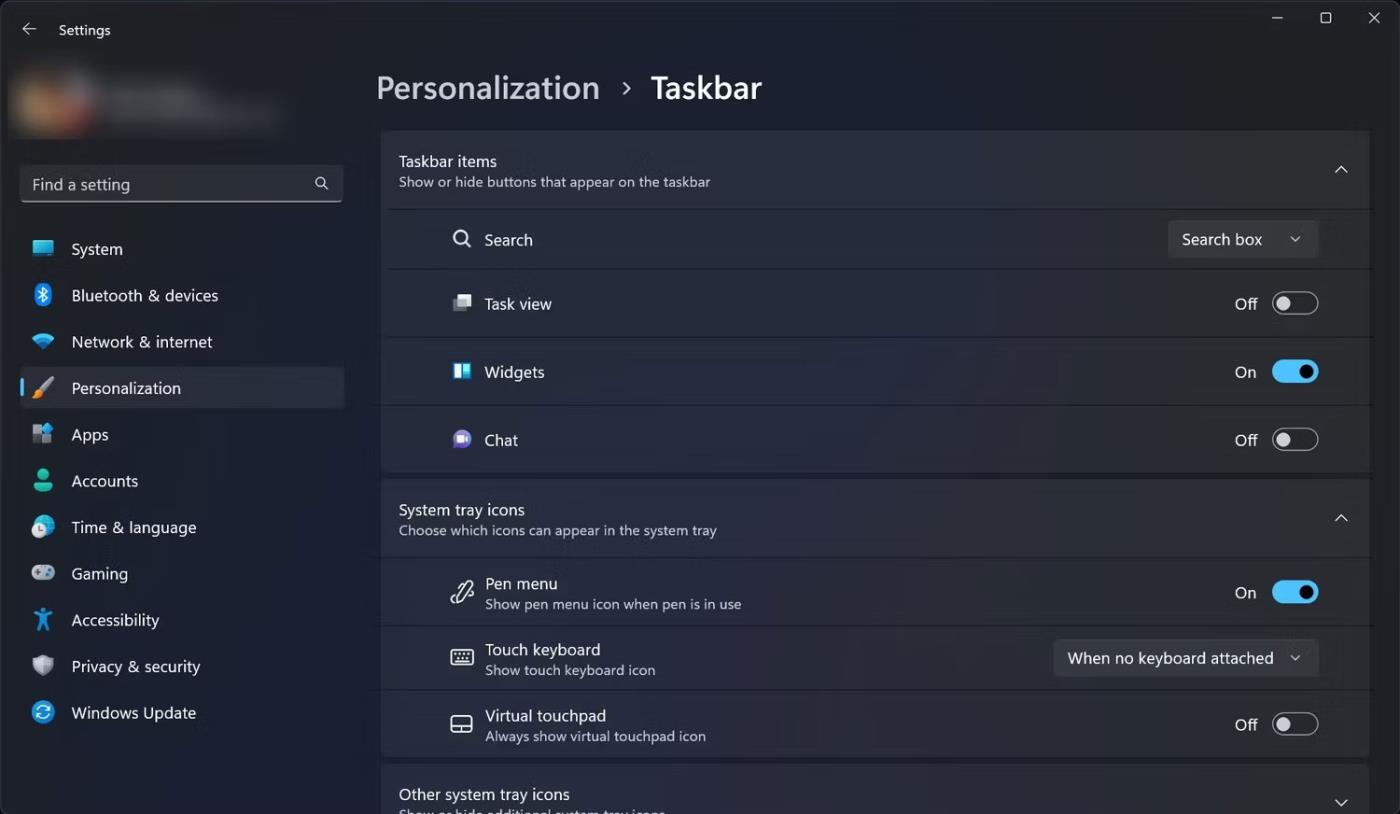
Įgalinkite valdiklius nustatymuose
Juos taip paprasta naudoti ir jie labai naudingi, kad straipsnyje rekomenduojama iš karto pradėti naudoti „Windows 11“ valdiklius. Jei „ Windows 11“ valdikliai naudoja didelį procesorių, juos lengva pataisyti .
3. Veiksmingiau dirbkite su Focus Sessions
„Windows 11“ „Focus Sessions“ funkcija siekiama padidinti jūsų produktyvumą, pašalinti blaškymąsi ir padėti nustatyti darbo tikslus. Šį įrankį galima rasti laikrodžio programėlėje ir jis leidžia nustatyti užduotis, kurias norite sutelkti į kiekvieną seansą. Netgi galite susieti savo „Spotify“ paskyrą, kad galėtumėte leisti muziką fone, jei tai padeda sutelkti dėmesį.
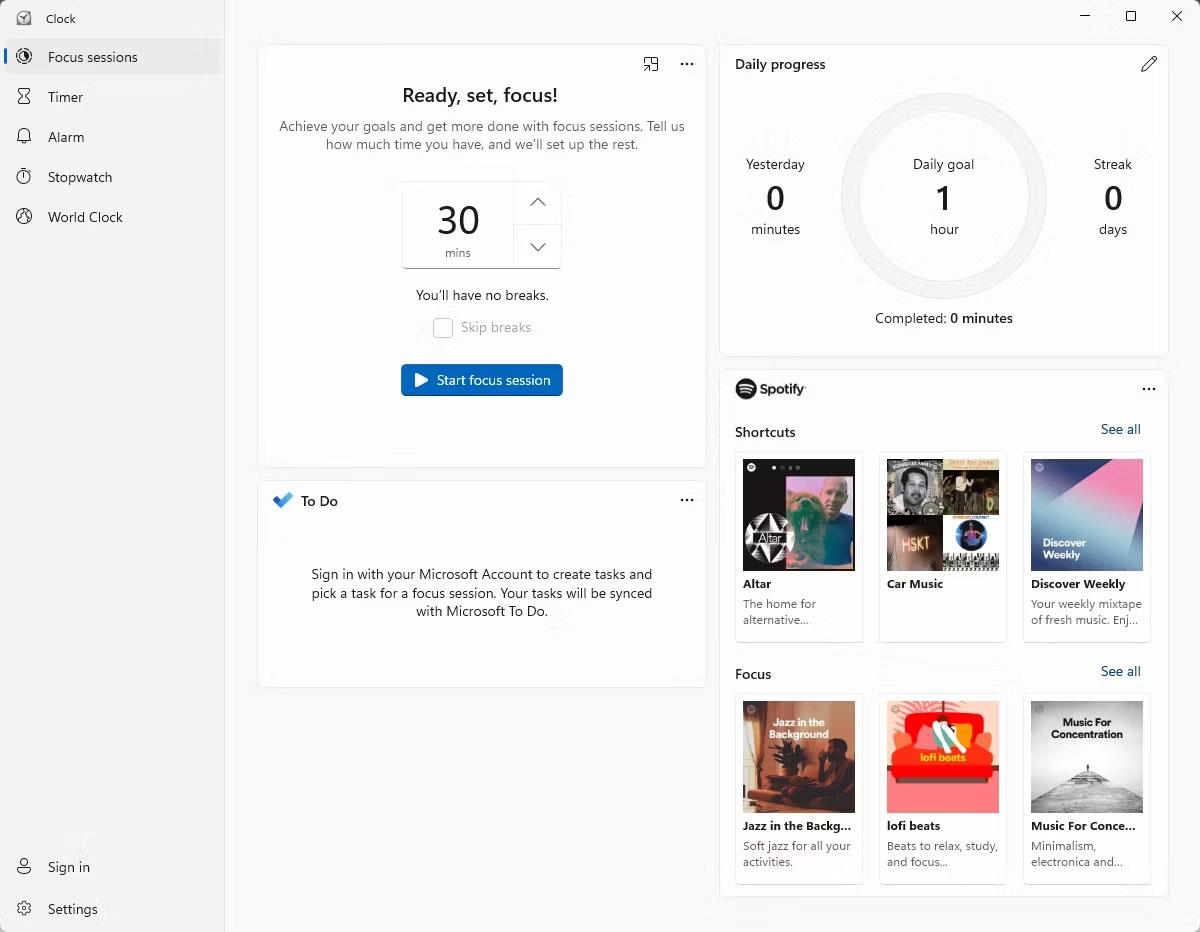
Namų laikrodžio programa Focus Sessions Windows 11
4. Pasinaudokite Mainų tvarkyklės privalumais
Jei pastebėsite, kad „Windows 10“ iškarpinės galimybės yra šiek tiek apribotos, jums bus malonu žinoti, kad „Windows 11“ iškarpinės tvarkytuvė buvo atnaujinta. Galite nukopijuoti kelis elementus į mainų sritį ir lengvai pasiekti juos naudodami iškarpinės istoriją. . „Windows 11“ iškarpinė netgi palaiko jaustukus ir kaomoji.
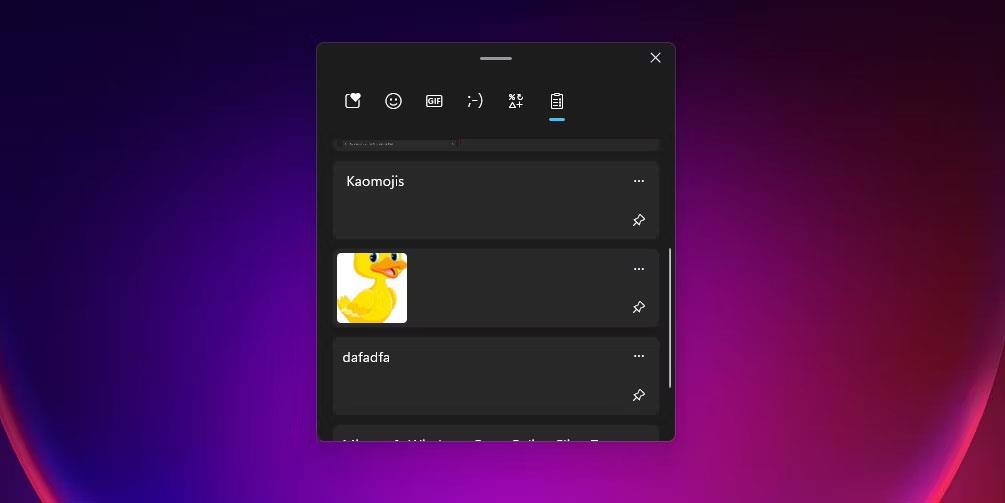
Iškarpinės istorijos skirtukas
Nors tai skamba pažangiai, naudojant patobulintą iškarpinės tvarkyklę sistemoje „Windows 11“ nėra nieko sudėtingo.
5. Įveskite tekstą greičiau naudodami balso įvestį
Tai dar viena funkcija, kurią jau galite naudoti mobiliuosiuose įrenginiuose. Rašant balsu lengviau siųsti tekstinius pranešimus tiesiog kalbant į mikrofoną. Ši funkcija įtraukta į „Windows 11“, todėl jums nereikia diegti trečiosios šalies programinės įrangos, kad darbas būtų efektyvesnis.
„Microsoft“ balso įvesties įrankis sistemoje „Windows“ gali būti galingas, jei jis tinkamai naudojamas, ir nesunku nustatyti prieigą balsu sistemoje „Windows 11“.
6. Norėdami greitai perjungti, naudokite užduočių juostos sparčiuosius klavišus
„Windows 11“ užduočių juosta automatiškai nustato sparčiuosius klavišus, kai prie jos prisegate elementus.
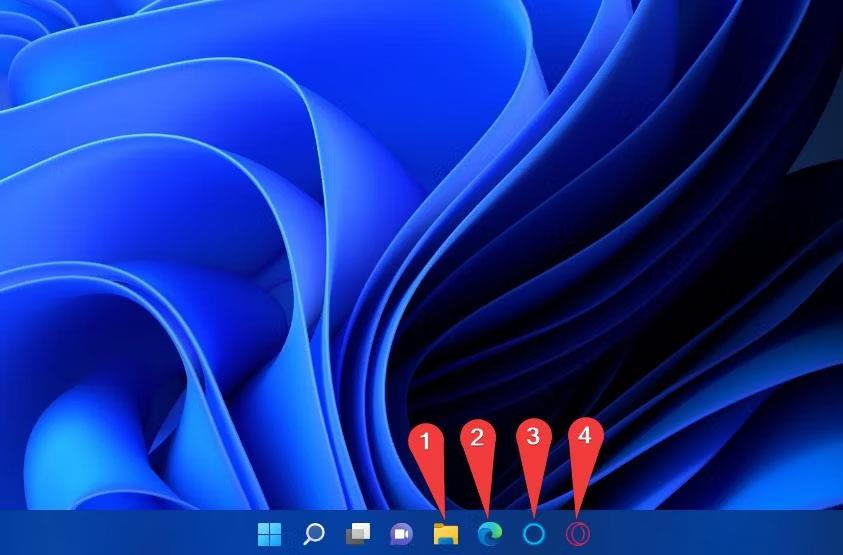
Prisegtų programų skaičius užduočių juostoje
Galite greitai perjungti į konkretų langą arba programą naudodami Windows klavišą kartu su skaičiaus klavišu, atitinkančiu prisegto elemento vietą. Tai sumažins laiką, praleistą perjungiant langus ir programas.
7. Android/Linux emuliatorius
Tai gali būti ne visiems patogi ar net reikalinga savybė, todėl ji užima žemiausią vietą. Nors tai puikus priedas, tikriausiai jo nenaudosite, nebent tai bus su darbu susijusi būtinybė.
„Windows“ posistemio, skirto „Android“, ir „Windows posistemio“, skirto „Linux“, diegimo procesas nėra toks paprastas, todėl kasdienius „Windows 11“ vartotojus jis gali išlaikyti nuošalyje. Tačiau atminkite, kad norint naudoti „Android“ programas sistemoje „Windows“, reikės kompiuterio su geriausiomis specifikacijomis.
Ar jus erzina situacija, kai pelės žymeklis pasirodo teksto lauke, kai rašote?
Nors „Discord“ dažniausiai veikia sklandžiai, kartais galite susidurti su problema, kuri sukelia galvos skausmą, bandydami išsiaiškinti, kaip ją išspręsti.
Jei nenaudojate Diktorės arba norite naudoti kitą programą, galite lengvai ją išjungti arba išjungti.
„Windows“ yra su tamsia tema, kuri pagerina bendrą sistemos estetiką. Tačiau ši parinktis yra ribota ir gali neturėti įtakos tam tikroms programoms.
Laukdami, kol „Microsoft“ oficialiai pristatys „Copilot“ į „Windows 10“, naudodamiesi trečiųjų šalių įrankiais, pvz., „ViveTool“, galite pasinaudoti šia AI pokalbių roboto paslauga anksti.
Subtitrai realiuoju laiku padeda visiems, įskaitant kurčiuosius ar neprigirdinčius, geriau suprasti garsą žiūrint to, kas sakoma, antraštes.
Šiame vadove bus parodyta, kaip visiškai iš naujo nustatyti numatytuosius „Windows Update“ komponentus ir strategijas sistemoje „Windows 11“.
Daugelis vartotojų turi problemų diegdami „Clipchamp“ vaizdo įrašų redagavimo įrankį per „Microsoft Store“. Jei susiduriate su ta pačia problema ir norite įdiegti bei išbandyti šį nemokamą vaizdo redagavimo įrankį, nesijaudinkite!
„Gigabyte“ tampa kitu kompiuterių komponentų gamintoju, paskelbusiu pagrindinių plokščių modelių, palaikančių suderinamumą ir sklandų „Windows 11“ atnaujinimą, sąrašą.
Dažna problema yra ta, kad „Windows 11“ įjungus „Hyper-V“, neįmanoma įkelti į užrakinimo ekraną.
Kompiuteryje esančių aparatinės įrangos įrenginių tvarkyklės naudojamos aparatinei įrangai susisiekti su operacine sistema.
Vietinė saugos politika yra galinga Windows funkcija, leidžianti valdyti vietiniame tinkle esančių kompiuterių saugumą.
Paint Cocreator yra funkcija, integruota į Microsoft Paint programą. Jis gali sukurti kelias vaizdų versijas naudojant DALL-E, vaizdo AI sistemą, pagrįstą jūsų pateikta teksto įvestimi.
Nesvarbu, ar norite lavinti kalbą, išmokti užsienio kalbos, ar kurti podcast'ą, garso įrašymas „Windows 11“ kompiuteryje yra paprastas procesas.
Battery Saver yra viena iš naudingų integruotų Windows 11 funkcijų.
Kai kuriais atvejais turėsite iš naujo paleisti „Windows 11“ kompiuterį, kad išspręstumėte problemas, įdiegtumėte naujinimus, užbaigtumėte diegimo procesą ar atliktumėte kai kurias kitas būtinas užduotis.
Pasirinktinio energijos vartojimo plano kūrimas gali būti neįprastas dalykas, jei „Windows“ naudojate daug metų. Bet ar žinojote, kad sistemoje Windows galite importuoti ir eksportuoti energijos vartojimo planus?
Naudodami saugos funkciją, vadinamą „Dynamic Lock“, galite lengvai nustatyti, kad kompiuteris saugiai užsirakintų automatiškai, kai išeinate iš darbo vietos, visiškai neišjungdami sistemos.
„Windows 11“ pateikiamas su išplėstiniu nustatymu, vadinamu „Hardware Accelerated GPU Scheduling“, kuris gali padidinti žaidimų ir vaizdo įrašų našumą optimizuodamas GPU galią kompiuteryje.
Įsivaizduokite, kad esate susitikime ar erdvėje, kurioje reikia visiškos tylos, tačiau jūsų „erzinantis“ kompiuteris paleidžiamas gana garsiai, todėl sulaukiate daugybės nepatogių žvilgsnių iš aplinkinių.
Kiosko režimas sistemoje „Windows 10“ yra režimas, skirtas naudoti tik vieną programą arba pasiekti tik 1 svetainę su svečiais.
Šiame vadove bus parodyta, kaip pakeisti arba atkurti numatytąją „Camera Roll“ aplanko vietą sistemoje „Windows 10“.
Redaguojant pagrindinio kompiuterio failą gali nepavykti prisijungti prie interneto, jei failas nebus tinkamai pakeistas. Šis straipsnis padės jums redaguoti pagrindinio kompiuterio failą sistemoje „Windows 10“.
Sumažinus nuotraukų dydį ir talpą, bus lengviau jas dalytis ar siųsti kam nors. Visų pirma, sistemoje „Windows 10“ galite keisti nuotraukų dydį keliais paprastais veiksmais.
Jei jums nereikia rodyti neseniai aplankytų elementų ir vietų saugumo ar privatumo sumetimais, galite jį lengvai išjungti.
„Microsoft“ ką tik išleido „Windows 10“ jubiliejinį naujinį su daugybe patobulinimų ir naujų funkcijų. Šiame naujame atnaujinime pamatysite daug pakeitimų. Nuo „Windows Ink“ rašalo palaikymo iki „Microsoft Edge“ naršyklės plėtinių palaikymo, Start Menu ir Cortana taip pat buvo žymiai patobulinti.
Viena vieta daugybei operacijų valdyti tiesiai sistemos dėkle.
Sistemoje „Windows 10“ galite atsisiųsti ir įdiegti grupės strategijos šablonus, kad galėtumėte tvarkyti „Microsoft Edge“ nustatymus, o šiame vadove bus parodytas procesas.
Tamsus režimas yra tamsaus fono sąsaja sistemoje „Windows 10“, padedanti kompiuteriui taupyti akumuliatoriaus energiją ir sumažinti poveikį naudotojo akims.
Užduočių juostoje yra nedaug vietos, o jei reguliariai dirbate su keliomis programomis, gali greitai pritrūkti vietos, kad galėtumėte prisegti daugiau mėgstamų programų.




























