Dėl Windows 10 atnaujinimo vartotojai prarado gyvybes, dabar yra pakaitinė versija
Praėjusį savaitgalį „Microsoft“ atnaujinus, kompiuteriai, kuriuose veikia „Windows 10“, negalėjo pasiekti interneto ir vidinio tinklo.

Mėlynojo ekrano klaida nvlddmkm.sys (taip pat žinoma kaip vaizdo TDR gedimo klaida) įvyko daugeliui Windows vartotojų, kurių dauguma taip pat naudoja Nvidia GPU. Nors tiksli klaidos priežastis gali skirtis nuo žmogaus, yra keletas pataisymų, kuriuos galite pabandyti atsikratyti šios problemos.
Štai 5 būdai, kaip ištaisyti nvlddmkm.sys klaidą sistemoje „Windows 10“.
1. Atnaujinkite vaizdo plokštės tvarkyklę
Paprastai pasenusios GPU tvarkyklės Windows sistemoje sukelia daug klaidų. Štai kodėl pirmasis logiškas žingsnis sprendžiant šią problemą yra atnaujinti vaizdo plokštės tvarkyklę. Tai galima padaryti dviem būdais: per įrenginių tvarkytuvę arba per „Nvidia GeForce Experience“.
Atnaujinkite vaizdo plokštės tvarkykles naudodami „Nvidia GeForce Experience“.
„Nvidia GeForce Experience“ yra pagalbinė programa, skirta visiems Nvidia GPU, ir tikėtina, kad ją jau esate įdiegę. Jei dar neturite programėlės, galite ją atsisiųsti iš čia . Programa taip pat turi keletą kitų pagrindinių funkcijų ir pranašumų, kurie gali būti naudingi žaidėjams.
Štai kaip galite naudoti „Nvidia GeForce Experience“, kad atnaujintumėte ekrano tvarkyklę:

Atnaujinkite vaizdo plokštės tvarkykles naudodami „Nvidia GeForce Experience“.
2. Atnaujinkite Windows į naujausią versiją
Kartais senesnės „Windows“ versijos suaktyvina nvlddmkm.sys BSOD. Jei naudojate senesnę versiją, tikėtina, kad problema kyla dėl suderinamumo problemų. Jei taip, geriausia jį atnaujinti naudojant galimus sistemos naujinimus.
Tai gali skambėti keistai, tačiau kai kurie vartotojai ištaisė nvlddmkm.sys klaidą peršokdami savo GPU. Nors dėl to gali šiek tiek sumažėti našumas, verta pabandyti, jei tai pašalins klaidą. Paprasčiausias įrankis tai padaryti yra MSI Afterburner, kurį galite atsisiųsti čia.
Atsisiuntę ir įdiegę MSI Afterburner, atlikite šiuos veiksmus, kad padidintumėte savo GPU:

GPU įsijungimas
Vartotojai turėtų atkreipti dėmesį į tai, kad GPU įsijungimas taip pat sumažins temperatūrą ir įtampą.
4. Kompiuteryje paleiskite disko ir atminties testą
Kita šios klaidos priežastis gali būti atminties sutrikimas arba atminties įrenginio problema. Geriausia tai atmesti atliekant atitinkamus testus.
Paleiskite disko patikrinimą naudodami CHKDSK
CHKDSK yra integruota „Windows“ programa, kuri automatiškai tikrina ir taiso standųjį diską.
Vykdykite atminties testą naudodami „Windows“ atminties diagnostiką
„Windows“ atminties diagnostikos įrankis, be to, kad jį gana paprasta naudoti, taip pat išsprendžia daugumą su atmintimi susijusių problemų sistemoje „Windows“. Tokiu atveju geriausia ieškoti problemų.
Norėdami tai padaryti, atlikite šiuos veiksmus:
Palaukite, kol procesas bus baigtas, ir patikrinkite, ar problema išspręsta.
5. Visiškai pašalinkite ir iš naujo įdiekite vaizdo plokštės tvarkyklę
Šią parinktį turėtumėte naudoti tik išbandę visas kitas parinktis. Taip pat būtinai sukurkite sistemos atkūrimo tašką, jei atsitiktų kas nors blogo. Štai puikus vadovas, kaip naudoti sistemos atkūrimo funkciją.
Norėdami iš naujo įdiegti GPU tvarkyklę, atlikite šiuos veiksmus:
Atminkite, kad šis pataisymas ne visada veikia. Visada galite grįžti į pirmąją straipsnio dalį, kad gautumėte patarimų, kaip iš naujo įdiegti vaizdo plokštės tvarkyklę.
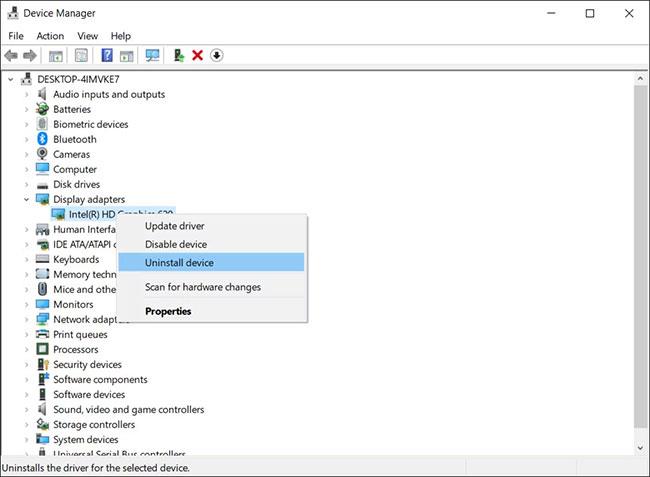
Pašalinkite tvarkyklę
EXPAND.exe nvlddmkm.sy_ nvlddmkm.sysNaudodami aukščiau nurodytus metodus, vartotojai gali lengvai ištaisyti nvlddmkm.sys klaidą „Vaizdo TDR nepavyko“ nekeisdami GPU. Ši klaida yra tik viena iš dažniausiai pasitaikančių klaidų, su kuriomis susiduria Windows vartotojai. Kad išvengtumėte tokių problemų ateityje, būtinai atnaujinkite vaizdo plokštės tvarkykles.
Praėjusį savaitgalį „Microsoft“ atnaujinus, kompiuteriai, kuriuose veikia „Windows 10“, negalėjo pasiekti interneto ir vidinio tinklo.
Jei kurį laiką naudojate „Windows 10“, įdiegę ir pašalinę programas sistemoje ir nenorite, kad užduočių juostos sistemos dėkle būtų rodomos kai kurių pašalintų programų ir programų piktogramos, tačiau šių piktogramų pašalinti negalima.
Mėlynojo ekrano klaida nvlddmkm.sys (taip pat žinoma kaip vaizdo TDR gedimo klaida) įvyko daugeliui Windows vartotojų, kurių dauguma taip pat naudoja Nvidia GPU.
Pagal numatytuosius nustatymus „Windows Accessories“ aplanke yra simbolių žemėlapis, „Internet Explorer“, matematikos įvesties skydelis, užrašų knygelė, dažymas, nuotolinio darbalaukio ryšys, nukirpimo įrankis, žingsnių įrašymo priemonė (problemų žingsnių įrašymo priemonė), lipnūs užrašai, „Windows“ faksas ir nuskaitymas, „Windows“ žurnalas, „WordPad“, ir XPS Viewer.
Atnaujinus į Windows 10, daugelis vartotojų pranešė, kad šis miego režimas neveikia. Taigi, kaip ištaisyti šią klaidą, skaitykite toliau esantį „Tips.BlogCafeIT“ straipsnį.
Kompaktiška užduočių juosta sulaukia daug dėmesio Microsoft Windows 10 su naujomis naudingomis funkcijomis, tačiau kartu su ja atsiranda ir naujų klaidų, kurios erzina vartotojus.
Atnaujinant iš „Windows 7“ ir „Windows 8/8.1“ į „Windows 10“, dažnai įvyksta daug klaidų. Kai kurios įprastos klaidos, su kuriomis dažnai susiduria vartotojai, yra klaida, kai prarandama „Wifi“ piktograma sistemos dėkle, klaida, kai prarandamas DVD įrenginys....
„Microsoft“ ką tik oficialiai patvirtino „OneDrive“ ryšio problemas kai kuriose „Windows 10“ sistemose po atnaujinimo į 2004 m. versiją arba „OneDrive“ įjungus funkciją Failai pagal poreikį.
Naujausi kaupiamieji naujinimai ir 2022 m. gruodžio mėn. pataisų antradienio naujinimas sukėlė daug problemų „Windows 10“.
Paprastai norėdami ištrinti tam tikrus simbolius, vartotojai dažnai naudoja naikinimo klavišą. Tačiau pastaruoju metu daugelis „Windows 10“ vartotojų pranešė, kad klavišas „Backspace“ gali ištrinti tik vieną simbolį ir negali ištrinti iš eilės einančių simbolių, kaip anksčiau. Žemiau esančiame straipsnyje „Tips.BlogCafeIT“ paaiškins, kaip ištaisyti šią klaidą.
Viena iš naujų funkcijų, integruotų į „Windows 10“, yra virtualus asistentas „Cortana“. Naudotojai gali naudoti „Cortana“, norėdami išjungti, paleisti iš naujo, sumaniai ieškoti ir pan. Tačiau nepaisant „Windows“ atnaujinimo, daugelis vartotojų pranešė, kad meniu Pradėti mygtukas ir virtualus asistentas „Cortana“ neveikia arba beveik užstrigo. Toliau esančiame straipsnyje „Tips.BlogCafeIT“ padės jums išspręsti kai kuriuos šios klaidos ištaisymo sprendimus.
Jei jūsų kompiuteryje įdiegtas naujinimas KB4532693 ir įvyko klaida, kai prarandami visi darbalaukio duomenys, galite vadovautis toliau pateiktomis instrukcijomis, kad pašalintumėte naujinimą ir susigrąžintumėte prarastus duomenis.
Kai „Windows 10“ kompiuterio klaviatūra neveikia, negalite įvesti žodžių, įvesti žodžių, bet pasirodo meniu. Nors išbandėte visus metodus, atrodote bejėgis. Galite taikyti kai kuriuos toliau pateiktus sprendimus, kad ištaisytumėte klaviatūros klaidas sistemoje „Windows 10“.
„Windows 10“ naudoju tik maždaug mėnesį. Tačiau man įdomu, kodėl negaliu prisijungti prie „Facebook“. Kiekvieną kartą įvedus www.facebook.com į naršyklės adreso juostą, ekrane pasirodo tik baltas langas.
Jei pastebite, kad jūsų kompiuteris dažnai stringa arba kyla problemų paleidžiant... greičiausiai priežastis yra ta, kad Windows sistemos failai yra sugadinti, pamesti ar net pakeisti, kai kompiuteryje įdiegiate programą ar programinę įrangą.
Kiosko režimas sistemoje „Windows 10“ yra režimas, skirtas naudoti tik vieną programą arba pasiekti tik 1 svetainę su svečiais.
Šiame vadove bus parodyta, kaip pakeisti arba atkurti numatytąją „Camera Roll“ aplanko vietą sistemoje „Windows 10“.
Redaguojant pagrindinio kompiuterio failą gali nepavykti prisijungti prie interneto, jei failas nebus tinkamai pakeistas. Šis straipsnis padės jums redaguoti pagrindinio kompiuterio failą sistemoje „Windows 10“.
Sumažinus nuotraukų dydį ir talpą, bus lengviau jas dalytis ar siųsti kam nors. Visų pirma, sistemoje „Windows 10“ galite keisti nuotraukų dydį keliais paprastais veiksmais.
Jei jums nereikia rodyti neseniai aplankytų elementų ir vietų saugumo ar privatumo sumetimais, galite jį lengvai išjungti.
„Microsoft“ ką tik išleido „Windows 10“ jubiliejinį naujinį su daugybe patobulinimų ir naujų funkcijų. Šiame naujame atnaujinime pamatysite daug pakeitimų. Nuo „Windows Ink“ rašalo palaikymo iki „Microsoft Edge“ naršyklės plėtinių palaikymo, Start Menu ir Cortana taip pat buvo žymiai patobulinti.
Viena vieta daugybei operacijų valdyti tiesiai sistemos dėkle.
Sistemoje „Windows 10“ galite atsisiųsti ir įdiegti grupės strategijos šablonus, kad galėtumėte tvarkyti „Microsoft Edge“ nustatymus, o šiame vadove bus parodytas procesas.
Tamsus režimas yra tamsaus fono sąsaja sistemoje „Windows 10“, padedanti kompiuteriui taupyti akumuliatoriaus energiją ir sumažinti poveikį naudotojo akims.
Užduočių juostoje yra nedaug vietos, o jei reguliariai dirbate su keliomis programomis, gali greitai pritrūkti vietos, kad galėtumėte prisegti daugiau mėgstamų programų.






















