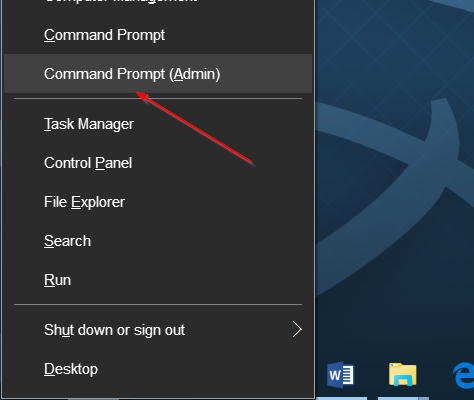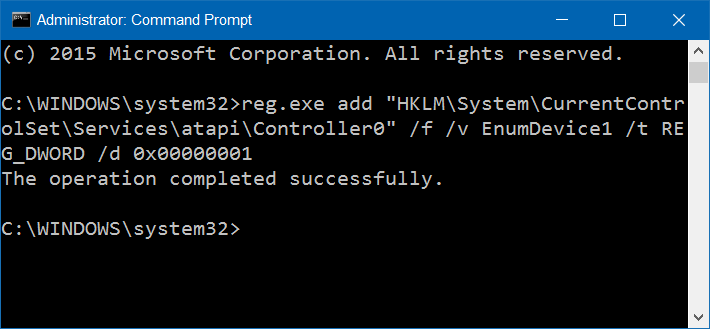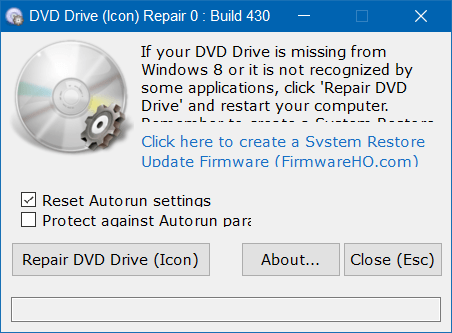Atnaujinant iš „Windows 7“ ir „Windows 8/8.1“ į „Windows 10“, dažnai įvyksta daug klaidų. Kai kurios įprastos klaidos, su kuriomis dažnai susiduria vartotojai, yra klaida, kai prarandama „Wifi“ piktograma sistemos dėkle, klaida, kai prarandamas DVD įrenginys....
Ankstesniame straipsnyje „Tips.BlogCafeIT“ parodė, kaip ištaisyti klaidą, kai „Windows 10“ sistemos dėkle prarandama „Wi-Fi“ piktograma. Toliau esančiame straipsnyje „Tips.BlogCafeIT“ parodys kelis būdus, kaip ištaisyti klaidą, kai „Windows 10“ prarandamas DVD diskas.
1. Atkurkite CD/DVD įrenginio piktogramą naudodami komandų eilutę
Paprasčiausias būdas atkurti prarastą CD / DVD įrenginio piktogramą sistemoje „Windows 10“ yra naudoti komandų eilutę.
1 žingsnis:
Skiltyje „Administratorius“ atidarykite komandų eilutę.
Norėdami tai padaryti, dešiniuoju pelės mygtuku spustelėkite mygtuką Pradėti užduočių juostoje, tada spustelėkite Komandų eilutė (administratorius) .
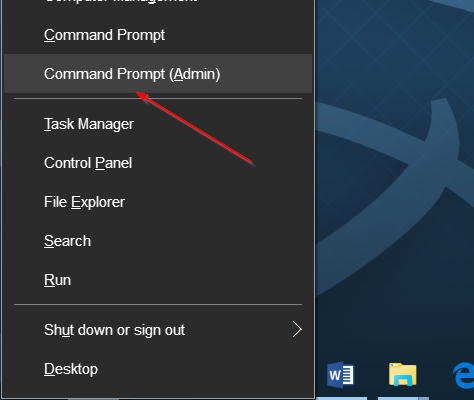
Jei ekrane pasirodo vartotojo abonemento valdymo pranešimas, spustelėkite Taip , kad atidarytumėte padidintą komandų eilutę.
Arba galite įvesti CMD į paieškos laukelį meniu Pradėti, tada paspauskite Ctrl + Shift + Enter, kad atidarytumėte komandų eilutę dalyje Administratorius.
2 žingsnis:
Komandinės eilutės lange nukopijuokite žemiau esančią komandų eilutę ir įklijuokite ją į komandų eilutės langą, paspauskite Enter:
reg.exe prideda "HKLM\System\CurrentControlSet\Services\atapi\Controller0" /f /v EnumDevice1 /t REG_DWORD /d 0x00000001
Kai komanda bus baigta, ekrane pamatysite pranešimą Operacija sėkmingai atlikta.
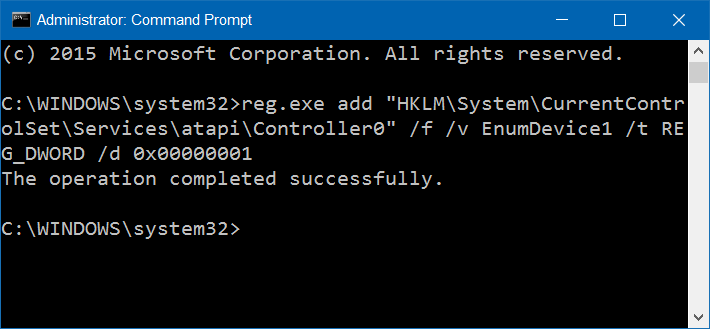
Dabar galite uždaryti komandų eilutės langą ir patikrinti, ar šiame kompiuteryje ir failų naršyklėje rodoma CD / DCD piktograma.
2. Dėl trečiosios šalies programos palaikymo
Norėdami atkurti prarastą CD / DVD įrenginio piktogramą sistemoje Windows 10, galite naudoti DVD disko taisymo įrankį.
1 žingsnis:
Atsisiųskite „DVD Drive Repair“ į savo kompiuterį ir įdiekite čia.
Atsisiuntę DVD disko taisymą, ištraukite ZIP failą, kad įdiegtumėte įrankį.
2 žingsnis:
Dukart spustelėkite exe failą, kad paleistumėte programinę įrangą. DVD Drive Repair yra nešiojama programinė įranga, todėl jums nereikia jos įdiegti kaip kitos programinės įrangos ir programų.
Pastaba:
Jei jūsų „Windows 10“ versija yra 64 bitų, dukart spustelėkite failą DVDDrive_x64 , kad paleistumėte programinę įrangą.
3 veiksmas:
Paleidę įrankį spustelėkite Taisyti DVD diską (piktograma) .
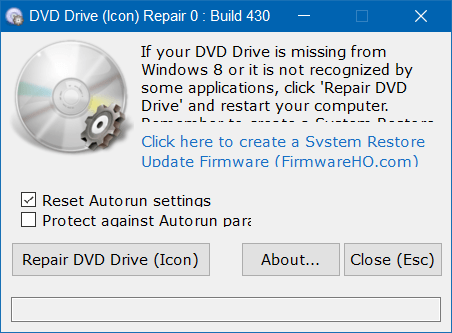
4 veiksmas:
Galiausiai, atkūrę CD / DVD piktogramą, iš naujo paleiskite „Windows 10“ kompiuterį.
Žiūrėkite daugiau straipsnių žemiau:
Sėkmės!