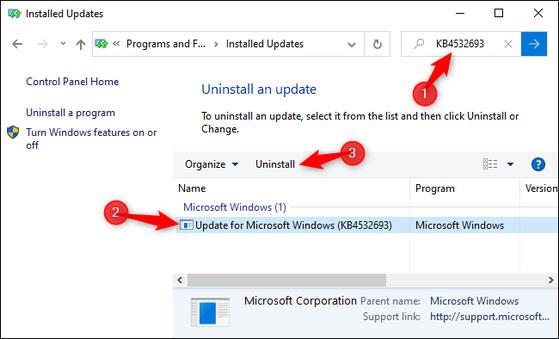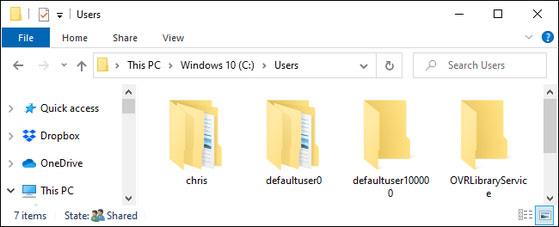Jei jūsų kompiuteryje įdiegtas Windows 10 KB4532693 naujinimas ir įvyko klaida, kai prarandami visi darbalaukio duomenys, galite vadovautis toliau pateiktomis instrukcijomis, kad pašalintumėte naujinimą ir susigrąžintumėte prarastus duomenis. Tie, kurie jį įdiegė be klaidų, galite jį naudoti įprastai, nepašalindami naujinimo.
1 veiksmas: eikite į Nustatymai -> pasirinkite Atnaujinimas ir sauga -> pasirinkite "Windows" naujinimas -> pasirinkite Peržiūrėti naujinimų istoriją -> pasirinkite Peržiūrėti naujinimų istoriją -> pasirinkite Pašalinti naujinimus (pašalinti naujinimus).
Arba taip pat galite pasiekti Valdymo skydą -> pasirinkite Programos -> pasirinkite Peržiūrėti įdiegtus naujinimus -> ir darykite tą patį.

Peržiūrėkite Windows 10 naujinimų diegimo istoriją Nuotrauka: HowToGeek.
2 veiksmas: nukopijuokite naujinimo pavadinimą KB4532693 -> įklijuokite į paieškos laukelį dešiniajame kampe -> tada paspauskite Enter -> jei įdiegtas, bus rodomas sugedusio naujinimo pavadinimas -> Pasirinkite naujinimą ir spustelėkite Pašalinti .
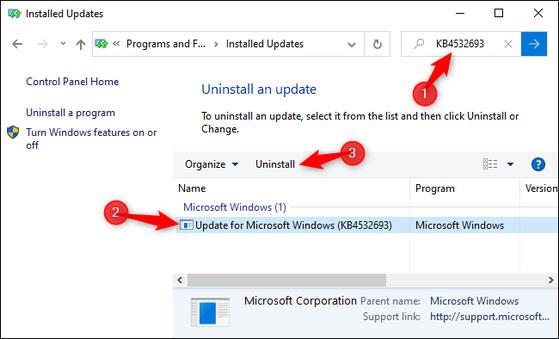
Pasirinkite ir pašalinkite nepavykusį naujinimą. Nuotrauka: HowToGeek.
3 veiksmas: iš naujo paleiskite kompiuterį -> tada prisijunkite prie savo paskyros. Tada viskas grįš į įprastas vėžes.
Tuo atveju, jei viskas neveikia ir jūsų duomenys vis tiek prarandami. Eikite į sistemos diską (paprastai diską C:\Users\), pamatysite, kad vartotojo profilio aplankas buvo pervardytas.
Pavyzdžiui, paprastai jūsų profilio aplankas yra C:\Users\phuongminh, bet jis rodomas kaip „C:\Users\phuongminh.bak“ arba „C:\Users\phuongminh.000“.
Dabar atidarykite tuos aplankus -> eikite į darbalaukio skyrių, kad gautumėte prarastus duomenis.
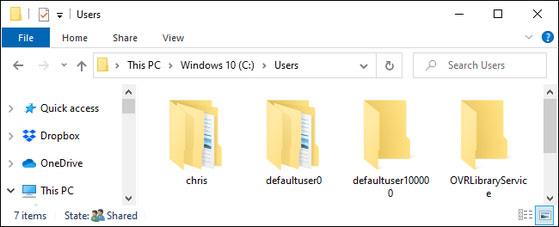
Atkurti prarastus duomenis. Nuotrauka: HowToGeek.
Windows 10 KB4532693 naujinime yra klaida, dėl kurios gali būti ištrinti vartotojų failai
„Microsoft“ vasario 11 d. išleido „Windows 10“ naujinimą KB4532693, įskaitant pataisas, skirtas saugumui pagerinti ir klaidų taisymui. Tačiau šis pleistras vartotojams sukelia dar blogesnių problemų. Kaip ir ankstesni Microsoft pataisymai, dėl Windows 10 KB4532693 naujinimo naudotojų įrenginiai ir toliau strigsta, o dėl šios klaidos vartotojai gali net visam laikui prarasti vertingus failus.
Tiksliau, atnaujinę pataisą KB4532693, kai kurie vartotojai, prisijungę prie „Windows 10“, nustatė, kad jie negalėjo peržiūrėti arba pasiekti savo pradinio „Windows 10“ profilio. Tai reiškia, kad jie negali pasiekti įdiegtų programų, darbalaukio fono paveikslėlių, darbalaukio failų, atsisiųstų failų ir kt. Šios problemos priežastis yra atnaujinimo proceso metu. , KB4532693 įkėlė kai kuriuos laikinus naudotojų profilius, bet po atnaujinimo pradiniai numatytieji naudotojų profiliai negalėjo ilgiau atstatyti.

Atlikę sudėtingus registro keitimus ir padirbėję su failais, kai kurie vartotojai, kuriuos paveikė aukščiau minėta problema, galėjo atkurti savo įrašus ir failus. Tačiau ne visiems taip pasisekė. Net ir sukūrę atkūrimo tašką kai kurie vartotojai vis tiek negali atkurti savo failų .
Dėl šios problemos paveikti „Windows 10“ vartotojai jaučiasi labai nusivylę. Tai ne pirmas kartas, kai įdiegus Windows 10 naujinimus atsiranda duomenų ištrynimo klaidų.