Kaip nustatyti paslėptą žymeklį įvedant duomenis Windows 10/11

Ar jus erzina situacija, kai pelės žymeklis pasirodo teksto lauke, kai rašote?
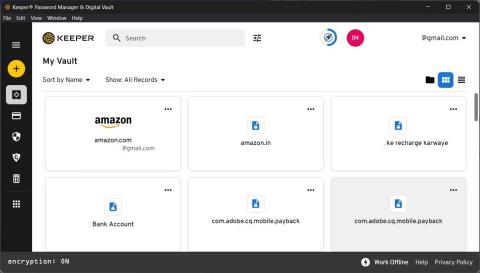
Konkrečios „Windows“ slaptažodžių tvarkyklės gali padaryti daugiau, nei yra jūsų žiniatinklio naršyklėje. Be slaptažodžių tvarkymo ir saugaus saugojimo, jis gali saugoti svarbius užrašus ir dokumentus, banko ir kitą finansinę informaciją, tapatybės duomenis, generuoti stiprius slaptažodžius, sinchronizuoti slaptažodžius visuose įrenginiuose ir stebėti pavogtus bei nutekintus slaptažodžius internete.
Laimei, slaptažodžių tvarkyklės dažnai yra kelių platformų, todėl jums nereikia žongliruoti kelių slaptažodžių tvarkytuvų, kad galėtumėte saugoti slaptažodžius keliuose įrenginiuose. Šiandienos straipsnyje bus apžvelgtos geriausios „Windows 11“ slaptažodžių tvarkyklės, kurios siūlo puikų saugumą ir yra vertos pinigų.
1. Bitwarden
„Bitwarden“ yra viena iš geriausių bendrųjų programų, o dėl pagrindinių funkcijų ji tikriausiai yra geriausia nemokama „Windows“ slaptažodžių tvarkyklė . Tai atvirojo kodo kelių platformų įrankis, pasiekiamas „Windows“, „MacOS“, žiniatinklio naršyklėse ir mobiliosiose platformose.
Standartinės „Bitwarden“ funkcijos yra panašios į kitų slaptažodžių tvarkytuvų. Tai padeda saugiai išsaugoti, kurti ir tvarkyti prisijungimo informaciją. Duomenys apsaugoti naudojant visišką AES-256 bitų šifravimą be žinių . Be to, ji taip pat naudoja sūdytą maišą (pridedant unikalias atsitiktinių simbolių eilutes į slaptažodžius duomenų bazėje arba atskirus slaptažodžius, kol jie nėra maišomi) ir PBKDF2 kaip pagrindinį pseudoatsitiktinių skaičių generatorių.
Jis taip pat palaiko kelių veiksnių autentifikavimą, slaptažodžių dalijimąsi ir neribotą slaptažodžių saugyklą keliems vartotojams. Suderinamuose įrenginiuose galite atrakinti Bitwarden saugyklą naudodami biometrinį autentifikavimą. Jei norite visiškai valdyti savo duomenis, taip pat galite priglobti „Bitwarden“ savo serveryje.
Darbalaukio programa nėra unikali, tačiau ji puikiai atlieka savo darbą. Galite peržiūrėti, pridėti ir perkelti išsaugotus duomenis į šiukšliadėžę. Be to, taip pat galite sukurti aplankus, kad būtų geriau tvarkomi ir neperkrautų duomenų.
„Bitwarden“ taip pat turi įspūdingų importo ir eksporto funkcijų. Galite importuoti slaptažodžius iš daugiau nei 50 slaptažodžių tvarkyklių ir eksportuoti esamus duomenis JSON , JSON (šifruotu) ir CSV failų formatais .
2. Laikytojas
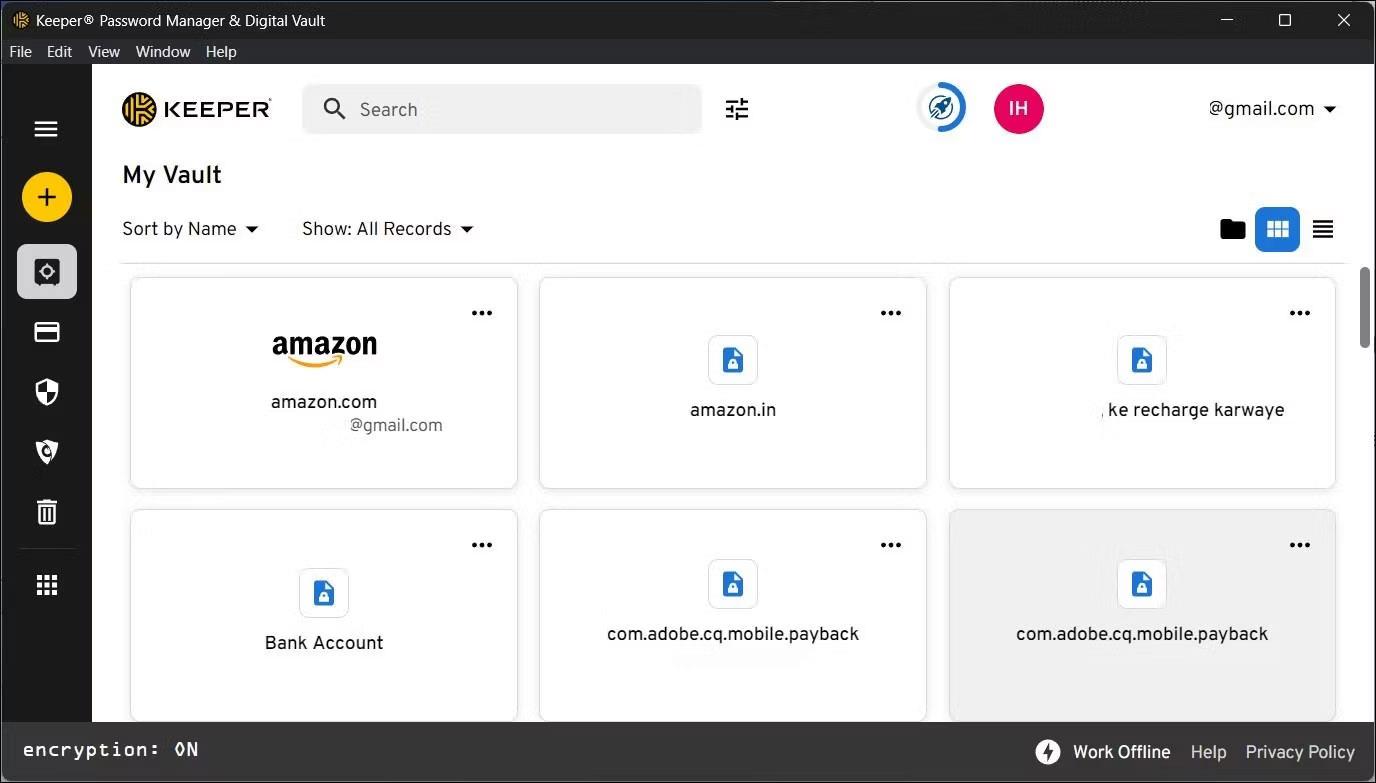
Laikytojas
„Keeper“ buvo atnaujintas, todėl šis patikimas slaptažodžių tvarkytuvas tapo dar patrauklesniu pasiūlymu. Tai aukščiausios kokybės paslaugų programa, skirta stalinių kompiuterių ir žiniatinklio naudotojams ir siūlo vieno mėnesio nemokamą neribotą bandomąją versiją, išskyrus saugos priedus. Mobilieji vartotojai gali naudoti nemokamą versiją su tam tikrais apribojimais.
Keeper siūlo pažangų šifravimą ir nulinių žinių modelį, kad jūsų duomenys būtų saugūs ir privatūs. Prisijungimo informacija galite bendrinti grupėse arba laikyti ją asmeniniame saugykloje. Nepaisant to, kad tai yra kelių platformų paslauga, „Keeper“ darbalaukio programa gali būti geriausia iš visų slaptažodžių tvarkytuvų. Tai tvarkinga, paprasta naudoti ir turi daug funkcijų.
„Keeper“ galite kurti naujus kredencialų įrašus arba importuoti CSV failus iš populiarių slaptažodžių tvarkytuvų, įskaitant „Bitwarden“, „Dashlane“ ir „LastPass“. Kai importuojami, galite keisti įrašus, kad pridėtumėte naujos informacijos ir sukurtumėte stipresnius slaptažodžius. Atidarykite skirtuką Saugos auditas , kad pamatytumėte dabartinį slaptažodžio stiprumą ir tai, kaip dažnai pakartotinai naudojate slaptažodį.
3. 1Slaptažodis
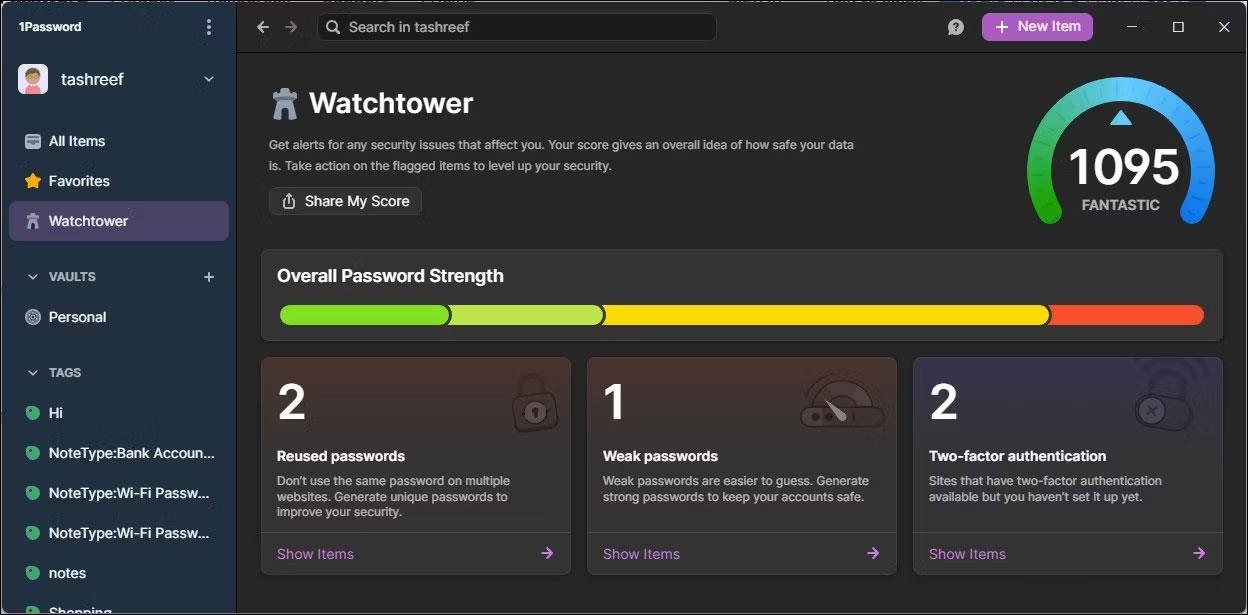
1 Slaptažodis
1Password yra dar viena populiari slaptažodžių valdymo paslauga, turinti stiprias saugyklos organizavimo funkcijas ir papildomą saugumo lygį. Kai sukuriate paskyrą, ji automatiškai sugeneruoja slaptą raktą ant stipraus pagrindinio vartotojo nustatyto slaptažodžio. Norint prisijungti prie 1Password paskyros žiniatinklyje ir įrenginiuose, reikės slaptojo rakto ir pagrindinio slaptažodžio.
1Password turi visas pagrindines slaptažodžių tvarkyklės funkcijas, įskaitant galimybę įrašyti, automatiškai pildyti, redaguoti ir ištrinti įrašus. Jis taip pat palaiko dviejų veiksnių autentifikavimo nustatymą palaikomiems paskyros tipams.
Be to, galite bendrinti savo prisijungimo informaciją su kontaktais arba bet kuo, turinčiu nuorodą su iš anksto nustatytu galiojimo laiku ir nustatyti žiūrėjimo limitą. Taip pat galite išsaugoti savo kriptovaliutų kredencialus naudodami 1Password.
Sargybos bokštas yra dar viena išskirtinė paslaugos funkcija. Ji stebi jūsų prisijungimų saugumą, rodo silpnus ir pasikartojančius slaptažodžius ir palaiko dviejų veiksnių autentifikavimą. Įdomu tai, kad ši informacija įvairiose slaptažodžių tvarkyklėse labai skiriasi.
Darbalaukio programa yra intuityvi ir siūlo supaprastintas organizavimo parinktis naudojant žymas ir kategorijas. Tačiau „Importavimo“ funkcija atrodo sudėtinga. Jei neimportuojate iš LastPass arba 1Password nešifruoto eksportavimo, prisijungimo informaciją galite importuoti tik iš jo žiniatinklio sąsajos. Net ir tada importuoti įrašai atrodo netvarkingai, todėl gali tekti juos iš naujo redaguoti ir pertvarkyti.
4. Dashlane
„Dashlane“ yra puiki aukščiausios kokybės slaptažodžių tvarkyklė, prieinama žiniatinklyje, naršyklėje ir mobiliajame telefone. Deja, įmonė nutraukė darbalaukio programos kūrimą, o tai nėra idealu, jei norite pasiekti savo prisijungimo informaciją naudodami darbalaukio programą.
Jei darbalaukio programa nereikalinga, Dashlane turi daug ką pasiūlyti. Kalbant apie saugumą, ji turi nulinių žinių architektūrą kartu su galutiniu AES-256 šifravimu ir dviejų veiksnių autentifikavimu, kad apsaugotų jūsų prisijungimo informaciją.
Dashlane suteikia žiniatinklio patirtį. Taigi galite naudoti tik naršyklės plėtinius ir žiniatinklio programas, kad galėtumėte valdyti ir sinchronizuoti prisijungimus visuose įrenginiuose. Intuityvus plėtinys su dažnai naudojamomis funkcijomis, tokiomis kaip „Vault“, automatinis pildymas ir slaptažodžių generatorius, pasiekiamas vienu paspaudimu.
Nemokamas planas siūlo pagrindines slaptažodžių valdymo funkcijas, įskaitant neribotą slaptažodžių ir slaptažodžių saugojimą, saugų bendrinimą, slaptažodžių generatorių ir automatinį pildymą, šifruotą dokumentų saugyklą 1 GB saugykloje, slaptažodžių istoriją ir tiesioginio pokalbio palaikymą.
Ar jus erzina situacija, kai pelės žymeklis pasirodo teksto lauke, kai rašote?
Nors „Discord“ dažniausiai veikia sklandžiai, kartais galite susidurti su problema, kuri sukelia galvos skausmą, bandydami išsiaiškinti, kaip ją išspręsti.
Jei nenaudojate Diktorės arba norite naudoti kitą programą, galite lengvai ją išjungti arba išjungti.
„Windows“ yra su tamsia tema, kuri pagerina bendrą sistemos estetiką. Tačiau ši parinktis yra ribota ir gali neturėti įtakos tam tikroms programoms.
Laukdami, kol „Microsoft“ oficialiai pristatys „Copilot“ į „Windows 10“, naudodamiesi trečiųjų šalių įrankiais, pvz., „ViveTool“, galite pasinaudoti šia AI pokalbių roboto paslauga anksti.
Subtitrai realiuoju laiku padeda visiems, įskaitant kurčiuosius ar neprigirdinčius, geriau suprasti garsą žiūrint to, kas sakoma, antraštes.
Šiame vadove bus parodyta, kaip visiškai iš naujo nustatyti numatytuosius „Windows Update“ komponentus ir strategijas sistemoje „Windows 11“.
Daugelis vartotojų turi problemų diegdami „Clipchamp“ vaizdo įrašų redagavimo įrankį per „Microsoft Store“. Jei susiduriate su ta pačia problema ir norite įdiegti bei išbandyti šį nemokamą vaizdo redagavimo įrankį, nesijaudinkite!
„Gigabyte“ tampa kitu kompiuterių komponentų gamintoju, paskelbusiu pagrindinių plokščių modelių, palaikančių suderinamumą ir sklandų „Windows 11“ atnaujinimą, sąrašą.
Dažna problema yra ta, kad „Windows 11“ įjungus „Hyper-V“, neįmanoma įkelti į užrakinimo ekraną.
Kompiuteryje esančių aparatinės įrangos įrenginių tvarkyklės naudojamos aparatinei įrangai susisiekti su operacine sistema.
Vietinė saugos politika yra galinga Windows funkcija, leidžianti valdyti vietiniame tinkle esančių kompiuterių saugumą.
Paint Cocreator yra funkcija, integruota į Microsoft Paint programą. Jis gali sukurti kelias vaizdų versijas naudojant DALL-E, vaizdo AI sistemą, pagrįstą jūsų pateikta teksto įvestimi.
Nesvarbu, ar norite lavinti kalbą, išmokti užsienio kalbos, ar kurti podcast'ą, garso įrašymas „Windows 11“ kompiuteryje yra paprastas procesas.
Battery Saver yra viena iš naudingų integruotų Windows 11 funkcijų.
Kai kuriais atvejais turėsite iš naujo paleisti „Windows 11“ kompiuterį, kad išspręstumėte problemas, įdiegtumėte naujinimus, užbaigtumėte diegimo procesą ar atliktumėte kai kurias kitas būtinas užduotis.
Pasirinktinio energijos vartojimo plano kūrimas gali būti neįprastas dalykas, jei „Windows“ naudojate daug metų. Bet ar žinojote, kad sistemoje Windows galite importuoti ir eksportuoti energijos vartojimo planus?
Naudodami saugos funkciją, vadinamą „Dynamic Lock“, galite lengvai nustatyti, kad kompiuteris saugiai užsirakintų automatiškai, kai išeinate iš darbo vietos, visiškai neišjungdami sistemos.
„Windows 11“ pateikiamas su išplėstiniu nustatymu, vadinamu „Hardware Accelerated GPU Scheduling“, kuris gali padidinti žaidimų ir vaizdo įrašų našumą optimizuodamas GPU galią kompiuteryje.
Įsivaizduokite, kad esate susitikime ar erdvėje, kurioje reikia visiškos tylos, tačiau jūsų „erzinantis“ kompiuteris paleidžiamas gana garsiai, todėl sulaukiate daugybės nepatogių žvilgsnių iš aplinkinių.
Kiosko režimas sistemoje „Windows 10“ yra režimas, skirtas naudoti tik vieną programą arba pasiekti tik 1 svetainę su svečiais.
Šiame vadove bus parodyta, kaip pakeisti arba atkurti numatytąją „Camera Roll“ aplanko vietą sistemoje „Windows 10“.
Redaguojant pagrindinio kompiuterio failą gali nepavykti prisijungti prie interneto, jei failas nebus tinkamai pakeistas. Šis straipsnis padės jums redaguoti pagrindinio kompiuterio failą sistemoje „Windows 10“.
Sumažinus nuotraukų dydį ir talpą, bus lengviau jas dalytis ar siųsti kam nors. Visų pirma, sistemoje „Windows 10“ galite keisti nuotraukų dydį keliais paprastais veiksmais.
Jei jums nereikia rodyti neseniai aplankytų elementų ir vietų saugumo ar privatumo sumetimais, galite jį lengvai išjungti.
„Microsoft“ ką tik išleido „Windows 10“ jubiliejinį naujinį su daugybe patobulinimų ir naujų funkcijų. Šiame naujame atnaujinime pamatysite daug pakeitimų. Nuo „Windows Ink“ rašalo palaikymo iki „Microsoft Edge“ naršyklės plėtinių palaikymo, Start Menu ir Cortana taip pat buvo žymiai patobulinti.
Viena vieta daugybei operacijų valdyti tiesiai sistemos dėkle.
Sistemoje „Windows 10“ galite atsisiųsti ir įdiegti grupės strategijos šablonus, kad galėtumėte tvarkyti „Microsoft Edge“ nustatymus, o šiame vadove bus parodytas procesas.
Tamsus režimas yra tamsaus fono sąsaja sistemoje „Windows 10“, padedanti kompiuteriui taupyti akumuliatoriaus energiją ir sumažinti poveikį naudotojo akims.
Užduočių juostoje yra nedaug vietos, o jei reguliariai dirbate su keliomis programomis, gali greitai pritrūkti vietos, kad galėtumėte prisegti daugiau mėgstamų programų.




























