Kaip nustatyti paslėptą žymeklį įvedant duomenis Windows 10/11

Ar jus erzina situacija, kai pelės žymeklis pasirodo teksto lauke, kai rašote?
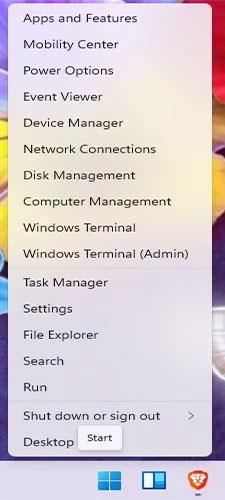
Nors daugelis „Windows 11 “ funkcijų yra plačiai viešinamos, jos ne visada yra naudingiausios pažengusiems vartotojams. Nuo sparčiųjų klavišų iki paslėptų meniu yra daugybė paslėptų „Windows 11“ funkcijų, kurios palengvina ir efektyvina „Windows“ naudojimą apskritai. Jei esate patyręs vartotojas, galite atpažinti kai kurias iš šių „Windows 10“ funkcijų.
1. Slaptas pradžios meniu
„Windows 11“ meniu Pradėti yra pakankamai gražus, tačiau visos puikios funkcijos yra slaptame meniu Pradėti. Nors tai jau yra „Windows 10“, daugelis vartotojų to dar neatrado. Meniu yra keletas ypač naudingų nuorodų, pvz. , Vykdyti, Windows terminalas, Disko valdymas, Maitinimo parinktys, Įvykių peržiūros priemonė, Užduočių tvarkyklė ir kt.
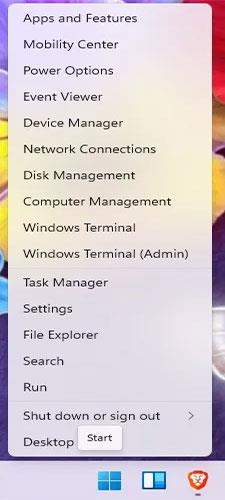
Slaptas pradžios meniu
Šį meniu galite pasiekti dešiniuoju pelės mygtuku spustelėdami meniu Pradėti piktogramą. Jis bus rodomas vietoje įprasto meniu Pradėti.
2. Pagerinti daugiafunkcinį gebėjimą
Tarp paslėptų „Windows 11“ funkcijų daugiafunkcinis darbas yra tikras perlas. Kai kurie nustatymai yra išjungti pagal numatytuosius nustatymus, tačiau kelių užduočių atlikimas suteikia įvairių būdų greitai pasiekti langus, užfiksuoti langus, valdyti kelis darbalaukius ir sumažinti viską, išskyrus aktyvų langą, o tai yra labai naudinga, jei dirbate daug langų. .
B1: Pasiekite visus kelių užduočių atlikimo nustatymus nuėję į Pradėti > Nustatymai > Sistema > Daugiafunkcinis darbas . Arba tiesiog ieškokite Multitasking naudodami „Windows“ paieškos funkciją.
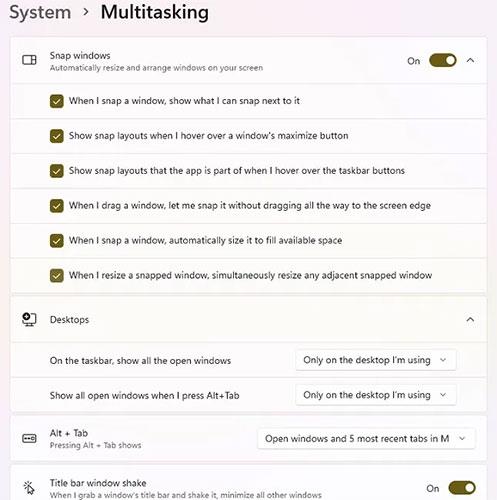
Ieškoti Multitasking
2 veiksmas: čia galite tinkinti Snap langą. Ši funkcija leidžia pasirinkti, kaip langas reaguos į momentinės nuotraukos išdėstymą. Nors „Windows 10“ juos turi, jie yra daug ribotesni. Dabar galite tiesiog užveskite pelės žymeklį virš lango padidinimo mygtuko, kad pamatytumėte galimus momentinių nuotraukų išdėstymus. Tai leidžia sutvarkyti darbalaukį taip, kaip jums būtų efektyviausia.
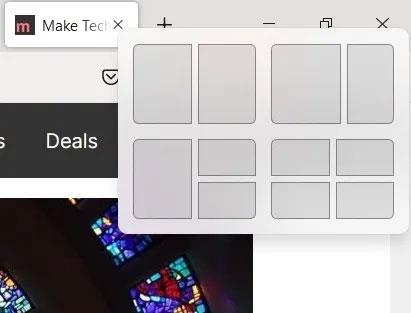
Momentinių nuotraukų išdėstymai
B3: taip pat galite pasirinkti, kaip valdyti kelis monitorius, pvz., ką rodo užduočių juosta ir kaip veikia spartusis klavišas Alt + Tab . Jei naudojate Microsoft Edge , kuri yra daug geresnė nei tada, kai buvo išleista pirmą kartą, dabar galite naudoti Alt + Tab ir naršyti 5 naujausiuose skirtukuose, be atidarytų programų . Tai leidžia daug greičiau perjungti iš skirtuko į programą.
Galiausiai sumažinkite visus langus tiesiog spustelėdami lango, kurį norite atidaryti, viršuje ir švelniai papurtydami pele. Kiti atviri langai iškart sumažės.
3. Spartusis klavišas užduočių juostoje
Užduočių juostos spartieji klavišai padeda greičiau pasiekti dažniausiai naudojamas programas ir failus. O kas, jei galėtumėte tiesiog naudoti greitą spartųjį klavišą, kad atidarytumėte užduočių juostos sparčiuosius klavišus?
Viskas, ką jums reikia padaryti, tai atsiminti sparčiųjų klavišų tvarką. Paspauskite Win klavišą ir atitinkamą užduočių juostos sparčiojo klavišo skaičių. Pavyzdžiui, toliau pateiktame paveikslėlyje esantys spartieji klavišai yra:

Spartusis klavišas užduočių juostoje
Norėdami atidaryti LibreOffice Writer, paspauskite Win + 5 . Akivaizdu, kad jei pertvarkysite sparčiuosius klavišus, atitinkamas skaičius pasikeis. Be to, šie skaičiai netaikomi meniu Pradėti arba valdiklių piktogramoms užduočių juostoje.
4. Sureguliuokite programos garso lygį
Jei nekenčiate svetainių, kuriose atsitiktinai leidžiami skelbimai ar garsi muzika, jums patiks ši paslėpta „Windows 11“ funkcija. Užuot tiesiog greitai nutildę visą garsą, sureguliuokite garsą programos lygiu. „Volume Mixer“ leidžia keisti atskirų programų garso lygius nekeičiant bendro sistemos garsumo. Taigi, jei norite, kad „Spotify“ būtų garsus, o „Chrome“ tylėtų, jokių problemų.
Eikite į Pradėti > Nustatymai > Sistema > Garsai . Pasirinkite Volume Mixer.
Pasirinkite Volume Mixer
Naudojant Volume Mixer yra pastaba. Kai keičiate programos garsumą, programa turi būti atidaryta ir leisti garsą. Pavyzdžiui, naršyklėje turite atidaryti „YouTube“ vaizdo įrašą, kad jis būtų rodomas. Tačiau jūsų garso nuostatos išlieka tokios pačios, kai jas nustatote.
5. Greitos ekrano kopijos parinktis
Tiesą sakant, tai taip pat gerai veikia „Windows 10“. Nors daugelis vartotojų žino apie „ Win + PrtScr“ arba „Print Screen“ mygtuką , kai kurie niekada nebandė „Snipping Tool “ . Tai leidžia daryti tik norimos ekrano dalies ekrano kopijas.
Atidarykite „Snipping Tool“, kaip ir bet kurią kitą programą, naudodami meniu Pradėti arba paiešką. Arba tiesiog paspauskite Win + Shift + S, kad pradėtumėte, tada tiesiog nubrėžkite formą, kurią norite užfiksuoti.
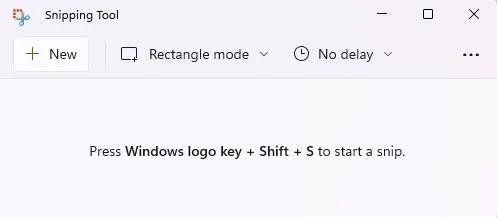
Greitos ekrano kopijos parinktis
Jei bandote padaryti „Windows“ prisijungimo ekrano ekrano kopiją , tai neveiks. Tačiau yra sprendimas, jei jums reikia ekrano kopijų trikčių šalinimui ar nurodymams.
6. Lango slinkimas neveikia
Galbūt tai nėra dažnai naudojama funkcija, tačiau ji puikiai veikia, jei reikia slinkti per neaktyvų langą. Jei ekrane yra atidaryti keli langai, jums ne visada reikia iškelti langą į priekinį planą, kad galėtumėte jį slinkti.
Jei norite naudoti neaktyvaus lango slinkimo funkciją, abu langai turi būti atidaryti vienu metu. Tiesiog užveskite pelės žymeklį virš neaktyvaus lango ir slinkite pelės ratuku.
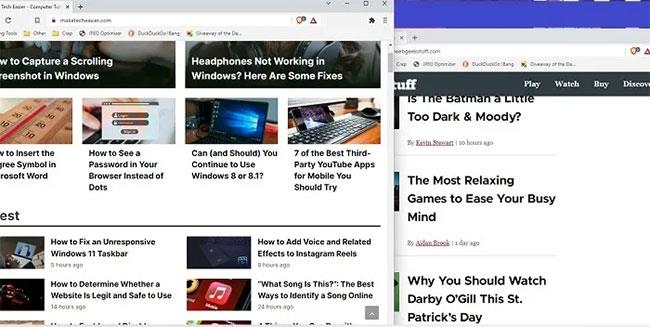
Lango slinkimas neveikia
Tai gerai veikia, kai reikia greitai palyginti puslapius arba ieškoti informacijos neperjungiant aktyvių langų pirmyn ir atgal.
Ši funkcija turėtų veikti nekeičiant jokių nustatymų, bet jei ne, atlikite šiuos veiksmus:
1 veiksmas: eikite į Pradėti > Nustatymai > Bluetooth ir įrenginiai > Pelė .
2 veiksmas: įjunkite parinktį Slinkti neaktyvius langus, kai užvedu pelės žymeklį virš jų .
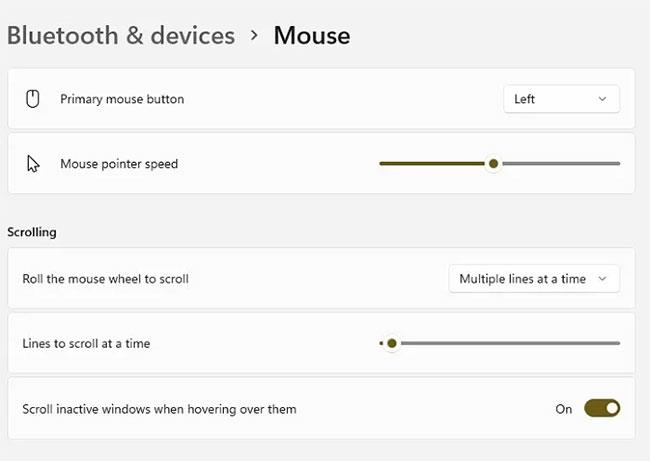
Įjunkite parinktį Slinkti neaktyvius langus, kai užvedu pelės žymeklį virš jų
7. Iškarpinė yra galingesnė
Nauja ir patobulinta iškarpinė yra viena iš geriausiai paslėptų „Windows 11“ funkcijų. Tai nebėra tik daug nukopijuotų elementų saugojimo vieta. Nors tai vis dar naudinga, dabar ji apima jaustukus, klasikinius ASCII jaustukus, simbolius ir GIF. Jei turite naudoti daug simbolių, pvz., ©, ℉ arba é, sutaupysite daug laiko naudodami iškarpinę, o ne bandydami prisiminti reikiamą kodą.
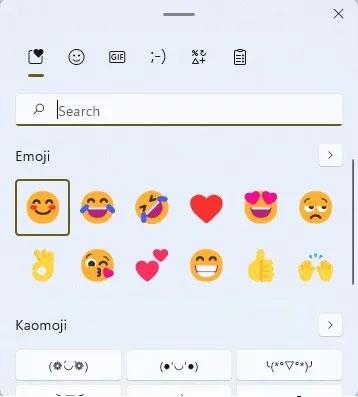
Iškarpinė yra galingesnė
Paspauskite Win + V , kad atidarytumėte ir įgalintumėte mainų srities funkciją. Visi neseniai naudoti elementai išsaugomi kiekvienoje iškarpinės skiltyje ir iškarpinės parankinių srityje.
8. Nuimkite foninį elektros laidą
Jei naudojate darbalaukį, jums gali nerūpėti foninės programos, naudojančios energiją. Tačiau jie vis tiek užima kitų vertingų išteklių, o tai gali sulėtinti našumą. „Windows 11“ leidžia lengvai reguliuoti, kurios programos gali veikti fone, todėl turėsite daugiau procesoriaus, RAM ir baterijos veikimo laiko. Yra du būdai valdyti fonines programas.
1 veiksmas: pirmiausia eikite į Pradėti > Nustatymai > Sistema > Maitinimas ir akumuliatorius . Skiltyje Akumuliatorius pasirinkite Akumuliatoriaus taupymas . Pagal numatytuosius nustatymus jis įsijungia, kai akumuliatoriaus įkrova sumažėja iki 20%. Jei naudojate ne akumuliatoriaus energiją, šios funkcijos įjungti negalite. Tačiau galite pakeisti procentą naudodami Automatiškai įjungti akumuliatoriaus tausojimo priemonę .
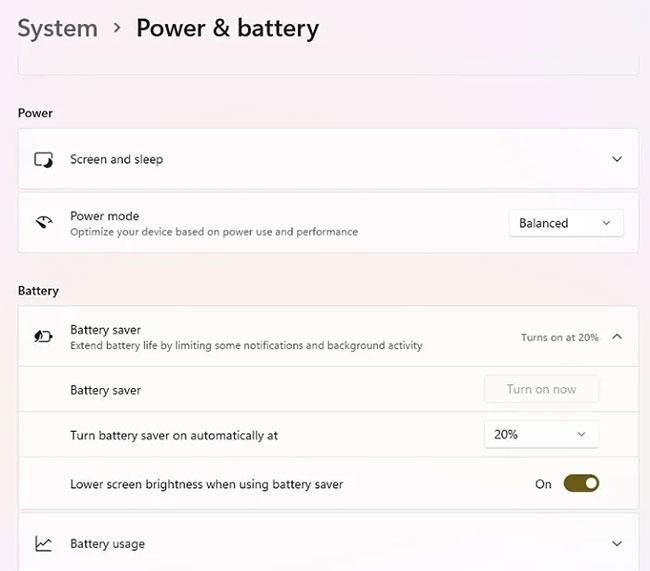
Pasirinkite Akumuliatoriaus tausojimo priemonė
2 veiksmas: kita galimybė yra valdyti atskiras programas. Tai galite padaryti skiltyje „Battery Usage“ , bet tik tuo atveju, jei programos veikė iš akumuliatoriaus per pastarąsias 7 dienas.
3 veiksmas: galite eiti į Nustatymai > Programos > Programos ir funkcijos .
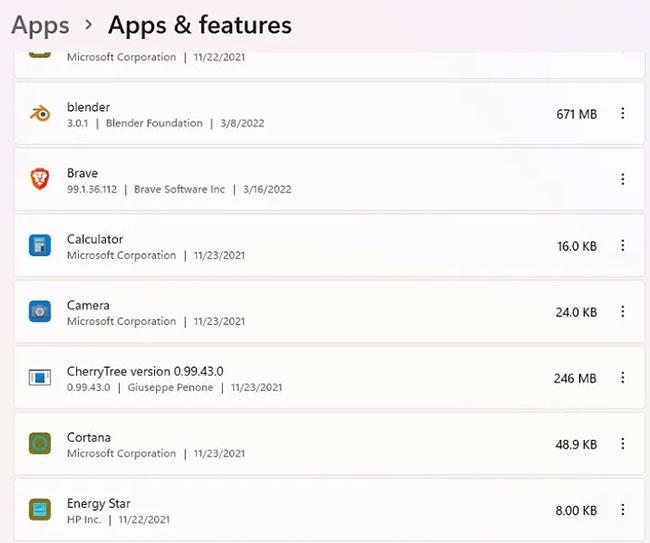
Eikite į Nustatymai > Programos > Programos ir funkcijos
4 veiksmas: spustelėkite nustatymų piktogramą šalia programos (trys taškai) ir pasirinkite Išplėstinės parinktys. Tai nebus pasiekiama visoms programoms, pvz., sistemos programoms.

Pasirinkite Išplėstinės parinktys
5 veiksmas: slinkite žemyn iki Fono programų leidimai .
6 veiksmas: pasirinkite Niekada , kad programa neveiktų fone, arba Power Optimized , kad ji veiktų tik tada, kai turite pakankamai akumuliatoriaus. (Tai pagrįsta procentais, kuriuos pasirenkate akumuliatoriaus tausojimo nustatymuose ).
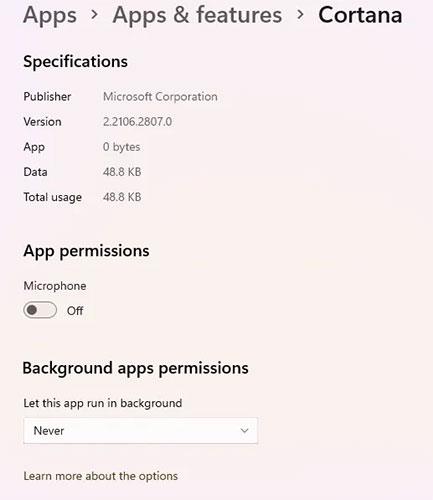
Pasirinkite Niekada
9. Išvalykite senas programas
Mobiliajame telefone pateikiami pasiūlymai, ką ištrinti, kad atlaisvintumėte vietos saugykloje. Dabar „Windows 11“ daro tą patį. Jei esate linkę atsisiųsti daug programų, „Windows“ pasiūlys programas, kurias reikia pašalinti pagal jūsų naudojimo istoriją. Galite naudoti „Storage Sense“, kad automatiškai ištrintumėte laikinuosius failus, bet iš valymo rekomendacijų gaunami pasiūlymai.
1 veiksmas: eikite į Pradėti > Nustatymai > Sistema > Saugykla . Pamatysite saugyklos naudojimo suskirstymą, įskaitant dokumentus, programas ir funkcijas, darbalaukį ir laikinuosius failus.
2 veiksmas: spustelėkite Rodyti daugiau kategorijų , kad pamatytumėte išsamesnį suskirstymą.
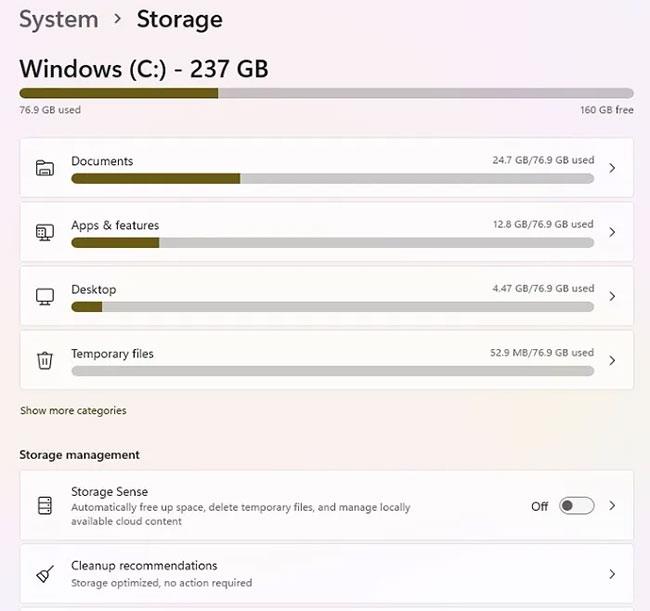
Spustelėkite Rodyti daugiau kategorijų
3 veiksmas: pasirinkite Valymo rekomendacijos , kad pamatytumėte siūlomus ištrinti failus ir programas.
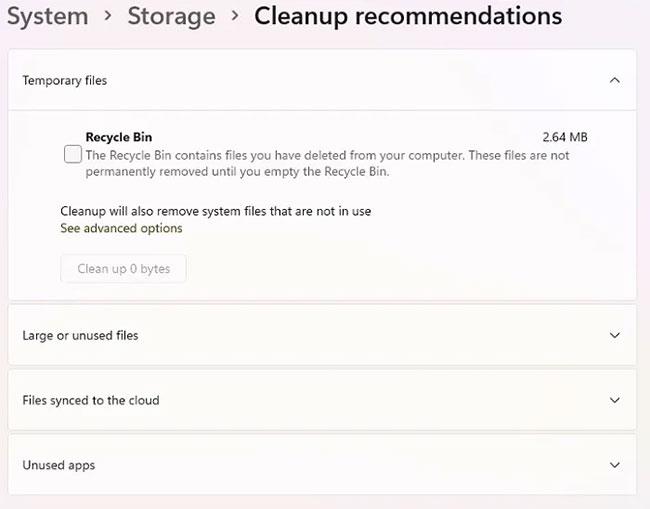
Pasirinkite Valymo rekomendacijos
Spustelėkite bet kurią kategoriją, kad pamatytumėte, ką rekomenduojama pašalinti.
10. Focus Assist
Nėra nieko labiau erzina, kaip bandyti susikaupti, kol pasirodo pranešimai. Būkite visiškai susikaupę nutildydami pranešimus nustatytu laiku su Focus Assist. „Windows 10“ vartotojai šią funkciją gali prisiminti kaip tylų laiką.
B1: „Windows 11“ dabar turi šią funkciją kaip laikrodžio nustatymų dalį . Dešiniuoju pelės mygtuku spustelėkite laikrodį pranešimų dėkle ir pasirinkite Pranešimų nustatymai.
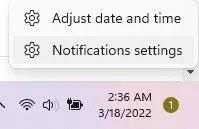
Pasirinkite Pranešimų nustatymai
2 veiksmas: išskleiskite Focus Assist , kad pamatytumėte galimas pranešimų nutildymo parinktis. Pasirinkite pranešimus tik iš svarbiausių kontaktų ar programų, nustatykite žadintuvus arba konkrečius laiko intervalus. Taip pat galite pritaikyti „Focus Assist“ konkrečiai veiklai, pvz., kai programa atidaroma visame ekrane arba kai žaidžiate žaidimą.
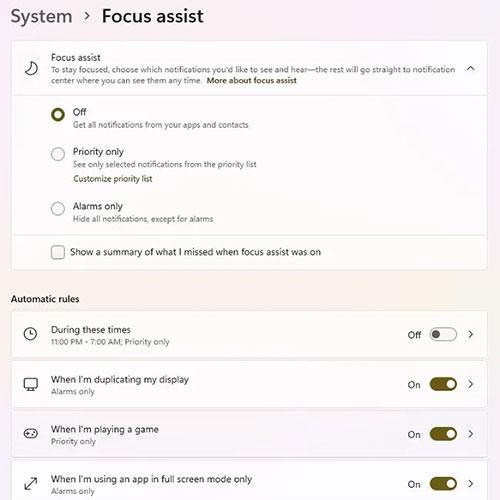
Išplėstinė fokusavimo pagalba
Ar jus erzina situacija, kai pelės žymeklis pasirodo teksto lauke, kai rašote?
Nors „Discord“ dažniausiai veikia sklandžiai, kartais galite susidurti su problema, kuri sukelia galvos skausmą, bandydami išsiaiškinti, kaip ją išspręsti.
Jei nenaudojate Diktorės arba norite naudoti kitą programą, galite lengvai ją išjungti arba išjungti.
„Windows“ yra su tamsia tema, kuri pagerina bendrą sistemos estetiką. Tačiau ši parinktis yra ribota ir gali neturėti įtakos tam tikroms programoms.
Laukdami, kol „Microsoft“ oficialiai pristatys „Copilot“ į „Windows 10“, naudodamiesi trečiųjų šalių įrankiais, pvz., „ViveTool“, galite pasinaudoti šia AI pokalbių roboto paslauga anksti.
Subtitrai realiuoju laiku padeda visiems, įskaitant kurčiuosius ar neprigirdinčius, geriau suprasti garsą žiūrint to, kas sakoma, antraštes.
Šiame vadove bus parodyta, kaip visiškai iš naujo nustatyti numatytuosius „Windows Update“ komponentus ir strategijas sistemoje „Windows 11“.
Daugelis vartotojų turi problemų diegdami „Clipchamp“ vaizdo įrašų redagavimo įrankį per „Microsoft Store“. Jei susiduriate su ta pačia problema ir norite įdiegti bei išbandyti šį nemokamą vaizdo redagavimo įrankį, nesijaudinkite!
„Gigabyte“ tampa kitu kompiuterių komponentų gamintoju, paskelbusiu pagrindinių plokščių modelių, palaikančių suderinamumą ir sklandų „Windows 11“ atnaujinimą, sąrašą.
Dažna problema yra ta, kad „Windows 11“ įjungus „Hyper-V“, neįmanoma įkelti į užrakinimo ekraną.
Kompiuteryje esančių aparatinės įrangos įrenginių tvarkyklės naudojamos aparatinei įrangai susisiekti su operacine sistema.
Vietinė saugos politika yra galinga Windows funkcija, leidžianti valdyti vietiniame tinkle esančių kompiuterių saugumą.
Paint Cocreator yra funkcija, integruota į Microsoft Paint programą. Jis gali sukurti kelias vaizdų versijas naudojant DALL-E, vaizdo AI sistemą, pagrįstą jūsų pateikta teksto įvestimi.
Nesvarbu, ar norite lavinti kalbą, išmokti užsienio kalbos, ar kurti podcast'ą, garso įrašymas „Windows 11“ kompiuteryje yra paprastas procesas.
Battery Saver yra viena iš naudingų integruotų Windows 11 funkcijų.
Kai kuriais atvejais turėsite iš naujo paleisti „Windows 11“ kompiuterį, kad išspręstumėte problemas, įdiegtumėte naujinimus, užbaigtumėte diegimo procesą ar atliktumėte kai kurias kitas būtinas užduotis.
Pasirinktinio energijos vartojimo plano kūrimas gali būti neįprastas dalykas, jei „Windows“ naudojate daug metų. Bet ar žinojote, kad sistemoje Windows galite importuoti ir eksportuoti energijos vartojimo planus?
Naudodami saugos funkciją, vadinamą „Dynamic Lock“, galite lengvai nustatyti, kad kompiuteris saugiai užsirakintų automatiškai, kai išeinate iš darbo vietos, visiškai neišjungdami sistemos.
„Windows 11“ pateikiamas su išplėstiniu nustatymu, vadinamu „Hardware Accelerated GPU Scheduling“, kuris gali padidinti žaidimų ir vaizdo įrašų našumą optimizuodamas GPU galią kompiuteryje.
Įsivaizduokite, kad esate susitikime ar erdvėje, kurioje reikia visiškos tylos, tačiau jūsų „erzinantis“ kompiuteris paleidžiamas gana garsiai, todėl sulaukiate daugybės nepatogių žvilgsnių iš aplinkinių.
Kiosko režimas sistemoje „Windows 10“ yra režimas, skirtas naudoti tik vieną programą arba pasiekti tik 1 svetainę su svečiais.
Šiame vadove bus parodyta, kaip pakeisti arba atkurti numatytąją „Camera Roll“ aplanko vietą sistemoje „Windows 10“.
Redaguojant pagrindinio kompiuterio failą gali nepavykti prisijungti prie interneto, jei failas nebus tinkamai pakeistas. Šis straipsnis padės jums redaguoti pagrindinio kompiuterio failą sistemoje „Windows 10“.
Sumažinus nuotraukų dydį ir talpą, bus lengviau jas dalytis ar siųsti kam nors. Visų pirma, sistemoje „Windows 10“ galite keisti nuotraukų dydį keliais paprastais veiksmais.
Jei jums nereikia rodyti neseniai aplankytų elementų ir vietų saugumo ar privatumo sumetimais, galite jį lengvai išjungti.
„Microsoft“ ką tik išleido „Windows 10“ jubiliejinį naujinį su daugybe patobulinimų ir naujų funkcijų. Šiame naujame atnaujinime pamatysite daug pakeitimų. Nuo „Windows Ink“ rašalo palaikymo iki „Microsoft Edge“ naršyklės plėtinių palaikymo, Start Menu ir Cortana taip pat buvo žymiai patobulinti.
Viena vieta daugybei operacijų valdyti tiesiai sistemos dėkle.
Sistemoje „Windows 10“ galite atsisiųsti ir įdiegti grupės strategijos šablonus, kad galėtumėte tvarkyti „Microsoft Edge“ nustatymus, o šiame vadove bus parodytas procesas.
Tamsus režimas yra tamsaus fono sąsaja sistemoje „Windows 10“, padedanti kompiuteriui taupyti akumuliatoriaus energiją ir sumažinti poveikį naudotojo akims.
Užduočių juostoje yra nedaug vietos, o jei reguliariai dirbate su keliomis programomis, gali greitai pritrūkti vietos, kad galėtumėte prisegti daugiau mėgstamų programų.




























