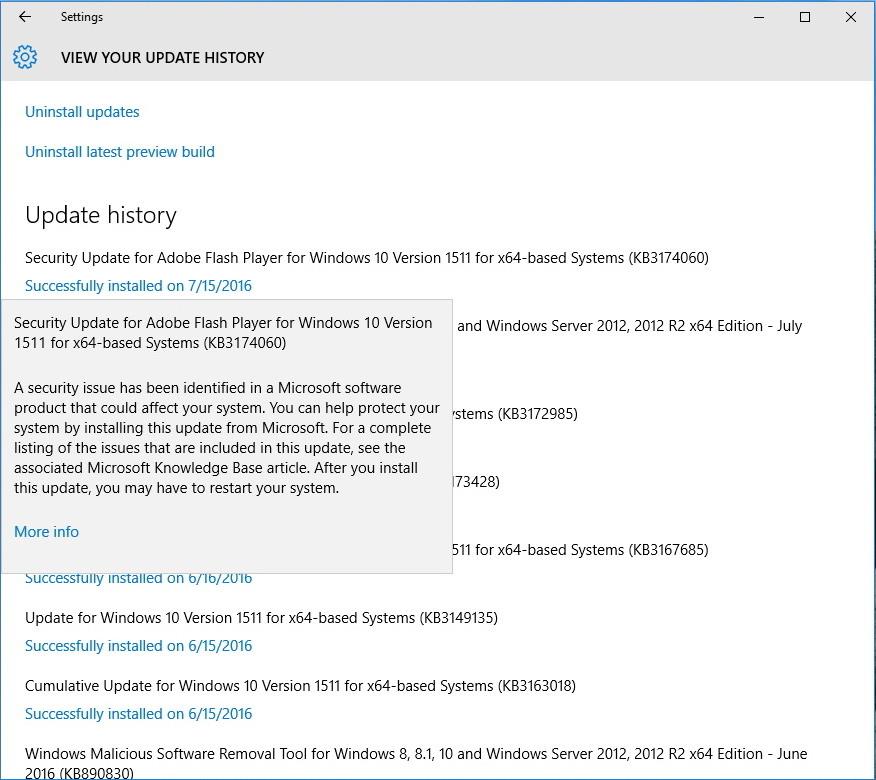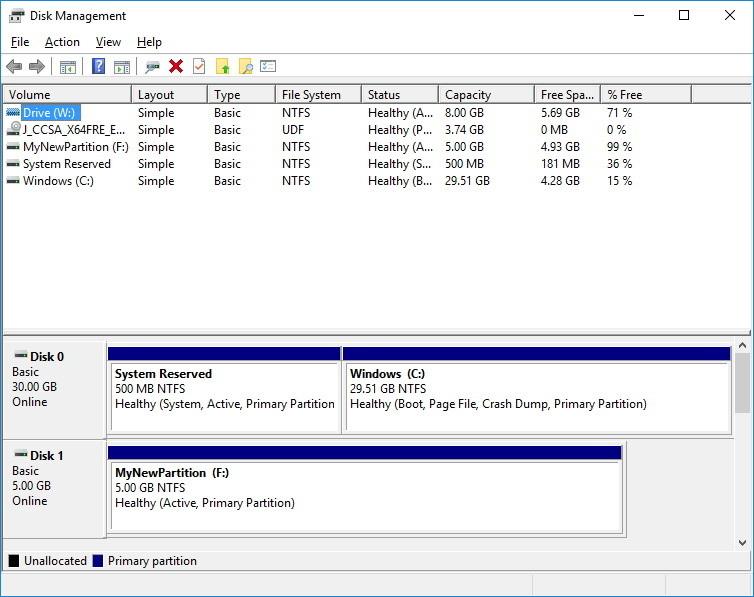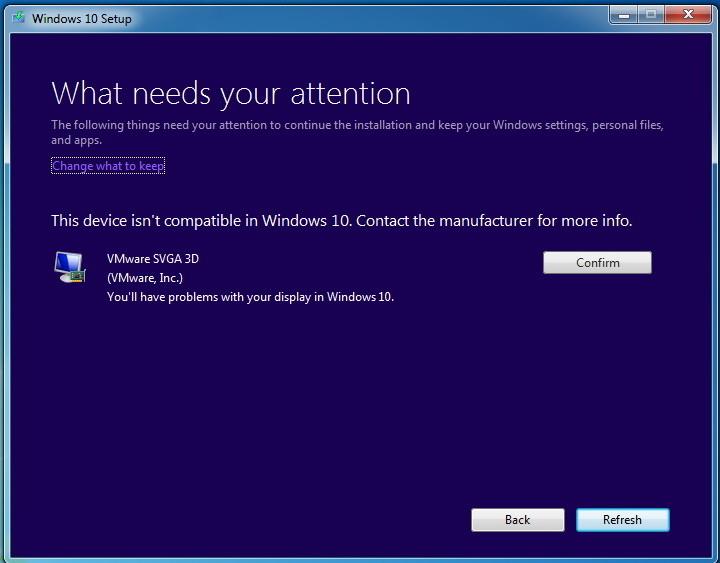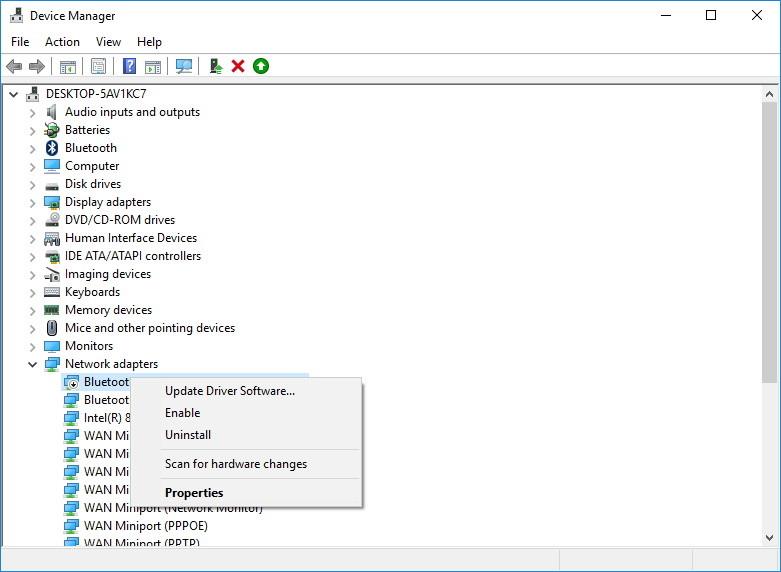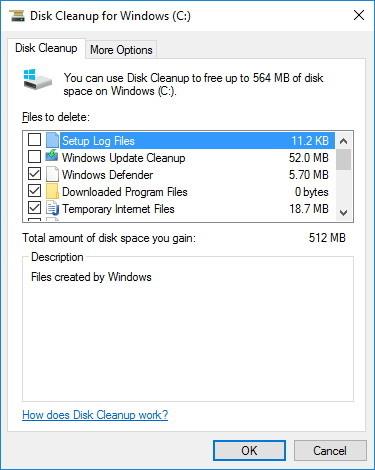Microsoft Windows 10 Afmælisuppfærsla er samþætt mörgum nýjum eiginleikum og hefur margar nýjar endurbætur. Hins vegar, eins og aðrar uppfærslur, geta notendur ekki forðast nokkrar villur meðan á niðurhali og uppsetningu stendur Windows 10 Afmælisuppfærsla.
Hér að neðan er yfirlit yfir nokkrar algengar villur sem eiga sér stað í Windows 10 afmælisuppfærsluferlinu og hvernig á að laga þær, vinsamlegast skoðaðu þær.
Þú getur halað niður Windows 10 Anniversary uppfærslunni í tækið þitt og sett upp hér .
1. Villa sem ekki tókst að ljúka uppsetningarferli Windows 10 Anniversary Update
Villu skilaboð:
- Villa: Við gátum ekki klárað uppfærslurnar. Afturkalla breytingar. Ekki slökkva á tölvunni.
- Villa: Mistök við að stilla Windows uppfærslur. Til baka breytingar.
Villulýsing:
Þetta er ein algengasta villan sem kemur fram við uppsetningarferlið Windows Update. Hins vegar er enn engin sérstök lausn til að laga þessa villu, nema þú veist nákvæmlega villukóðann.
Lausn til að laga villuna:
Til að laga villuna verður þú að ákvarða villukóðann með því að athuga uppfærsluferilinn:
1. Opnaðu Stillingar.
2. Í Stillingar glugganum, smelltu á Uppfæra og öryggi .
3. Næst skaltu smella á Windows Update.
4. Smelltu á hlekkinn Ítarlegir valkostir .
5. Veldu hlekkinn Skoða uppfærsluferilinn þinn.
6. Smelltu á misheppnaða uppfærslutengilinn til að setja upp og leita að villum eða leita að upplýsingum sem geta hjálpað þér að laga villuna.
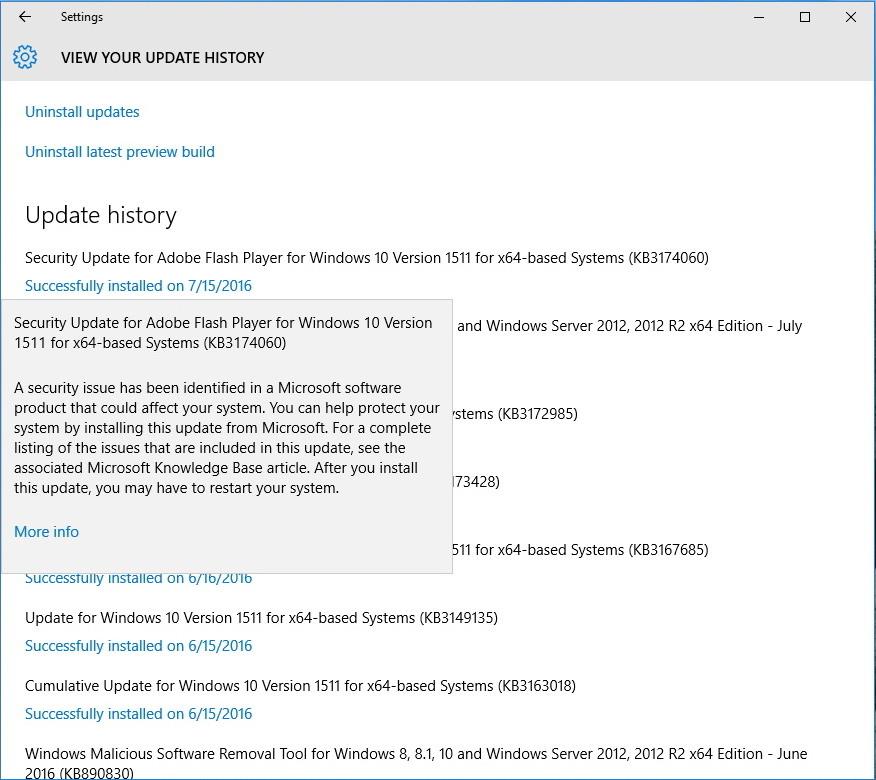
Nokkur ráð:
Í fyrri útgáfum er einfaldasta leiðin til að laga þessa villu að slökkva á tækinu, taka rafmagnssnúruna úr sambandi og fjarlægja rafhlöðuna og bíða í nokkrar mínútur.
2. Villa við að tengjast Windows Update Server
Villu skilaboð:
Villulýsing:
Þessi villa gæti komið upp vegna þess að tölvan þín er ekki að tengjast Windows Update netþjónum. Eða önnur orsök villunnar gæti verið vegna ófullnægjandi laust pláss á System Reserved skiptingunni.
Lausn til að laga villuna:
Lausn 1:
Ástæðan fyrir því að tölvan þín getur ekki tengst Windows Update netþjónum gæti verið sú að þú ert að nota VPN net til að tengjast. Í þessu tilviki, reyndu að aftengja VPN netið og reyndu að uppfæra Windows 10 Anniversary aftur.
Lausn 2:
Ef þú ert að nota Windows 10 er líklegt að orsök villunnar sé vegna þess að System Reserved skiptingin er minni en krafist er. Oft skrifa forrit og hugbúnaður frá þriðja aðila eins og forrit og vírusvarnarforrit of mikið af gögnum, sem veldur því að System Reserved skiptingin verður full.
Til að laga þessa villu þarftu að nota 3. forrit til að auka stærð System Reserved skiptingarinnar í að minnsta kosti 500 megabæti.
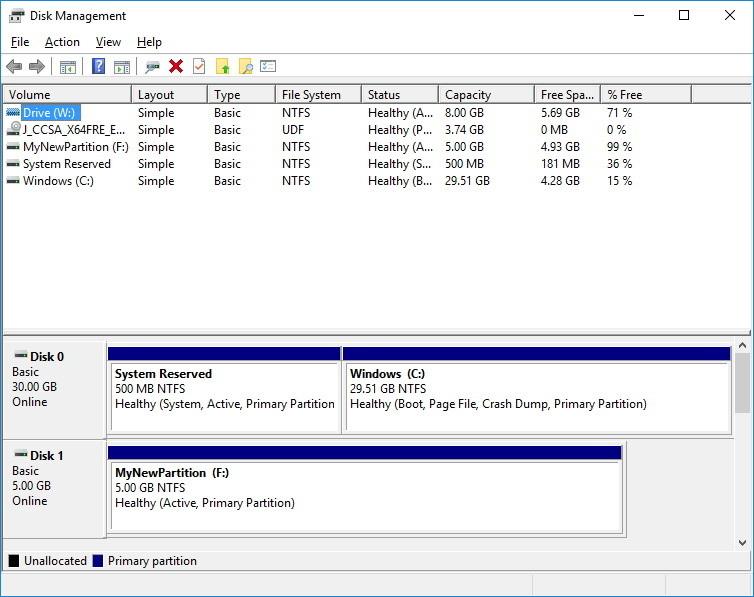
3. Villa við að setja upp uppfærslu eftir að hafa átt í vandræðum með að endurræsa tölvuna
Villa:
Villulýsing:
Meðan á Windows uppfærsluferlinu stendur gætir þú rekist á þessa villu. Villan kemur upp vegna þess að uppfærsluferlið er truflað með því að endurstilla eða skrá þig út úr tækinu þínu.
Lausn til að laga villuna:
Fyrir þessa villu er einfaldasta leiðin að setja uppfærsluna aftur upp aftur en ganga úr skugga um að tækið sé tengt við stöðugan uppruna og ekki ræsa eða skrá þig út úr tækinu þínu.
4. Ökumannsvilla eða ósamrýmanlegur hugbúnaður
Villa:
Villulýsing:
Þessi villa gæti komið upp vegna þess að ökumaður tækisins eða forritabílstjórinn er ekki samhæfur við nýju útgáfuna af Windows. Venjulega er það vegna villu sem kemur upp þegar vandamál er með skjákortið, gamla vélbúnaðarrekla eða öryggishugbúnað frá þriðja aðila eins og vírusvarnarforrit.
Lausnir:
Ef þú ert að nota Windows Update til að uppfæra Windows 10 Anniversary, verður erfitt fyrir þig að bera kennsl á rekla eða hugbúnað sem er ekki samhæft við Windows 10 Anniversary Update.
Í þessu tilviki geturðu notað Media Creation Tool til að uppfæra kerfið þitt. Meðan á ferlinu stendur mun tólið búa til skýrslu um ökumenn eða hugbúnað sem er ekki samhæft við stýrikerfið.
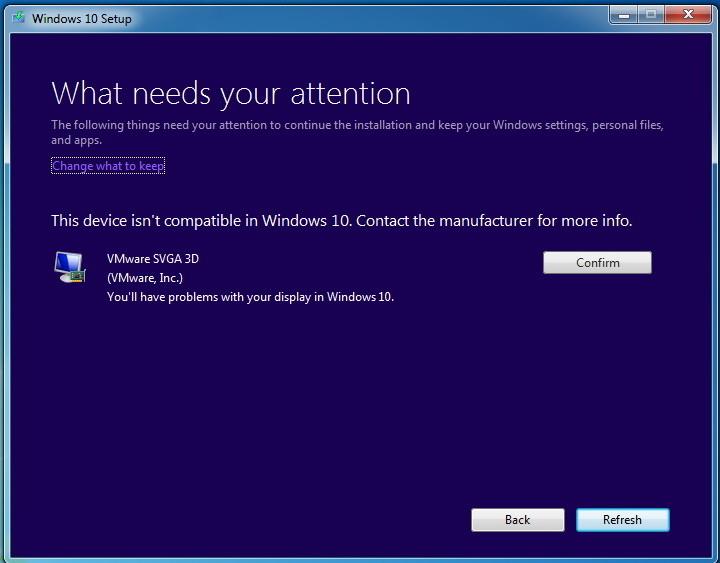
Ef villan tengist reklum geturðu farið á heimasíðu framleiðandans til að athuga hvort nýjar reklauppfærslur séu uppfærðar.
Ef villan stafar af því að bílstjórinn er of gamall, í þessu tilfelli geturðu sett hann upp aftur. Farðu á heimasíðu framleiðandans til að setja upp ökumanninn aftur. Sæktu nýjustu útgáfuna af bílstjóri, fylgdu skrefunum til að setja upp hugbúnaðinn á tölvunni þinni.
Ef uppfærð útgáfa er ekki tiltæk geturðu prófað að fjarlægja rekilinn fyrir tækið og halda uppfærslunni áfram. Eftir að þú hefur sett upp ökumanninn geturðu sett upp upprunalegu útgáfu ökumanns aftur 1 eða oftar.
Athugið:
Aðeins þeir sem hafa mikla reynslu ættu að beita þessari aðferð:
1. Hægrismelltu á Start hnappinn og veldu Device Manager .
2. Næst á Device Manager glugganum, stækkaðu tækið sem er með villuna.
3. Hægrismelltu á það og fjarlægðu tækið.
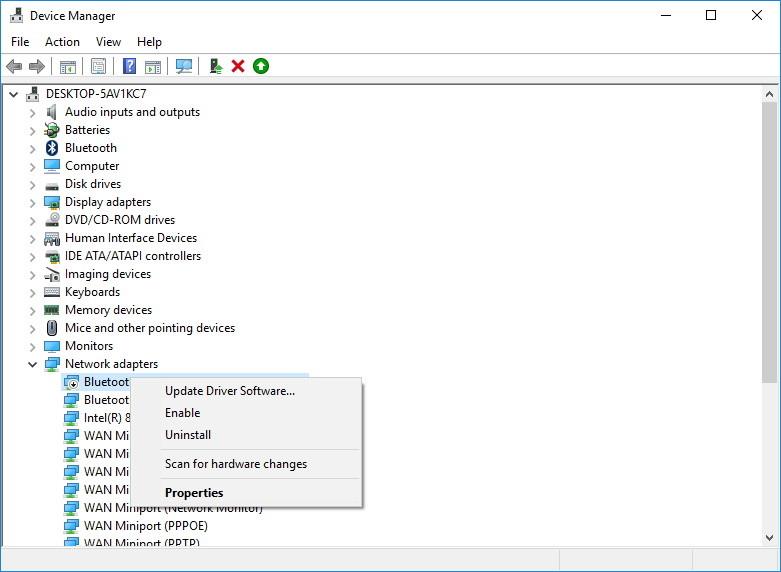
4. Prófaðu að setja upp Windows 10 Anniversary Update aftur.
Ef það eru hugbúnaðartengd vandamál skaltu fara á stuðningsvef framleiðanda
flytja út hugbúnað til stuðnings. Eða að öðrum kosti, slökktu á eða fjarlægðu hugbúnaðinn tímabundið og byrjaðu uppsetningarferlið.
5. Villur sem tengjast lausu plássi við uppsetningu
Villa:
- 0x80070070 – 0x50011
- 0x80070070 – 0x50012
- 0x80070070 – 0x60000
Villulýsing:
Þessar villur koma upp ef tölvan þín hefur ekki nóg pláss til að setja upp uppfærsluna.
Lausn til að laga villuna:
Til að laga þessa villu geturðu reitt þig á diskhreinsunartólið til að losa um pláss á harða disknum.
1. Ýttu á Windows + R lyklasamsetninguna til að opna Run skipanagluggann.
2. Næst í Run stjórn glugganum, sláðu inn cleanmgr þar og ýttu á Enter .
3. Smelltu á OK til að tryggja að drif C hafi verið valið.
4. Smelltu á hnappinn Hreinsa upp kerfisskrá .
5. Smelltu á OK til að ganga úr skugga um að drif C hafi verið valið.
6. Gakktu úr skugga um að athuga skrárnar sem þú vilt eyða, þar á meðal ruslakörfu, tímabundnar internetskrár, tímabundnar skrár, kerfisvilluminnisskrár, fyrri Windows uppsetning, tímabundnar Windows uppsetningarskrár .
Athugaðu að þú ættir ekki að eyða tímabundnum Windows Setup skrám vegna þess að þetta eru skrár til að setja upp nýjar uppfærsluútgáfur á tölvunni þinni.
7. Smelltu á OK .
8. Smelltu á Eyða skrám hnappinn til að ljúka ferlinu.
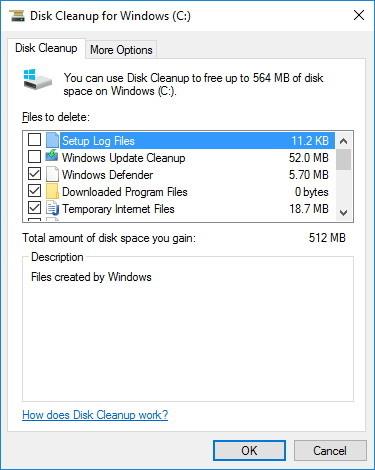
9. Prófaðu að setja upp Windows 10 Anniversary Update aftur.
6. Lagaðu skemmdar eða skemmdar uppsetningarskrár
Villa:
Villulýsing:
Meðan á því að hlaða niður eða setja upp Windows 10 afmælisuppfærslu gætirðu lent í villu 0x80073712. Þessi villa birtist vegna þess að uppsetningarskrárnar eru skemmdar eða skemmdar meðan á uppsetningarferlinu stendur.
Lausn til að laga villuna:
Ef skráaruppsetningin mistekst eða skrárnar eru skemmdar eða skemmdar geturðu notað Diskhreinsunartólið til að laga villuna. Gakktu úr skugga um að þú eyðir tímabundnum Windows uppsetningarskrám. Til að gera þetta skaltu fylgja skrefunum hér að neðan:
1. Opnaðu Stillingar.
2. Í Stillingar glugganum, smelltu á Uppfæra og öryggi.
3. Smelltu til að velja Windows Update.
4. Smelltu á hnappinn Leita að uppfærslum til að hlaða niður uppsetningarskránni aftur.
Til dæmis, ef þú hefur hlaðið niður og sett upp aftur Windows 10 Afmælisuppfærslu en eru samt með villur, geturðu notað Media Creation tólið til að setja aftur upp Windows 10 Afmælisuppfærslu.
Sjá fleiri greinar hér að neðan:
Gangi þér vel!