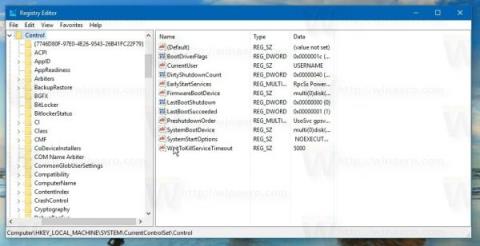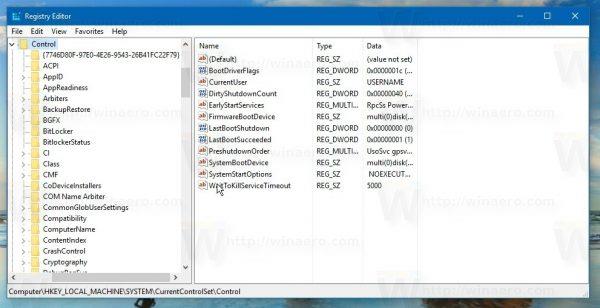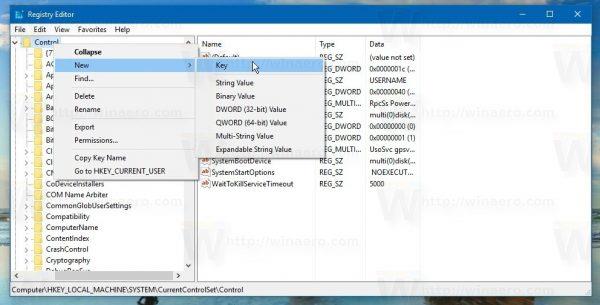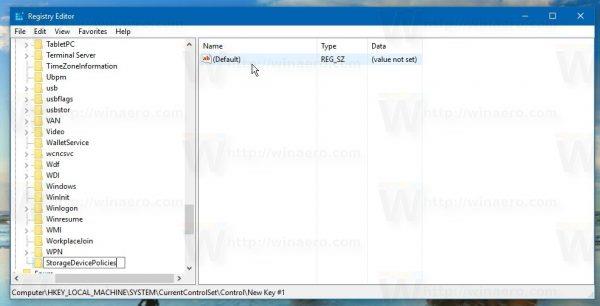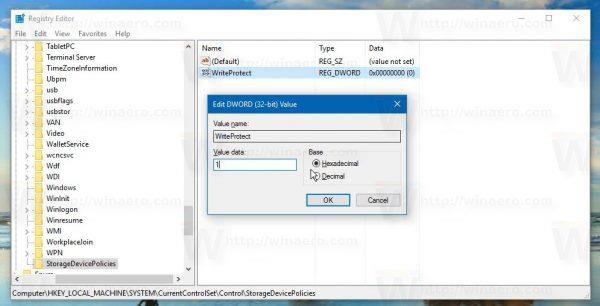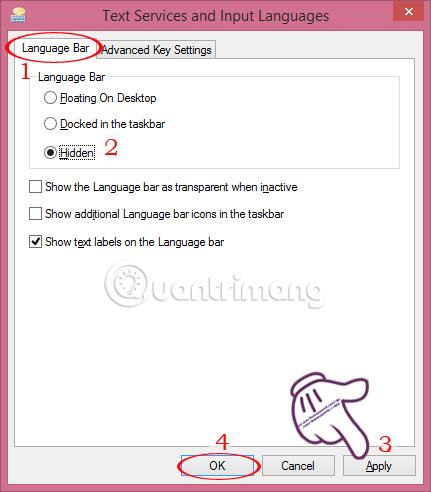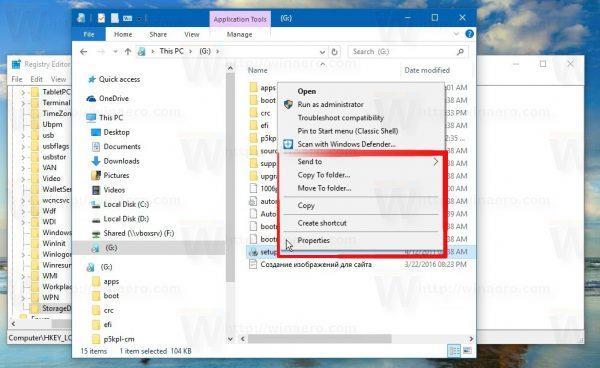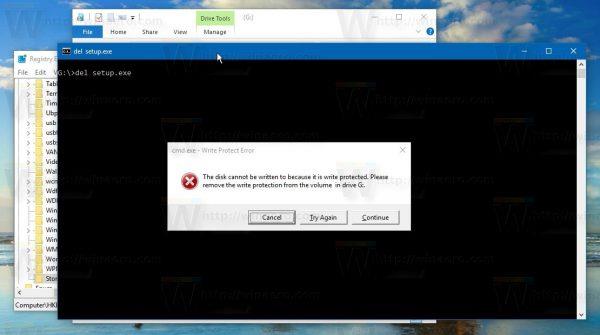Þú veist það kannski ekki, en Windows 10 gerir kleift að virkja „Skrifvernd“ ham til að vernda USB geymslutæki. Þegar þessi stilling hefur verið virkjuð verða upptökuheimildir á færanlegum harða diskatækjum (USB drif o.s.frv.) takmarkaðar. Þetta er mjög gagnlegt, það er viðbótaröryggisvalkostur á kerfinu þínu.
Virkjaðu USB „Skrifvernd“ ham á Windows 10:
Til að virkja USB „Skrifvernd“ ham á Windows 10, fylgdu skrefunum hér að neðan:
1. Opnaðu Registry Editor.
Til að gera þetta, ýttu á Windows + R lyklasamsetninguna til að opna Run skipanagluggann , sláðu síðan inn regedit þar og ýttu á Enter .
Ef UAC gluggi birtist á skjánum skaltu smella á Já til að halda áfram.
2. Í Registry Editor glugganum, flettu að lyklinum:
HKEY_LOCAL_MACHINE\SYSTEM\CurrentControlSet\Control
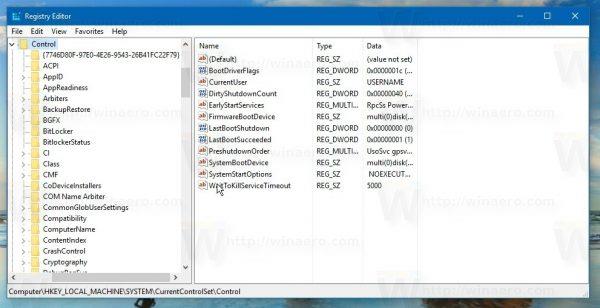
3. Hér býrðu til nýjan barnalykil og nefnir lykilinn StorageDevicePolicies .
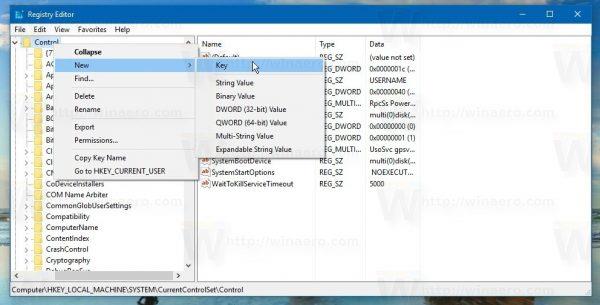
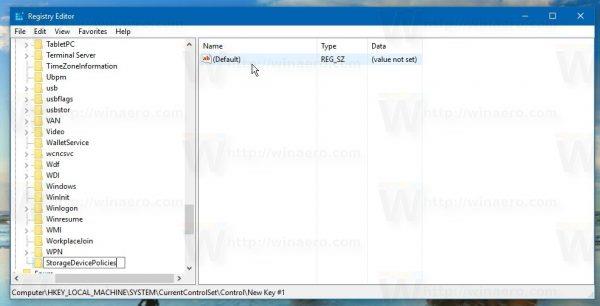
4. Á StorageDevicePolicies lyklinum, skoðaðu hægri gluggann, hægrismelltu á hvaða tómt svæði sem er, veldu New => DWORD (32-bita) gildi og nefndu þetta DWORD gildi WriteProtect .
Tvísmelltu á WriteProtecrt til að opna nýjan glugga, þar sem þú stillir gildið í Value data ramma á 1 .
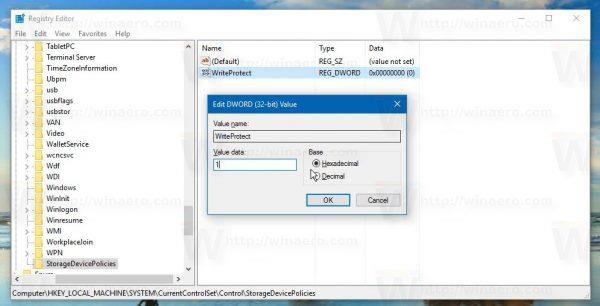
5. Tengdu öll USB drif sem þú hefur einhvern tíma tengt við tölvuna þína.
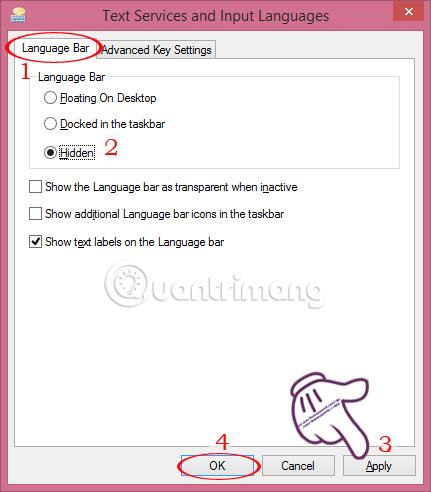
Eftir að WriteProtect gildið hefur verið stillt á 1 og USB drifið hefur verið tengt aftur, verða takmarkanirnar beittar strax. Öll ný USB-tæki sem tengd eru við tölvuna þína verða eingöngu lesin. Skipanir eins og Nýtt og Eyða munu einnig hverfa úr samhengisvalmyndinni.
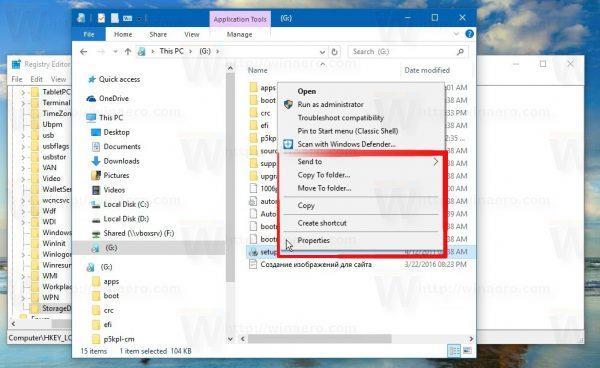
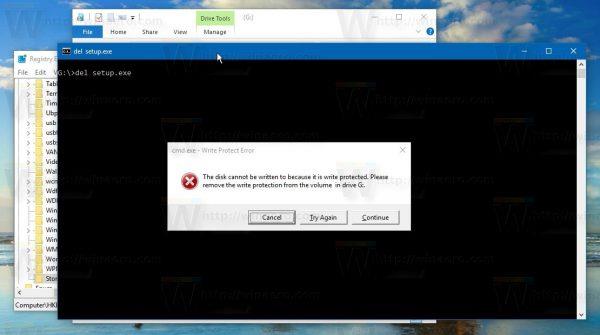
Til að fara aftur í upprunalega stillingu þarftu bara að eyða WriteProtect gildinu og þú ert búinn.
Að auki geturðu vísað í nákvæmar leiðbeiningar í myndbandinu hér að neðan:
Og til að spara tíma geturðu notað fyrirfram breytta Registry.
Sæktu fyrirfram breytta Registry á tölvuna þína og settu hana upp hér.
Gangi þér vel!