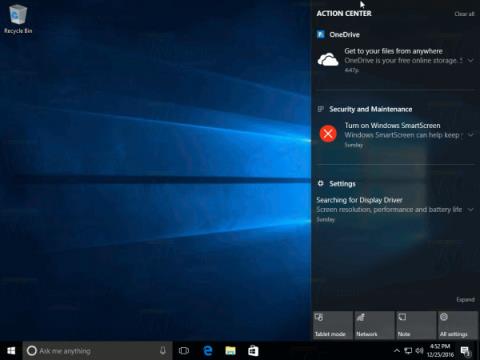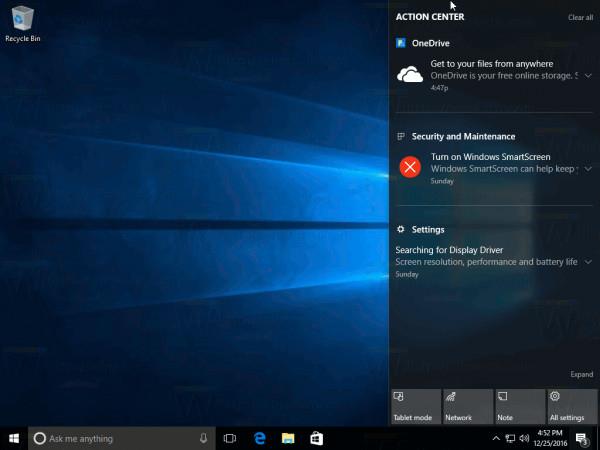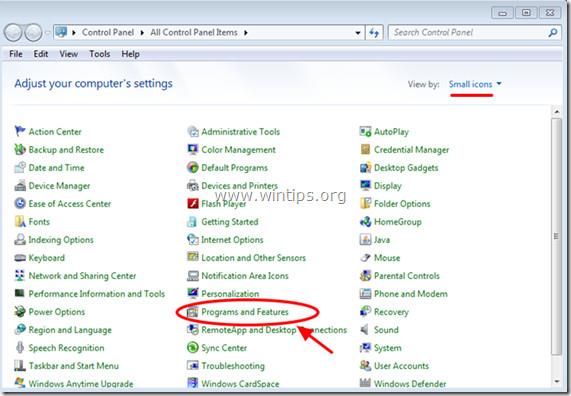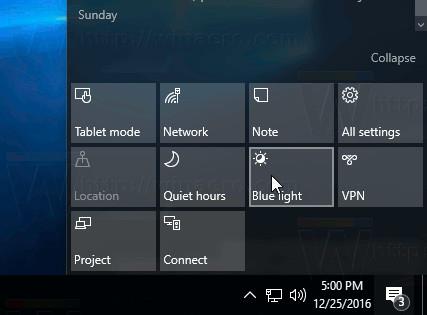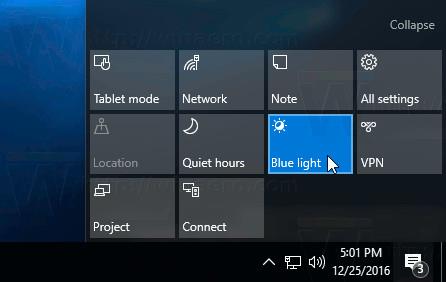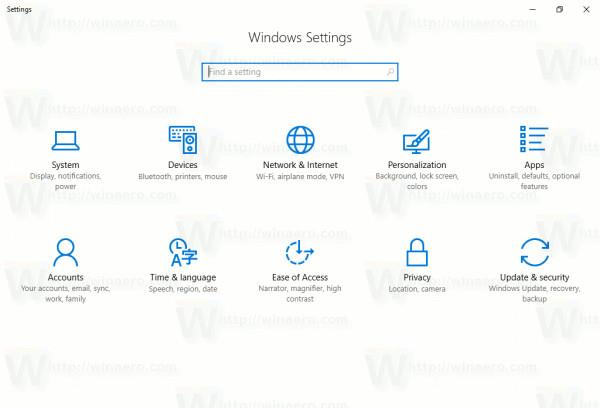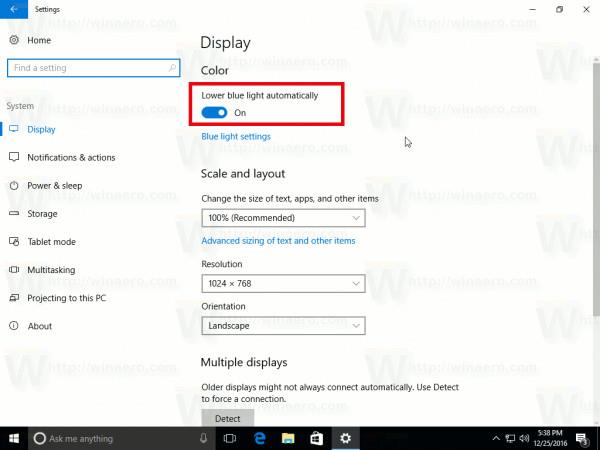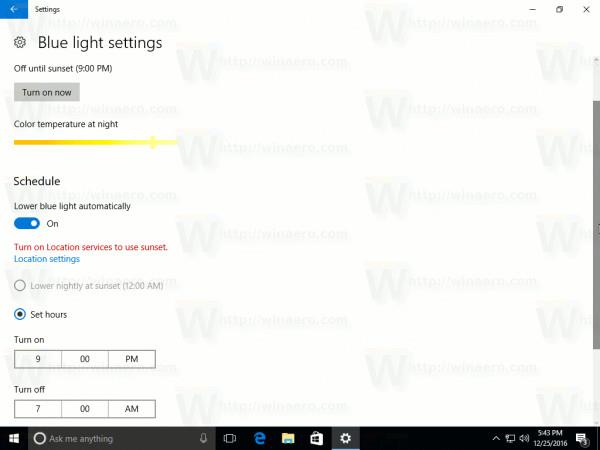Þar sem Windows 10 byggir 14997 , gerir Windows 10 notendum kleift að virkja Blue Light ham til að draga úr áreynslu og þreytu í augum. Þegar þessi eiginleiki er virkur mun litasviðið á skjánum draga úr bláu ljósi, sem gerir það að verkum að augun líða betur á nóttunni.
Það eru tvær leiðir til að virkja og slökkva á Blue Light eiginleika á Windows 10 tölvum. Önnur er að nota Quick Action hnappinn á Action Center spjaldinu. Eða að öðrum kosti, notaðu Stillingar appið . Í stillingarforritinu eru margir möguleikar sem þú getur lagfært. Ef þú notar Quick Access hnappinn verður aðgerðin hraðari og sparar meiri tíma.
1. Virkjaðu Bláa ljósskerðingu á Windows 10
Opnaðu fyrst Action Center með því að nota eina af aðferðunum hér að neðan:
- Smelltu á Action Center táknið á verkefnastikunni.
- Ýttu á takkasamsetninguna Windows + A.
Á þessum tíma birtist aðgerðamiðstöðin á skjánum.
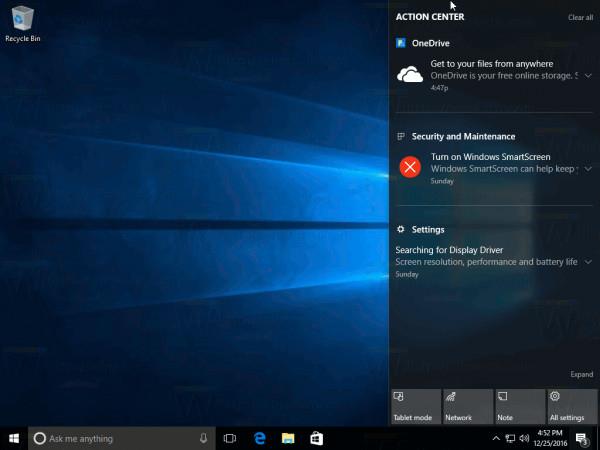
Hér smellir þú á Stækka tengilinn .
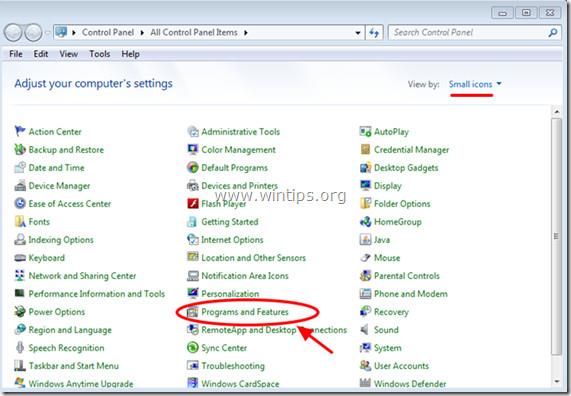
Næst skaltu finna og smella á Blue Light hnappinn .
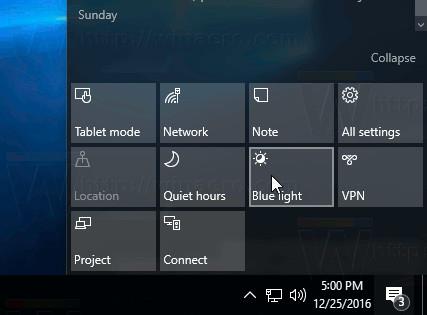
Og aðgerðin hefur verið virkjuð.
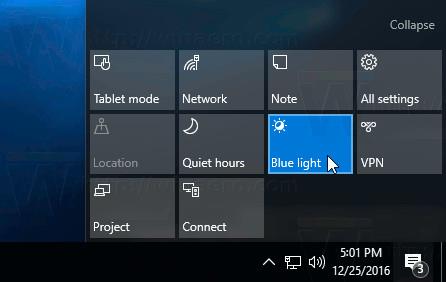
2. Virkjaðu Blue Light Reduction á Windows 10 í gegnum Stillingar
Að auki geturðu virkjað og stillt Blue Light Reduction eiginleikann með því að nota Stillingarforritið.
Opnaðu fyrst stillingarforritið með því að ýta á Windows + I takkasamsetninguna .
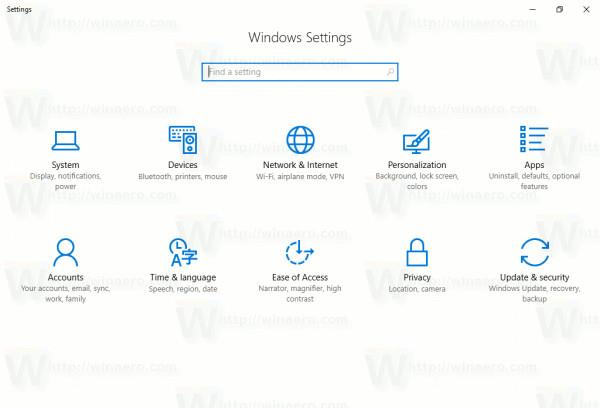
Í Stillingar glugganum, finndu og smelltu á System - Display .
Hér finnur þú og kveikir á valkostinum „ Lækka blátt ljós sjálfkrafa “ á ON.
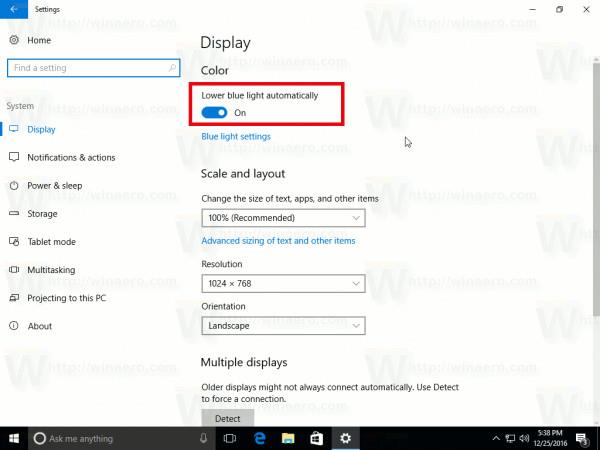
Smelltu á hlekkinn fyrir stillingar fyrir blátt ljós til að opna stillingargluggann fyrir blátt ljós .
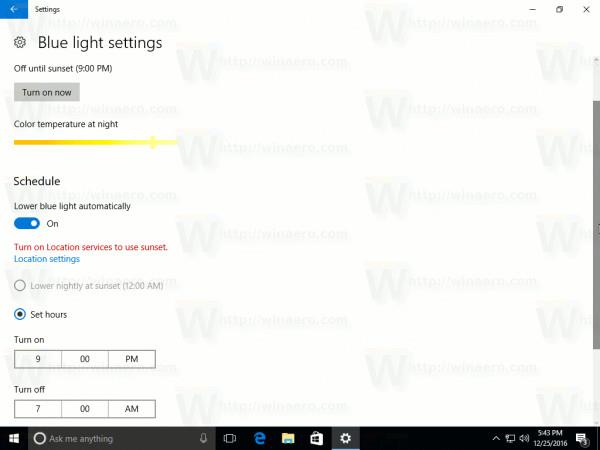
Hér getur þú stillt litahitastigið á nóttunni og tímasett tíma þegar Blue Light Reduction eiginleiki er sjálfkrafa virkur.
Sjá fleiri greinar hér að neðan:
Gangi þér vel!