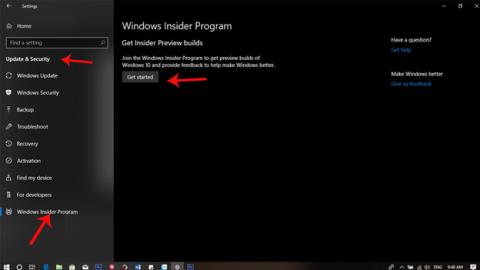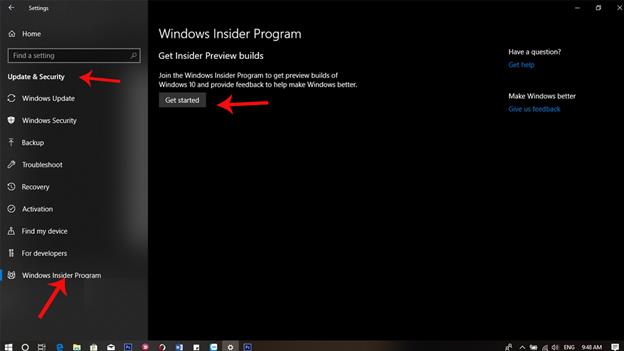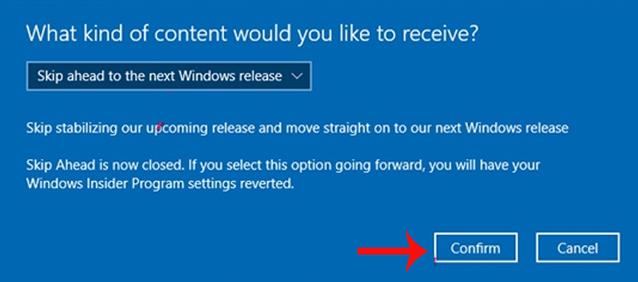Nýlega gaf Microsoft út Windows 10 Redstone 6 útgáfu (einnig þekkt sem 19H1) með tegundarnúmerinu 18204 fyrir Skip Ahead skráða notendur ásamt fjölda breytinga og nýrra eiginleika fyrir Windows 10 stýrikerfið . Eins og búist var við, Windows 10 Redstone 6 uppfærslan verður gefin út af Microsoft í apríl 2019.
Hins vegar, héðan í frá, geta notendur gengið í Insider til að upplifa eiginleika þessarar helstu uppfærslu Windows 10 Redstone 6 samkvæmt leiðbeiningunum hér að neðan.
Skref 1: Ýttu á Windows + I lyklasamsetninguna til að fá aðgang að stillingum.
Skref 2: Smelltu á Update & Security -> veldu Windows Insider Program flipann -> smelltu á Byrjaðu .
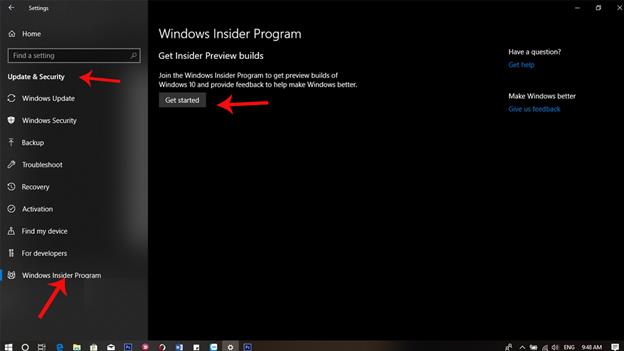
Skref 3: Skráðu þig inn á Microsoft reikninginn þinn -> við tilkynninguna Hvers konar efni myndir þú vilja fá? , veldu Skiptu yfir í næstu Windows útgáfu -> smelltu á Staðfesta .
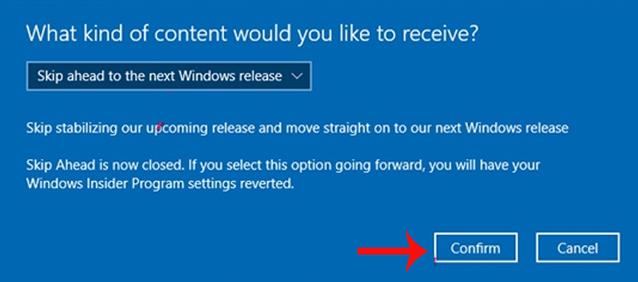
Sjá meira: