Vinsamlegast hlaðið niður og upplifðu Windows 11 SuperLite, frábær slétt, frábær létt
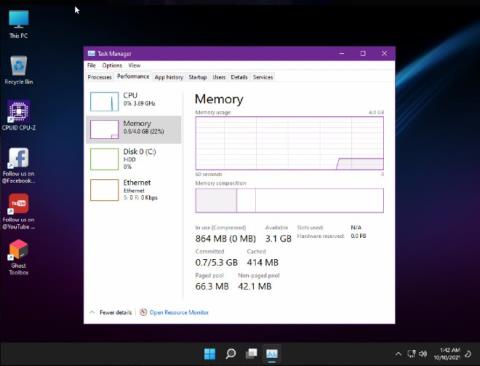
Eins og mörg önnur Windows stýrikerfi inniheldur Windows 11 ennþá hugbúnað og íhluti sem íþyngja tækinu.
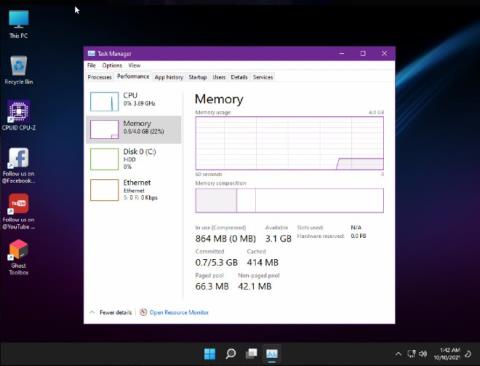
Windows 11 kom út 5. október og fékk misjöfn viðbrögð. Margir hrósa nýju stýrikerfi Microsoft, en það eru líka skoðanir á því að Windows 11 sé enn ekki ákjósanlegt, hægt, rykkt og seinlegt.
Ef þú ert á meðal þeirra notenda sem upplifa stam, töf og hægagang þegar þú setur upp opinberu Windows 11 útgáfuna, geturðu prófað að hlaða niður og nota Windows 11 SuperLite útgáfuna af Ghost Specter. Nafnið Ghost Specter er ekki ókunnugt í heimi Windows mods. Þessi verktaki gefur reglulega út hágæða sérsniðnar Windows útgáfur.
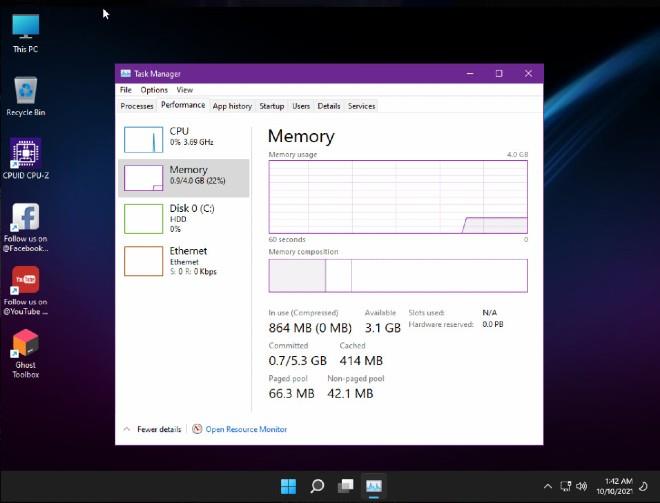
Windows 11 SuperLite eyðir mjög litlu vinnsluminni
Windows 11 SuperLite frá GHOSTSPECTRE er mjög fínstillt og plássminnkuð útgáfa af Windows 11. Þess vegna geta notendur sett það upp á tölvur og fartölvur með hóflegum stillingum.
Aðrir kostir Windows 11 SuperLite
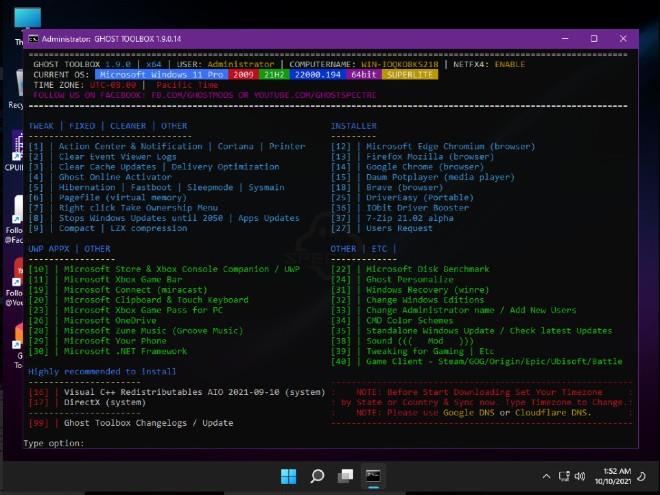
Upplýsingar um fjarlæga og bætta eiginleika... Windows 11 SuperLite
Hins vegar, vegna þess að það fjarlægir suma hluti af opinberu Windows 11, mun Windows 11 SuperLite hafa nokkra ókosti sem hér segir:
Fyrir utan Windows 11 SuperLite, setti GHOSTSPECTRE einnig á markað þéttari útgáfu af Windows 11 Compact en SuperLite útgáfunni. Samninga útgáfan mun aðeins halda undirstöðu og mikilvægum hlutum stýrikerfisins.
Bæði SuperLite og Compact útgáfur bjóða upp á tvo valkosti: hafa Windows Defender eða fjarlægja Windows Defender sem þú getur valið úr.
Hvernig á að hlaða niður og setja upp Ghost Spectre Windows 11
Sækja Ghost Spectre Windows 11 Superlite
Settu upp Windows 11 Superlite
1. Tengdu USB drifið í tölvuna þar sem þú vilt setja upp Windows 11 létta útgáfu.
2. Endurræstu tölvuna og ýttu á eftirfarandi takka eftir tölvutegund:
3. Þú munt sjá skjá með lista yfir drif, veldu USB-inn sem þú hefur sett í/tengt í og ýttu á Enter .
4. Windows lógóið mun birtast á skjánum í smá stund, þegar þú sérð punkta á hreyfingu þýðir það að allt er í lagi.
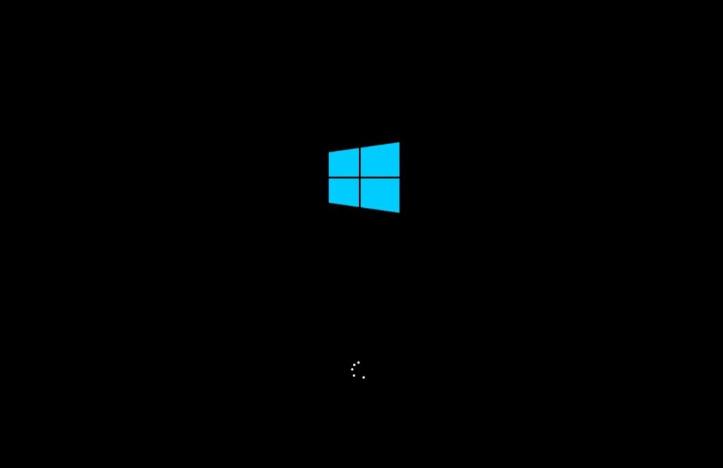
5. Veldu Windows lógóið hér að neðan til að fara í Windows uppsetningu .

6. Haltu áfram að velja tungumál, tíma og lyklaborð sem þú ert vanur að nota. Smelltu á Next fyrir neðan gluggann.
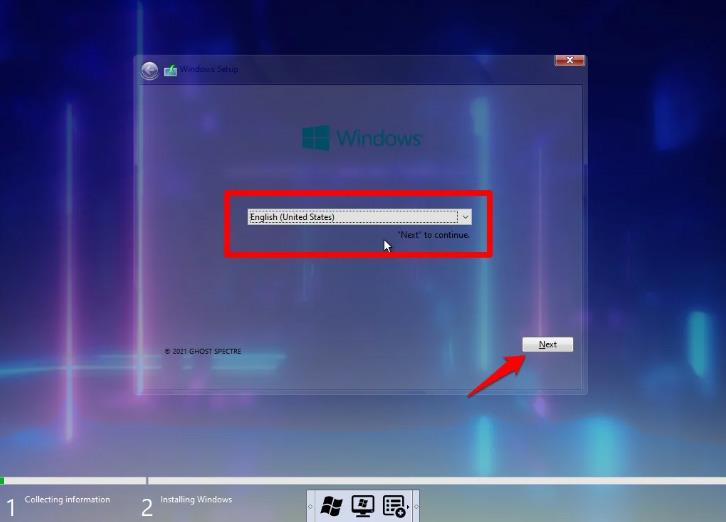
7. Nýr gluggi með mismunandi Ghost Spectre Windows 11 afbrigðisvalkostum mun birtast, veldu þann sem hentar þér; smelltu síðan á Next .
8. Veldu drifið þar sem þú vilt setja upp stýrikerfið og smelltu á Next .
9. Eftir ofangreint skref mun uppsetningarferlið hefjast. Uppsetningartími er mismunandi eftir uppsetningu tölvu.

Algengar spurningar
Er hægt að nota spjaldtölvuham í Windows 11 Ghost Specter?
Já, þú getur notað spjaldtölvuham í Windows 11 Ghost Specter, en sjálfgefið er það óvirkt af kerfinu. Þú getur virkjað það með því að virkja valkost 42 á Ghost Specter tækjastikunni.
Hvernig á að nota prentarann í Ghost Spectre Windows 11?
Þú verður að nota Print Spooler á Ghost Toolbar.
Styður Windows 11 Superlite 4GB vinnsluminni tölvur?
Ghost Spectre Windows 11 Superlite getur fullkomlega unnið með 4GB vinnsluminni tölvunni þinni.
Hvað verður um núverandi Windows 10 leyfi á vélinni?
Leyfið verður skrifað yfir og virkjað sjálfkrafa af nýja Ghost Specter Windows 11, en til öryggis er mælt með því að taka út Windows 10 leyfið og vista það einhvers staðar.
Kiosk Mode á Windows 10 er stilling til að nota aðeins 1 forrit eða aðgang að 1 vefsíðu með gestanotendum.
Þessi handbók mun sýna þér hvernig á að breyta eða endurheimta sjálfgefna staðsetningu myndavélarrúllu möppunnar í Windows 10.
Breyting á hýsingarskránni getur valdið því að þú getir ekki fengið aðgang að internetinu ef skránni er ekki breytt á réttan hátt. Eftirfarandi grein mun leiða þig til að breyta hýsingarskránni í Windows 10.
Með því að minnka stærð og getu mynda verður auðveldara fyrir þig að deila þeim eða senda þeim til hvers sem er. Sérstaklega á Windows 10 geturðu breytt stærð mynda í hópum með nokkrum einföldum skrefum.
Ef þú þarft ekki að sýna nýlega heimsótta hluti og staði af öryggis- eða persónuverndarástæðum geturðu auðveldlega slökkt á því.
Microsoft hefur nýlega gefið út Windows 10 afmælisuppfærslu með mörgum endurbótum og nýjum eiginleikum. Í þessari nýju uppfærslu muntu sjá miklar breytingar. Frá Windows Ink pennastuðningi til Microsoft Edge vafraviðbótarstuðnings, Start Menu og Cortana hafa einnig verið bætt verulega.
Einn staður til að stjórna mörgum aðgerðum beint á kerfisbakkanum.
Í Windows 10 geturðu hlaðið niður og sett upp hópstefnusniðmát til að stjórna Microsoft Edge stillingum og þessi handbók mun sýna þér ferlið.
Dark Mode er dökkt bakgrunnsviðmót á Windows 10, sem hjálpar tölvunni að spara rafhlöðu og draga úr áhrifum á augu notandans.
Verkefnastikan hefur takmarkað pláss og ef þú vinnur reglulega með mörg forrit gætirðu fljótt orðið uppiskroppa með pláss til að festa fleiri af uppáhaldsforritunum þínum.









