Hvernig á að breyta myndum til að passa við skjáborðið á Windows 10
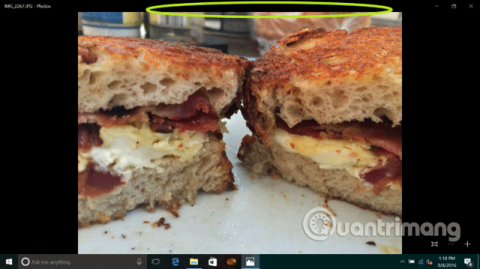
Ertu nýbúinn að stilla mynd sem veggfóður eða lásskjá, en ert ekki ánægður með hvernig Windows 10 klippir myndina?

Sjálfgefið er að á Windows 10 geta notendur auðveldlega breytt bakgrunnsmynd skjáborðsins. Hægrismelltu bara á hvaða myndskrá sem er og smelltu á Setja sem bakgrunn á skjáborðinu til að stilla myndina sem bakgrunnsmynd. Eða að öðrum kosti geturðu farið í Stillingar => Sérstillingar => Bakgrunnur til að velja mynd sem veggfóður fyrir skjáborðið.
Ef þú getur ekki breytt skrifborðsveggfóðurinu eða getur ekki stillt nýja mynd sem skrifborðsveggfóður geturðu auðveldlega virkjað möguleikann á að breyta bakgrunnsmyndinni með því að fínstilla hópstefnu eða Registry.
Ef sérstillingarhlutinn í Stillingarglugganum sýnir skilaboðin „Sumar stillingar eru stjórnað af fyrirtækinu þínu“ , er það vegna þess að valkosturinn til að breyta veggfóður fyrir skrifborð hefur verið óvirkur í hópstefnu eða skrásetningu.

1. Athugaðu Windows 10 virkjunarstöðu
Fyrsta og einnig mikilvægt skref áður en haldið er áfram með næstu skref er að athuga hvort Windows 10 staða er virkjuð eða ekki. Ef afritið þitt af Windows 10 er ekki virkt geturðu ekki breytt bakgrunnsmynd skjáborðsins í gegnum Stillingar.
Og jafnvel þegar þú hægrismellir á mynd og velur Setja sem skjáborðsbakgrunn geturðu ekki stillt myndina sem veggfóður.

Fylgdu skrefunum hér að neðan til að athuga hvort eintakið þitt af Windows 10 er virkt eða ekki.
1.1. Aðferð 1
Skref 1 :
Í Windows 10, smelltu á Start hnappinn og smelltu síðan á Stillingar táknið í vinstri glugganum í Start Valmyndinni til að opna Stillingar gluggann.
Eða að öðrum kosti, ýttu á Windows + I lyklasamsetninguna til að opna stillingargluggann.

Skref 2 :
Í Stillingar glugganum, finndu og smelltu á Uppfæra og öryggi (Windows Update, bati, öryggisafrit).

Skref 3 :
Í vinstri glugganum, smelltu á Virkjun .
Skref 4 :
Næst í hægri glugganum muntu sjá Windows 10 útgáfuna og Windows 10 virkjunarstöðu.
Ef Windows 10 hefur verið virkjað muntu sjá skilaboðin um að Windows er virkjað birt hægra megin við Virkjunarhlutann.

1.2. Mismunandi leiðir
Skref 1 :
Opnaðu kerfisgluggann með því að ýta á Windows takkann + Pause/Break takkasamsetningu .
Eða opnaðu File Explorer (Windows Explorer), finndu síðan og hægrismelltu á This PC táknið í vinstri glugganum og smelltu síðan á Properties til að opna kerfisgluggann.

Skref 2 :
Skrunaðu hér niður til að finna Windows virkjunarhlutann.

Skref 3 :
Ef afritið þitt af Windows 10 hefur verið virkjað muntu sjá skilaboðin Windows er virkjað.
2. Virkjaðu möguleikann á að breyta veggfóðri á Group Policy
Ástæðan er sú að hópstefna er aðeins fáanleg í Pro og Enterprise útgáfum, þannig að ef þú notar heimaútgáfuna geta notendur ekki notað hópstefnu heldur verða að nota skrárinn.
Ef þú notar Pro eða Enterprise útgáfu skaltu fylgja skrefunum hér að neðan:
Skref 1 :
Sláðu inn Gpedit.msc í leitarreitinn á upphafsvalmyndinni eða á verkefnastikunni og ýttu síðan á Enter til að opna Group Policy Editor gluggann.

Skref 2 :
Í Group Policy Editor glugganum skaltu fletta eftir lykli:
Notendastillingar => Stjórnunarsniðmát => Stjórnborð => Sérstillingar
Skref 3 :
Í hægri glugganum, finndu og tvísmelltu á stefnuna sem heitir Koma í veg fyrir að skjáborðsbakgrunnur sé breytt til að opna Properties gluggann.

Skref 4 :
Í Properties glugganum, smelltu á Ekki stillt eða óvirkt til að virkja möguleikann á að breyta bakgrunnsmynd skjáborðsins.

3. Virkjaðu möguleikann á að breyta veggfóðrinu á Registry
Skref 1 :
Opnaðu Registry Editor gluggann með því að slá inn Regedit í leitarreitinn á Start Menu eða Verkefnastikunni og ýta síðan á Enter. Ef UAC glugginn birtist á skjánum, smelltu á Já til að halda áfram að opna Registry gluggann.

Skref 2 :
Í skráningarglugganum, farðu að lyklinum:
HKEY_CURRENT_USER\SOFTWARE\Microsoft\Windows\ CurrentVersion\Policies\ActiveDesktop

Skref 3 :
Tvísmelltu á gildið sem heitir NoChangingWallpaper og stilltu gildið í Value Data ramma á 0 til að virkja möguleikann á að breyta skrifborðs veggfóður á Windows 10.

Sjá fleiri greinar hér að neðan:
Gangi þér vel!
Ertu nýbúinn að stilla mynd sem veggfóður eða lásskjá, en ert ekki ánægður með hvernig Windows 10 klippir myndina?
Það eru nokkrir sem vilja sjálfkrafa skipta um veggfóður með myndum sem þegar eru valdar á tölvunni. Svo hvernig get ég stillt teljarann til að breyta sjálfkrafa veggfóður á Windows 10?
Þema í Windows er hópur stillinga, lita, hljóða og svipaðra stillingarvalkosta sem ákvarða hvernig notendaviðmótið birtist. Þema er notað til að sérsníða tölvuumhverfið til að auðvelda notkun.
Sjálfgefið er að á Windows 10 geta notendur auðveldlega breytt bakgrunnsmynd skjáborðsins. Hægrismelltu bara á hvaða myndskrá sem er og smelltu á Setja sem bakgrunn á skjáborðinu til að stilla myndina sem bakgrunnsmynd. Eða að öðrum kosti geturðu farið í Stillingar => Sérstillingar => Bakgrunnur til að velja mynd sem veggfóður fyrir skjáborðið.
Kiosk Mode á Windows 10 er stilling til að nota aðeins 1 forrit eða aðgang að 1 vefsíðu með gestanotendum.
Þessi handbók mun sýna þér hvernig á að breyta eða endurheimta sjálfgefna staðsetningu myndavélarrúllu möppunnar í Windows 10.
Breyting á hýsingarskránni getur valdið því að þú getir ekki fengið aðgang að internetinu ef skránni er ekki breytt á réttan hátt. Eftirfarandi grein mun leiða þig til að breyta hýsingarskránni í Windows 10.
Með því að minnka stærð og getu mynda verður auðveldara fyrir þig að deila þeim eða senda þeim til hvers sem er. Sérstaklega á Windows 10 geturðu breytt stærð mynda í hópum með nokkrum einföldum skrefum.
Ef þú þarft ekki að sýna nýlega heimsótta hluti og staði af öryggis- eða persónuverndarástæðum geturðu auðveldlega slökkt á því.
Microsoft hefur nýlega gefið út Windows 10 afmælisuppfærslu með mörgum endurbótum og nýjum eiginleikum. Í þessari nýju uppfærslu muntu sjá miklar breytingar. Frá Windows Ink pennastuðningi til Microsoft Edge vafraviðbótarstuðnings, Start Menu og Cortana hafa einnig verið bætt verulega.
Einn staður til að stjórna mörgum aðgerðum beint á kerfisbakkanum.
Í Windows 10 geturðu hlaðið niður og sett upp hópstefnusniðmát til að stjórna Microsoft Edge stillingum og þessi handbók mun sýna þér ferlið.
Dark Mode er dökkt bakgrunnsviðmót á Windows 10, sem hjálpar tölvunni að spara rafhlöðu og draga úr áhrifum á augu notandans.
Verkefnastikan hefur takmarkað pláss og ef þú vinnur reglulega með mörg forrit gætirðu fljótt orðið uppiskroppa með pláss til að festa fleiri af uppáhaldsforritunum þínum.











