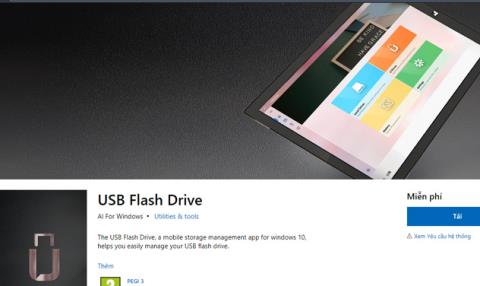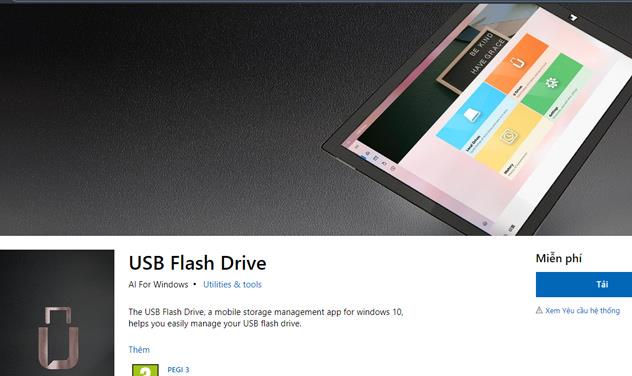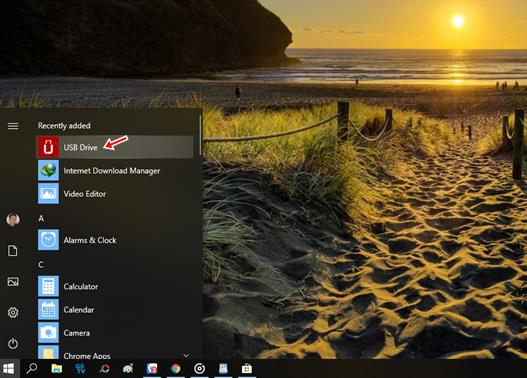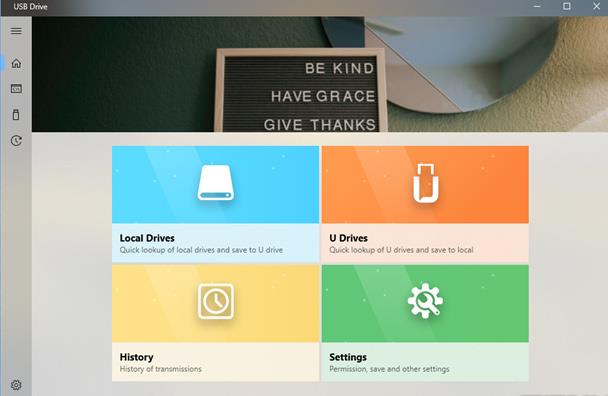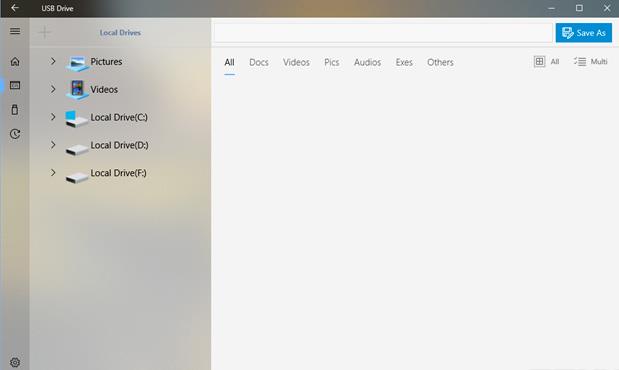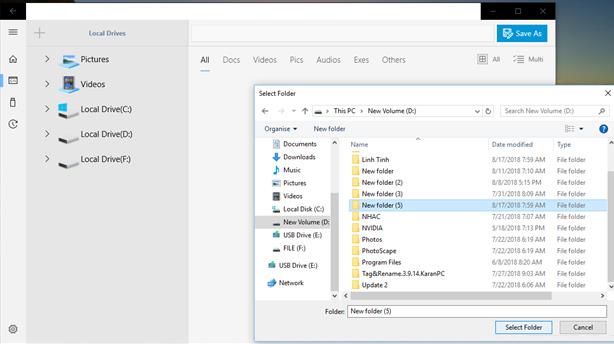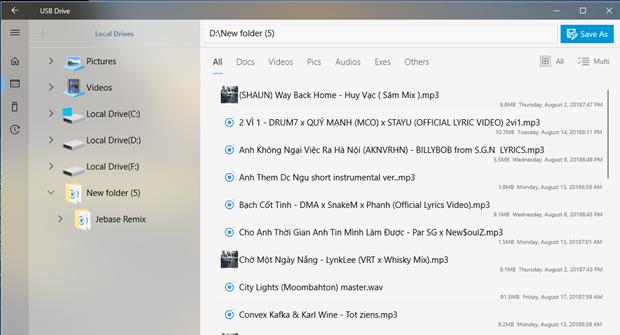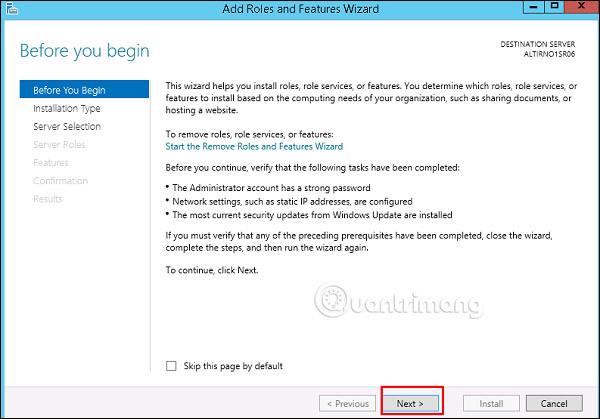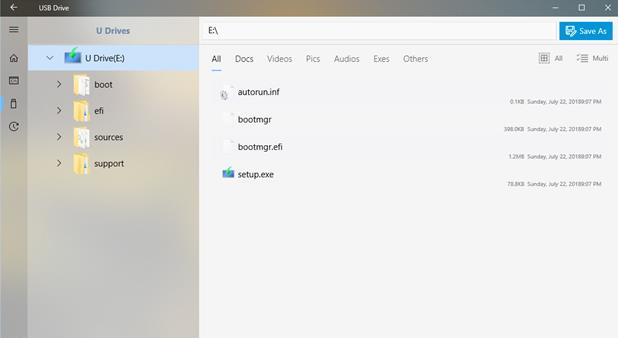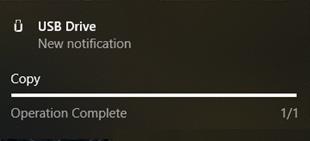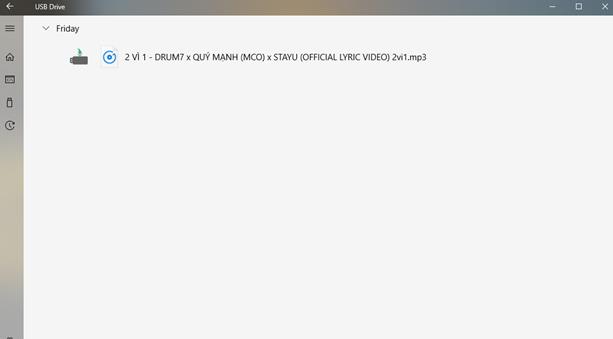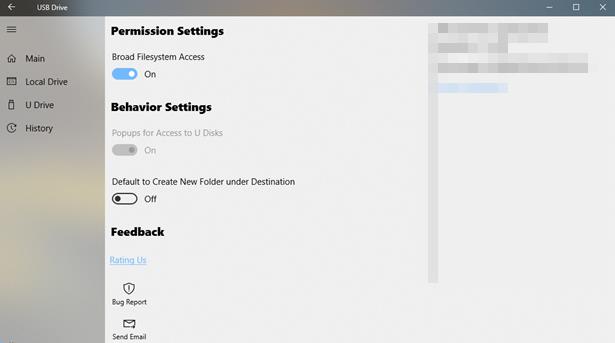USB Flash Drive er forrit sem stjórnar öllum USB tækjum sem eru tengd við Windows 10 tölvur til að auðvelda notendum að fletta, opna, afrita skrár, skoða virknisögu... Ef þú vinnur oft með USB á Windows 10 og þarft lausn til að flytja gögn til baka og áfram, USB Flash Drive forritið er frábær kostur fyrir þig.
USB Flash Drive er forrit fyrir Windows 10. Notendur geta nálgast hlekkinn hér að neðan til að hlaða niður algjörlega ókeypis.
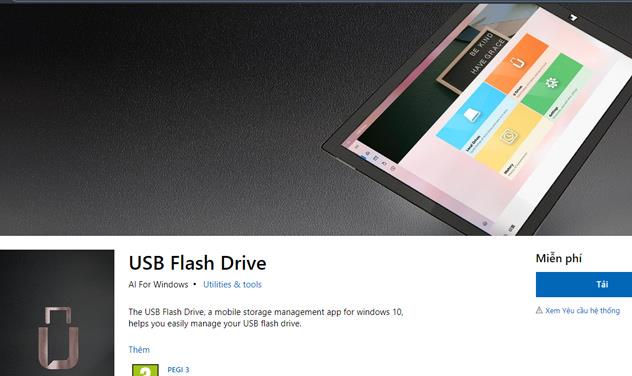
Eftir að niðurhals- og uppsetningarferlinu er lokið skaltu fara í Start Menu til að ræsa forritið.
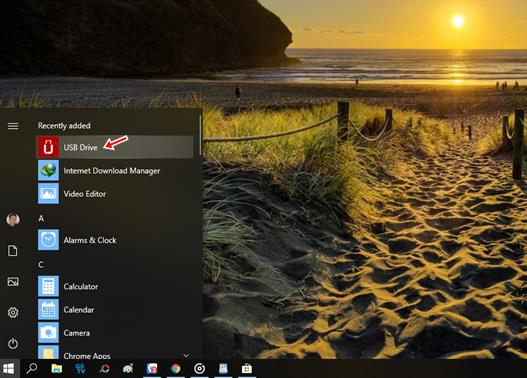
USB Flash Drive hefur einfaldlega hannað viðmót með 4 aðalaðgerðaflipum.
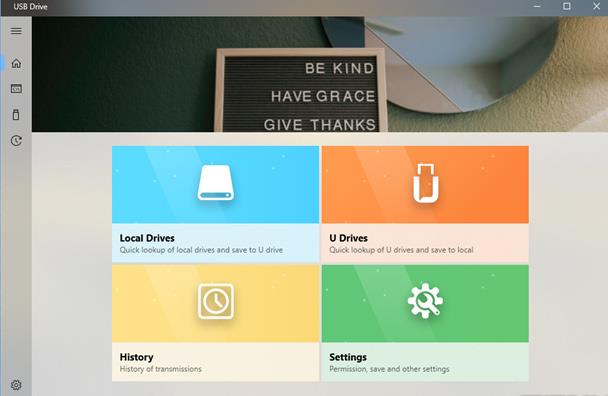
Local Drives inniheldur lista yfir skipting og möppur sem staðsettar eru á harða diski tölvunnar. Til að bæta annarri möppu eða skipting við þennan lista, smelltu á " + " táknið -> veldu möppuna eða skiptinguna sem þú vilt bæta við -> smelltu á Velja möppu . Hluturinn sem þú velur ásamt gögnunum inni birtist strax í USB Flash Drive tenginu.
USB Flash Drive raðar og flokkar gögn á tilteknu sniði þannig að notendur geti fljótt valið fyrir meðhöndlun. Til að afrita gögn úr tölvunni þinni yfir á USB skaltu velja skrárnar sem á að afrita og smelltu svo á Vista sem -> Veldu nafn USB-drifsins til að afrita gögn á -> smelltu á Vista .
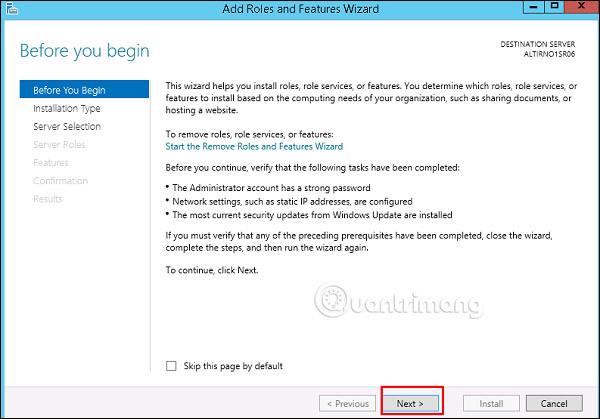
U drif flipinn mun sýna lista yfir USB drif sem eru tengd við tölvuna til að hjálpa notendum að flytja gögn frá USB yfir í tölvuna. Aðgerðirnar eru svipaðar og hér að ofan.
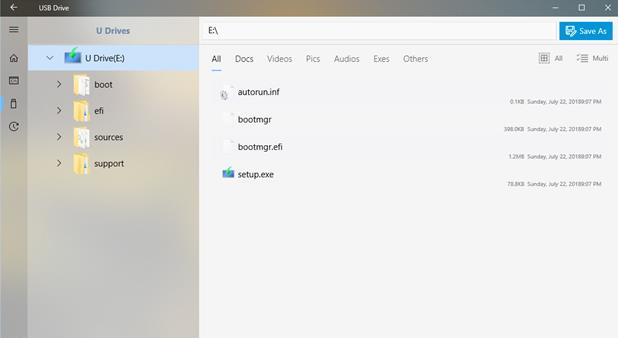
Meðan á gagnaflutningi stendur mun lítill gluggi birtast í hægra horninu á Windows skjánum til að hjálpa notendum að fylgjast með framvindunni þar til henni er lokið.
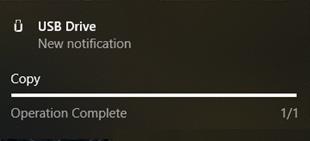
Saga flipinn er staðurinn til að búa til og sýna rekstrarferil notandans meðan notandinn notar USB Flash Drive forritið.
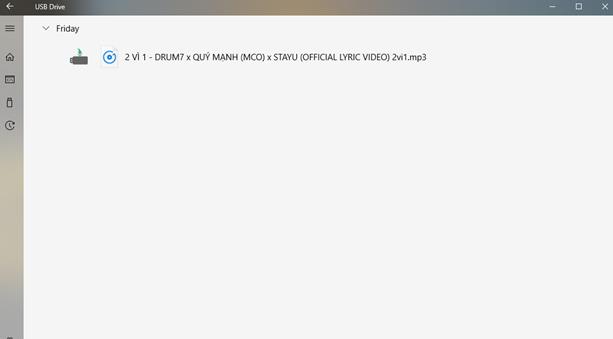
Stillingar flipinn býður notendum upp á 2 valkosti:
- Víðtækur skráakerfisaðgangur : Valkostur sem gerir forritinu kleift að sýna kerfismöppur.
- Sjálfgefið að búa til nýja möppu undir áfangastað : Valkostur sem gerir forritinu kleift að búa sjálfkrafa til möppu sem inniheldur skrár sem eru afritaðar af USB yfir á tölvu og öfugt.
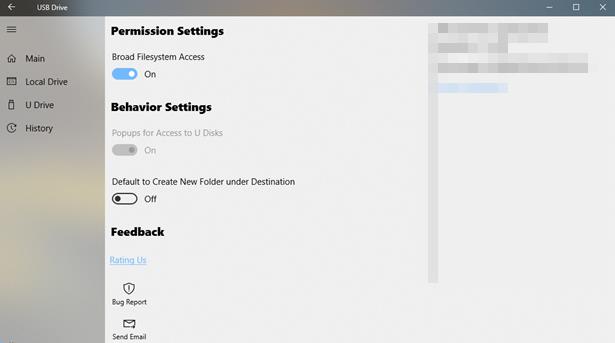
Sjá meira: