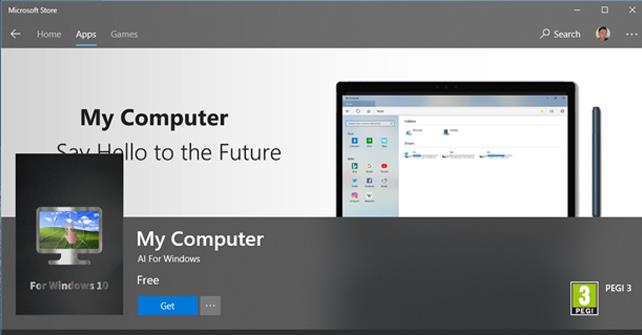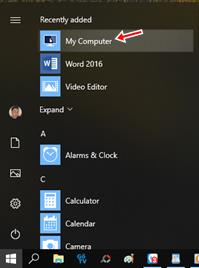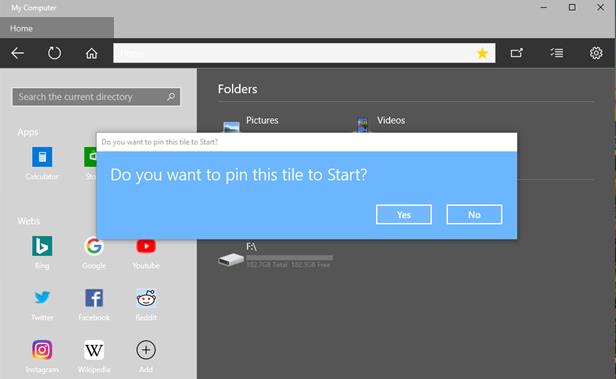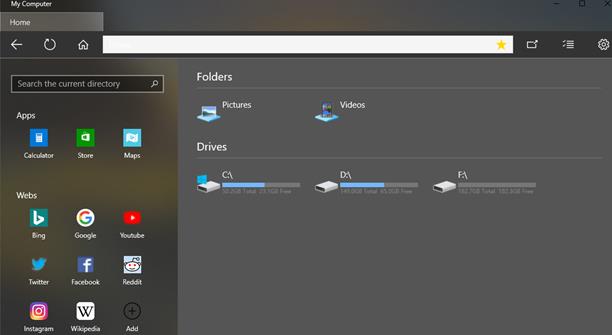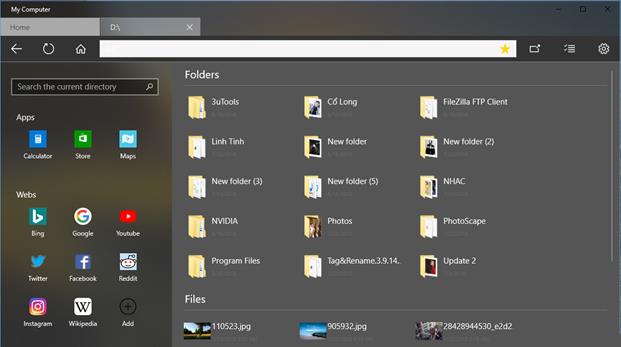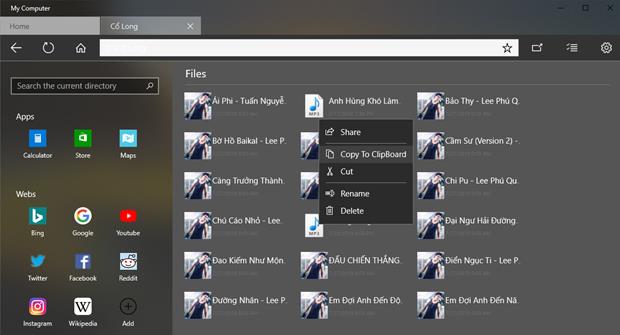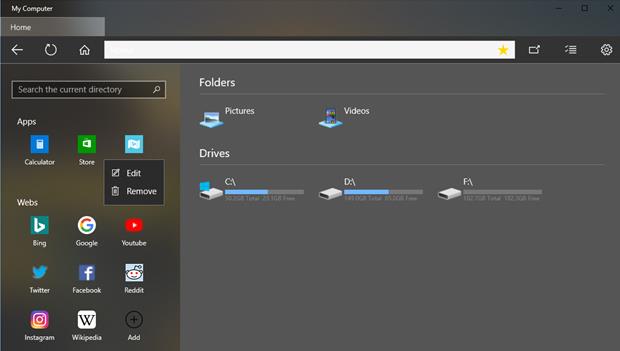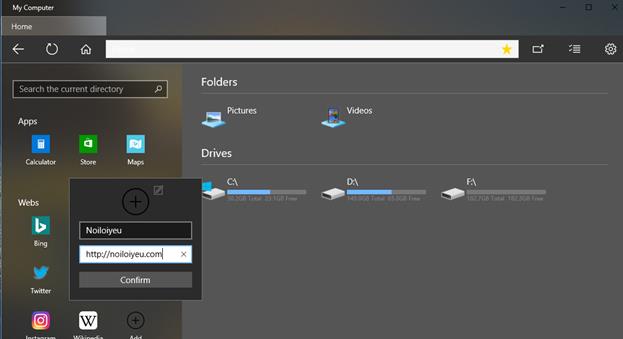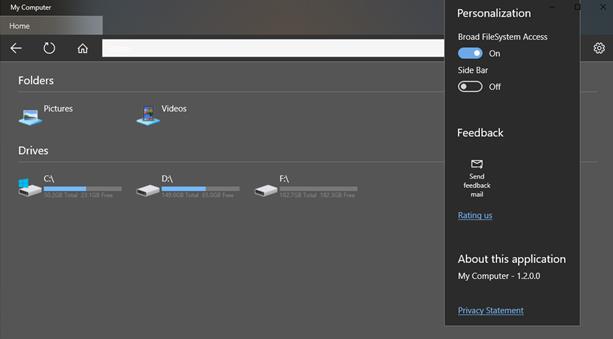Microsoft er að reyna að endurbyggja og uppfæra File Explorer í gegnum prufusmíðar af Windows 10. Í framtíðinni mun File Explorer geta skoðað gögn í gegnum flipa, mun hafa dökkt bakgrunnsviðmót,...
Á meðan beðið er eftir að nýju útgáfunni af File Explorer verði lokið geta notendur valið annað forrit í staðinn. Og einn af þeim er My Computer, forrit sem er sérstaklega hannað fyrir Windows 10 .
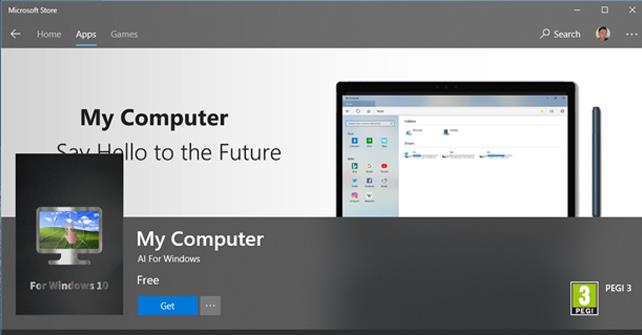
Notendur geta auðveldlega fundið og hlaðið niður My Computer forritinu í Microsoft Store.
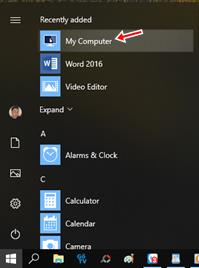
Eftir að uppsetningarferlinu er lokið skaltu fara á Start Menu til að ræsa forritið.
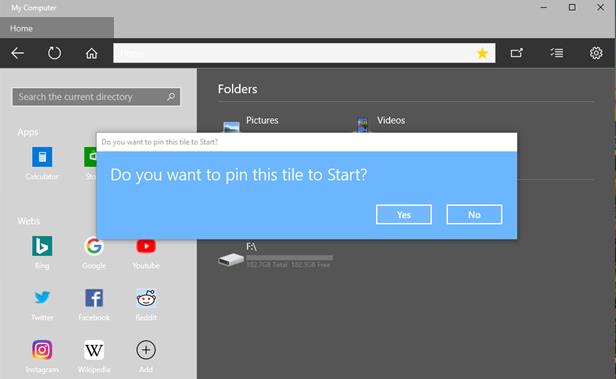
Við fyrstu ræsingu verður þú beðinn um að festa þetta forrit við Start. Ef þú samþykkir skaltu smella á Já og ef þú hunsar skaltu smella á Nei.
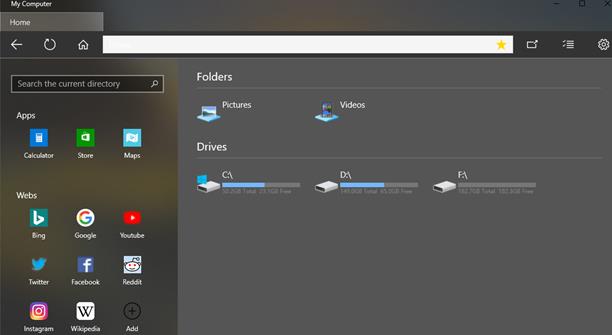
Tölvan mín hefur frekar einfalt viðmót sem samanstendur af 2 meginsviðum: flýtivísum til að fá aðgang að sumum forritum og vefsíðum til vinstri; kafla til að fá aðgang að og stjórna möppum og skiptingum á harða disknum hægra megin.
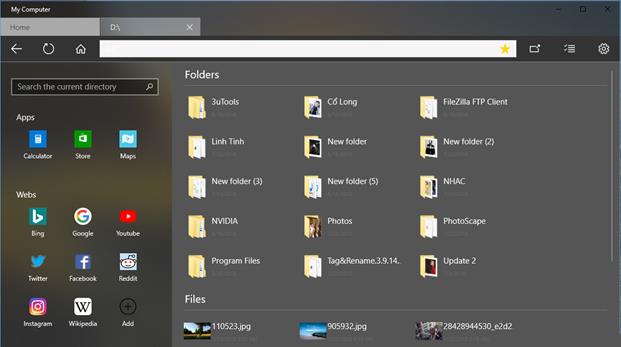
Þegar aðgangur er að disksneiðum eða möppu á harða disknum opnast sjálfkrafa nýr flipi sem sýnir innihaldið sem aðgangur er að svo notendur geta auðveldlega skipt á milli flipa.

Til að opna nýjan flipa, smelltu á Home flipann -> smelltu á skiptinguna, reyndu hlutinn sem þú vilt opna -> nýr flipi birtist.
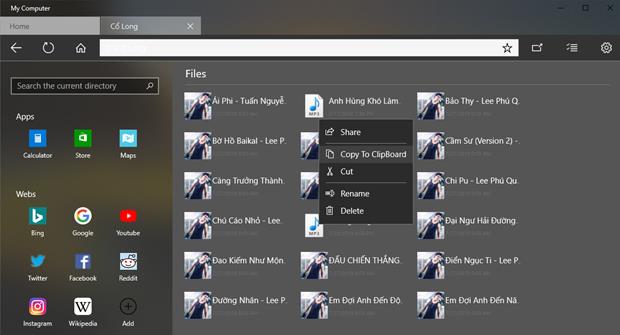
Með því að hægrismella á skrá í My Computer geta notendur valið grunnaðgerðir eins og að deila, afrita, klippa, endurnefna og eyða.
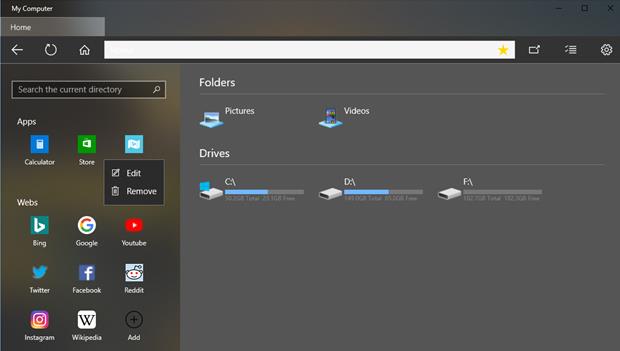
Í My Computer, með skjótum aðgangsmöguleikum að forritum og vefnum, geta notendur aðeins breytt (breytt og eytt) vefsvæðinu en ekki forritum.
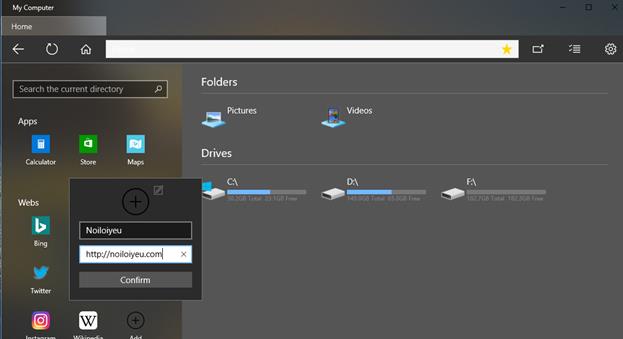
Til að bæta vefföngum sem þú notar oft við My Computer, smelltu á "+" -> fylltu út upplýsingar og veffang. Þegar smellt er á þá verður vefsíðan sem þú velur opnuð í sjálfgefna vafranum á Windows 10.
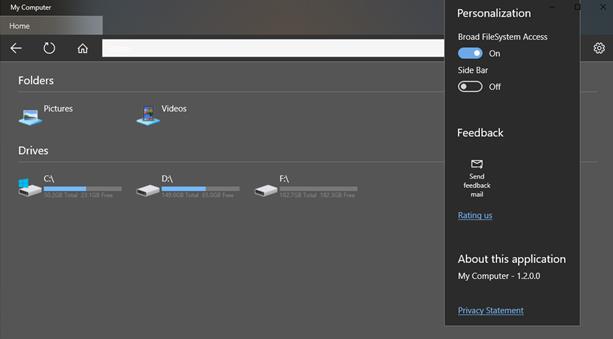
Í stillingum eru 2 sérstillingarvalkostir: fela/sýna hliðarstikuna Apps & Webs og fela/sýna kerfisskiptingu.
Sjá meira: