TOP 5 ISO skráarvinnsluhugbúnaður á Windows 10/11

Þessi handbók inniheldur nokkur einstök verkfæri frá þriðja aðila sem þú getur notað til að festa og breyta ISO skrám auðveldlega.

ISO skrár eru risastórar þjappaðar skrár sem oft eru notaðar til að pakka stýrikerfisskrám og hugbúnaðaruppsetningarskrám, eins og Microsoft Office. Fólk notar líka ISO skrár til að deila öryggisafritum af kerfum sínum.
Þó að auðvelt sé að setja upp eða nálgast ISO skrár með því að nota sjálfgefið brennslutæki Windows, þá er það ekki besta leiðin fyrir þig ef þú vilt breyta innihaldi ISO skráarinnar. Svo, hvernig geturðu breytt ISO skrám á Windows 10 og 11?
Þessi handbók inniheldur nokkur einstök verkfæri frá þriðja aðila sem þú getur notað til að festa og breyta ISO skrám auðveldlega.
1. Windows Disc Image Brennari
Áður en þú skoðar valkostina skulum við sjá hvernig þú getur breytt ISO skrám án þess að setja upp hugbúnað frá þriðja aðila. Til að gera það þarftu að nota Windows tól sem heitir Windows Disc Image Burner.
Disc Image Brennari gerir þér kleift að brenna hvaða ISO-skrá sem er fljótt á geisladisk eða DVD . Að brenna disk þýðir að afrita allar skrár sem eru tiltækar inni í ISO skránni á annan stað. Með öðrum orðum, þjappaðu ISO skránni niður svo þú getir lesið og fengið aðgang að skránni.
Fylgdu þessum skrefum til að nota hefðbundna ISO skráarbrennsluaðferð:
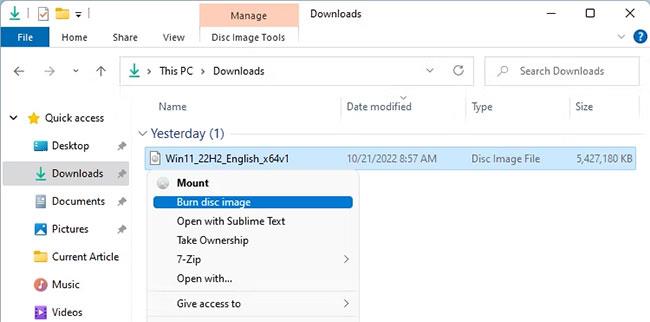
Disk Image Burner samhengisvalmynd í Windows
Þegar tólið hefur brennt ISO skrána þína rétt mun það athuga hvort diskurinn sé skemmdur. Þegar allt er búið geturðu byrjað að breyta skrám. Þó að þessi nálgun sé næstum fullkomin, virkar hún stundum ekki og þú gætir fengið villur eins og „diskurinn er skrifvarinn“ .
Í þessu tilviki ættir þú að forðast að nota sjálfgefna Windows tólið og skipta yfir í annað tól.
2. PowerISO
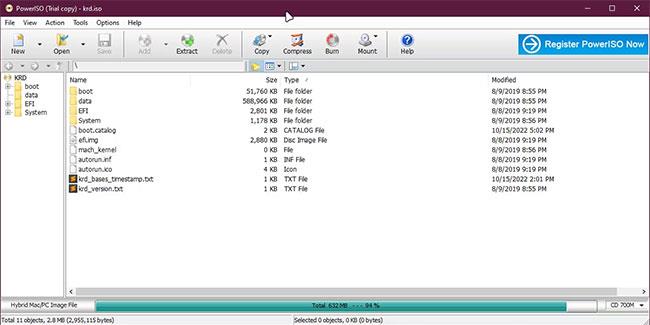
Yfirlit yfir PowerISO í Windows
PowerISO er allt-í-einn tól fyrir allar Windows ISO þarfir þínar. Það besta sem notendum líkar við PowerISO er að það gerir þér ekki aðeins kleift að breyta ISO heldur einnig að brenna breytta ISO á geisladisk, DVD eða Bluray disk.
Að auki styður PowerISO einnig kóðun breyttra ISO-kerfa, skiptingu myndum í mismunandi hluta, endurþjöppun ISO-skráa og umbreytingu skráarsniða eins og ISO í .ZIP eða .BIN snið .
Til að byrja með PowerISO þarftu fyrst að setja það upp, síðan geturðu byrjað að breyta ISO skránni með því að tvísmella á hana. Ef þú vilt afrita innihald ISO skráarinnar, smelltu á Extract hnappinn efst og veldu möppuna sem þú vilt.
Segjum að þú sért að nota PowerISO til að búa til sérsniðið Windows ISO. Í því tilviki geturðu líka búið til ræsanlegt USB með einum smelli. Að auki er notkun PowerISO ekki takmörkuð við ISO skrár; Það styður einnig lotubreytingarmöguleika fyrir mismunandi hljóðskrár eins og MP3 , OGG , WAV osfrv.
3. Rufus
Rufus er frægur fyrir getu sína til að búa til sérsniðna USB ræsingu úr stýrikerfismynd í einu lagi. Einfalt en þó eiginleikaríkt notendaviðmót Rufus gerir það það besta fyrir allar Windows eða Linux uppsetningarþarfir þínar.
Flestir nota Rufus bara til að búa til USB ræsingu . Hins vegar geturðu líka notað það til að breyta ISO skrám.
Fylgdu þessum skrefum til að læra hvernig á að breyta ISO skrám með Rufus:
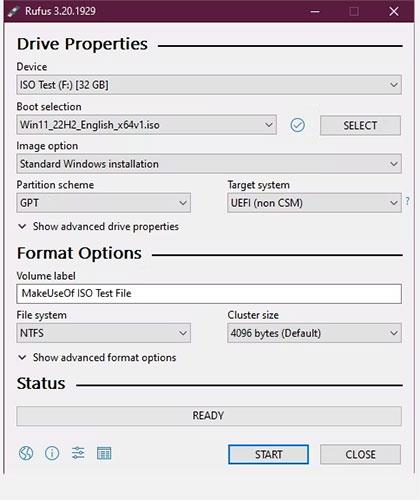
Yfirlit yfir Rufus í Windows
4. UltraISO
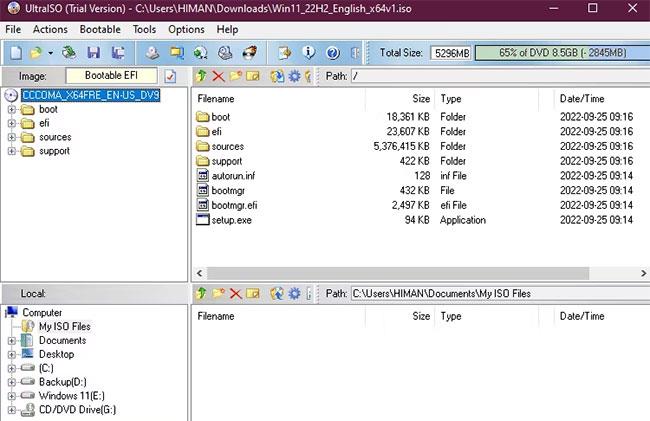
Yfirlit yfir UltraISO í Windows
Ef þú ert að leita að tæki til að breyta, sameina, tengja og umbreyta ISO skránum þínum, þá gæti UltraISO verið besti kosturinn fyrir þig. Í samanburði við aðra valkosti á markaðnum er UltraISO aðeins betri en keppinautarnir.
En hvers vegna ættir þú að nota UltraISO þegar Windows gefur þér möguleika á að tengja hvaða ISO sem er sjálfgefið? Það eru margar ástæður fyrir því að nota UltraISO í ISO tilgangi. Það býður upp á tveggja glugga flipa til að stjórna ISO uppbyggingunni þinni auðveldlega og afrita/líma skrár án þess að skipta yfir í skráarkönnuð. Að auki, það er meira að gera með UltraISO en bara að setja upp ISO skrá.
Það besta er að þú getur unnið næstum allar gerðir af myndskrám í UltraISO. Að auki geturðu einnig breytt sniði þeirra í staðlað ISO snið. Það styður einnig ISO efnisþjöppun og dulkóðun.
Ennfremur geturðu jafnvel athugað ISO fyrir spillingu eða aðrar villur í gegnum Verkfæri > Athugaðu CD/DVD disk í UltraISO. Þó að þetta sé hið fullkomna tól fyrir tækniáhugamenn, er það ekki tilvalið fyrir nýliða vegna háþróaðs notendaviðmóts, sem getur auðveldlega valdið ruglingi.
5. WinCDEmu
WinCDEmu er létt opinn hugbúnaður til að tengja hvaða ISO skrá sem er á Windows. Þú getur líka breytt heilli möppu eða USB í ISO skrá í stað þess að setja hana upp.
Til að nota WinCDEmu þarftu að tvísmella á ISO skrána eða hægrismella á hvaða ISO skrá sem er og smella síðan á Opna með > WinCDEmu mounter . Næst skaltu velja einn drifstaf og hann mun draga allar skrárnar sem eru pakkaðar í ISO skrána þína út á það drif.
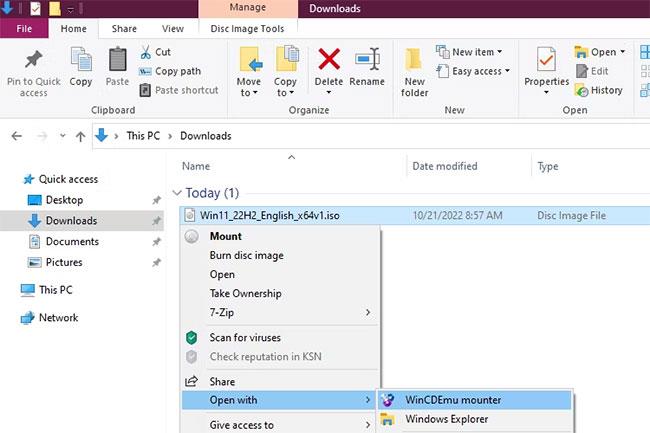
WinCDEmu
Þegar þú ert búinn að breyta skránum skaltu einfaldlega hægrismella á uppsetta drifið og velja Búa til ISO mynd úr samhengisvalmyndinni sem birtist.
Því miður býður WinCDEmu ekki upp á sérstakt viðmót í forriti til að breyta ISO. Þess vegna þarftu að gera allt í File Explorer sjálfum.
Þrátt fyrir að WinCDEmu hjálpi til við sumar ISO-þarfir, er ráðlagt í greininni að nota það ef þú ert forvitinn og leitar að sveigjanlegra forriti. Ástæðan fyrir því að greinin inniheldur þennan valmöguleika er vegna einfaldleika hans og auðveldrar notkunar, sem gæti laðað að nýliða.
Kiosk Mode á Windows 10 er stilling til að nota aðeins 1 forrit eða aðgang að 1 vefsíðu með gestanotendum.
Þessi handbók mun sýna þér hvernig á að breyta eða endurheimta sjálfgefna staðsetningu myndavélarrúllu möppunnar í Windows 10.
Breyting á hýsingarskránni getur valdið því að þú getir ekki fengið aðgang að internetinu ef skránni er ekki breytt á réttan hátt. Eftirfarandi grein mun leiða þig til að breyta hýsingarskránni í Windows 10.
Með því að minnka stærð og getu mynda verður auðveldara fyrir þig að deila þeim eða senda þeim til hvers sem er. Sérstaklega á Windows 10 geturðu breytt stærð mynda í hópum með nokkrum einföldum skrefum.
Ef þú þarft ekki að sýna nýlega heimsótta hluti og staði af öryggis- eða persónuverndarástæðum geturðu auðveldlega slökkt á því.
Microsoft hefur nýlega gefið út Windows 10 afmælisuppfærslu með mörgum endurbótum og nýjum eiginleikum. Í þessari nýju uppfærslu muntu sjá miklar breytingar. Frá Windows Ink pennastuðningi til Microsoft Edge vafraviðbótarstuðnings, Start Menu og Cortana hafa einnig verið bætt verulega.
Einn staður til að stjórna mörgum aðgerðum beint á kerfisbakkanum.
Í Windows 10 geturðu hlaðið niður og sett upp hópstefnusniðmát til að stjórna Microsoft Edge stillingum og þessi handbók mun sýna þér ferlið.
Dark Mode er dökkt bakgrunnsviðmót á Windows 10, sem hjálpar tölvunni að spara rafhlöðu og draga úr áhrifum á augu notandans.
Verkefnastikan hefur takmarkað pláss og ef þú vinnur reglulega með mörg forrit gætirðu fljótt orðið uppiskroppa með pláss til að festa fleiri af uppáhaldsforritunum þínum.









