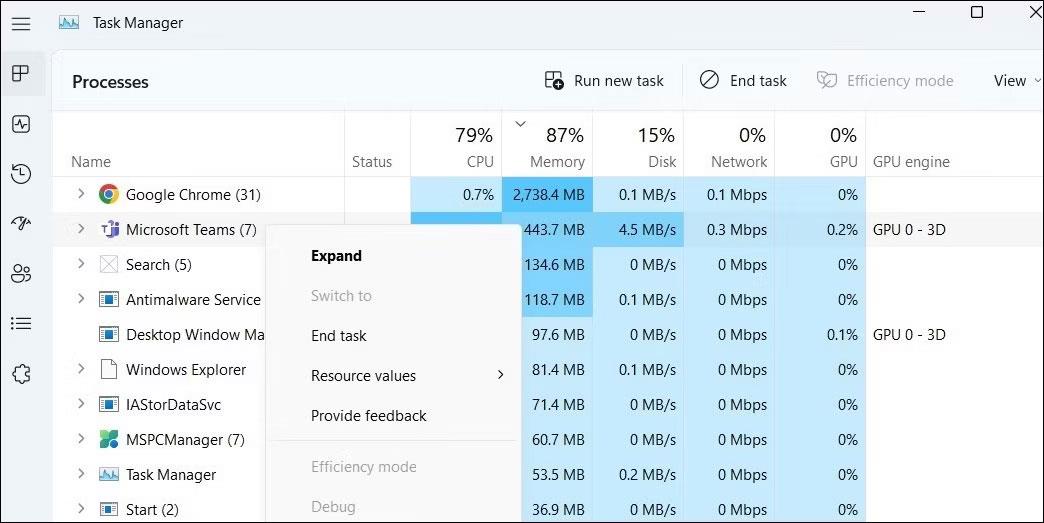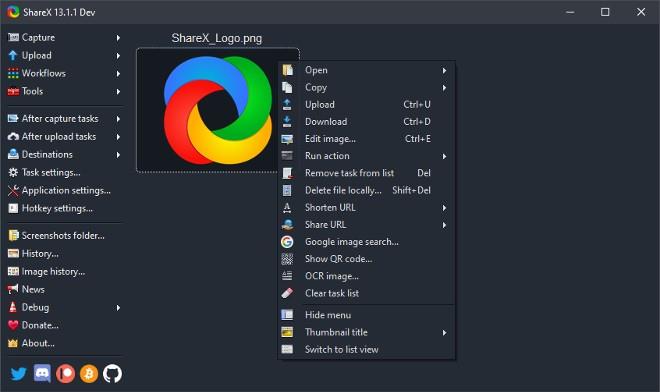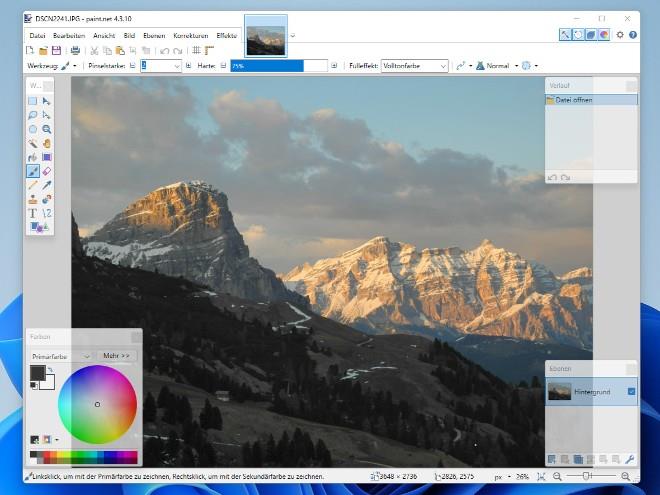Windows 11 er að verða sífellt vinsælli meðal notenda, allt frá venjulegum neytendum til viðskiptanotenda og leikja. Þrátt fyrir að Microsoft hafi gefið út eiginleikauppfærslur með mörgum nauðsynlegum breytingum, hefur Windows 11 enn nokkra annmarka.
Ef þú hefur sett upp Windows 11 eða ert að undirbúa uppsetningu á því eru hér 11 forrit sem þú ættir að hafa á nýju stýrikerfi Microsoft. Þessi forrit bæta núverandi eiginleika eða bæta við það sem Windows 11 skortir (þau virka líka vel á Windows 10).
1. Start11 (verð 4,99 USD, 30 daga prufuáskrift)

Start11 lagar vandamál með Start valmynd og verkstiku Windows 11. Það veitir kunnuglegri og þægilegri uppsetningu Start valmyndar, sem gefur möguleika á að aftengja forrit, getu til að færa verkstikuna og breyta staðsetningu Start hnappsins. og sérsníða upplifun þína með uppáhalds efnið þitt. Start11 er uppfært reglulega og bætir við nýjum eiginleikum.
Eini gallinn við þetta forrit er að það kostar peninga, þú þarft að borga $4,99 eftir 30 daga prufuáskrift.
Sækja Start11: Stardock.com
2. PowerToys (ókeypis)
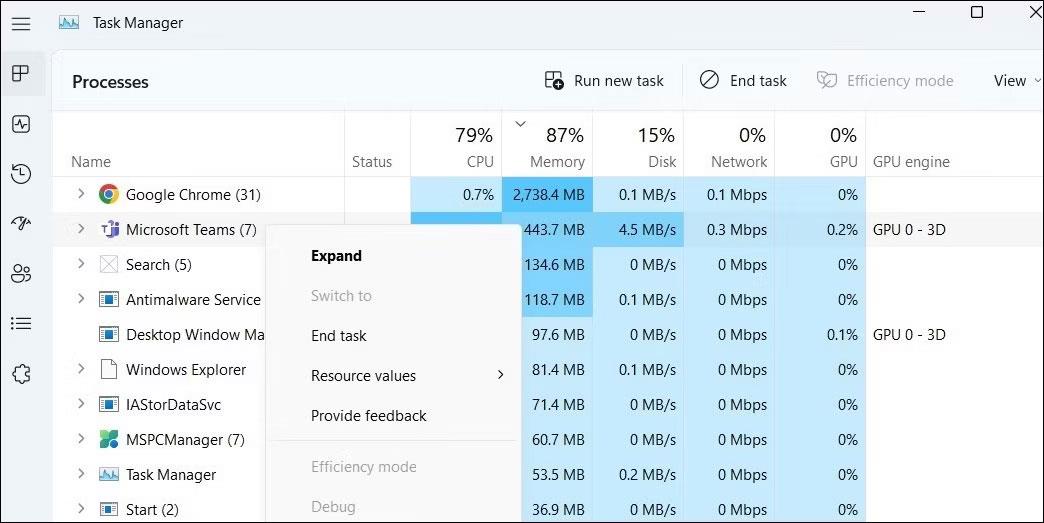
Á þessum lista er PowerToys eina Windows-studda forritið sem Microsoft sjálft hefur þróað. Það inniheldur sett af gagnlegum verkfærum fyrir Windows 11 og Windows 10 notendur með möguleika eins og að breyta hýsingarskrá, prófa skjáinn, endurstilla lyklaborð og flýtivísa og raða upp gluggum og forritum. , festu app fyrir ofan annað forrit...
Auk þess að bjóða upp á mörg verkfæri er PowerToys einnig mjög sérhannaðar og styður öryggisafrit af forritum. Þú getur halað niður PowerToys ókeypis frá GitHub eða Microsoft Store.
Sækja PowerToys: GitHub | Microsoft Store
3. Twinkle Bakki (ókeypis)

Twinkle Tray gerir þér kleift að stjórna birtustigi skjásins auðveldlega án þess að ýta á líkamlega hnappa eða setja upp ljótan hugbúnað. Þetta forrit er með fallegt viðmót í sönnum Windows 11 stíl með háþróaðri valkostum eins og getu til að skipuleggja sjálfvirkar birtustillingar, stilla sérsniðnar flýtileiðir, samstilla birtustig yfir marga skjái, stilla viðbótarfæribreytur (birtuskil eða hljóðstyrk), breyta orkustöðu... Þú getur jafnvel stillt birtustig skjásins með því að fletta með bendilinn yfir forritatáknið.
Sækja Twinkle Tray: Twinkletray.com | Microsoft Store
4. NanaZIP (ókeypis)

NanaZIP var þróað úr kóða 7Zip. Fyrir utan alla þá eiginleika sem 7Zip hefur, býður NanaZIP einnig upp á betri upplifun á Windows 11 þegar það er samþætt við nýju samhengisvalmyndina. Að auki „sýkir“ NanaZIP einnig hægt og rólega yfir WinUI, þannig að forritið fær í auknum mæli nútímalegra notendaviðmót.
Sæktu NanaZIP: Microsoft Store
5. Skráaforrit (ókeypis með sjálfuppfærslumöguleika)
Files App er það sem File Explorer ætti að hafa verið. Þetta forrit hefur fjölda eiginleika til að hjálpa þér að auka framleiðni þína þegar þú þarft að hafa samskipti við skrár, skjalasafn og möppur. Það styður merki, styður marga ramma og möguleika á trésýn, sérsniðin þemu... Að auki geturðu stillt Files App sem sjálfgefinn skráastjóra Windows og það sem meira er, það hefur samhengisvalmynd Þægilegra, miklu betra.
Files er ókeypis og opinn uppspretta verkefni með fallegu notendaviðmóti og er reglulega uppfært til að bjóða upp á nýja eiginleika.
Sækja skráaforrit: Files.community | Microsoft Store
6. Sjálfvirk dökk stilling (ókeypis)
Windows 11 styður sem stendur ekki getu til að skipta sjálfkrafa um þema í samræmi við áætlun eða sólarupprás/sólarlagstíma. Þess vegna mun Auto Dark Mode gefa þér möguleika á að gera þessa ferla sjálfvirkan og bæta við nokkrum nýjum eiginleikum. Auto Dark Mode gerir þér kleift að búa til sérsniðnar tímasetningar fyrir stillinguskipti, úthluta sérsniðnum þemum fyrir dökka og ljósa stillingu, breyta þemum með flýtilykla, sérsníða veggfóður...
Sækja Auto Dark Mode: GitHub | Microsoft Store
7. ShareX (ókeypis)
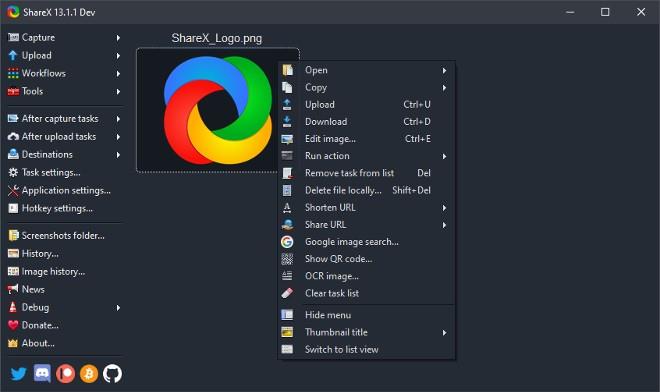
Windows 11 hefur nokkur skjámyndatól. Þær eru samt frekar einfaldar og því geta þeir sem vilja fullkomnari og þægilegri eiginleika prófað ShareX. Þó að það taki þig nokkurn tíma að venjast forritinu, þegar þú hefur náð tökum á því, muntu hafa afar öflugt tól í höndunum fyrir alla eiginleika eins og skjámyndatöku, skjáupptöku (útflutning á GIF eða myndband), breyta myndum. ..
Sækja ShareX: Getsharex.com | Microsoft Store
8. EarTrumpet (ókeypis)
EarTrumpet er hugbúnaður sem hjálpar þér að stilla hljóðstyrkinn á Windows 11 á auðveldan og þægilegan hátt. Þegar það er sett upp mun það búa til hljóðstyrkvísi á tilkynningasvæðinu. Þegar þú smellir á þann vísi birtist valmynd fyrir þig til að stilla hljóðstyrk hvers tækis og forrits.
Sæktu EarTrumpet: Eartrumpet.app | Microsoft Store
9. QuickLook (ókeypis)
Þetta app endurtekur einn af þeim gagnlegu eiginleikum sem eru tiltækir á macOS sjálfgefið. Skrifborðsstýrikerfi Apple gerir þér kleift að forskoða hvaða skrá sem er með því að ýta á bil takkann og þú getur fært þennan eiginleika í Windows 11 með QuickLook. Auk þess að vera lítið, létt og hratt, styður QuickLook appið einnig margar viðbætur til að auka enn frekar getu sína.
Sækja QuickLook: Microsoft Store
10. Paint.NET (ókeypis)
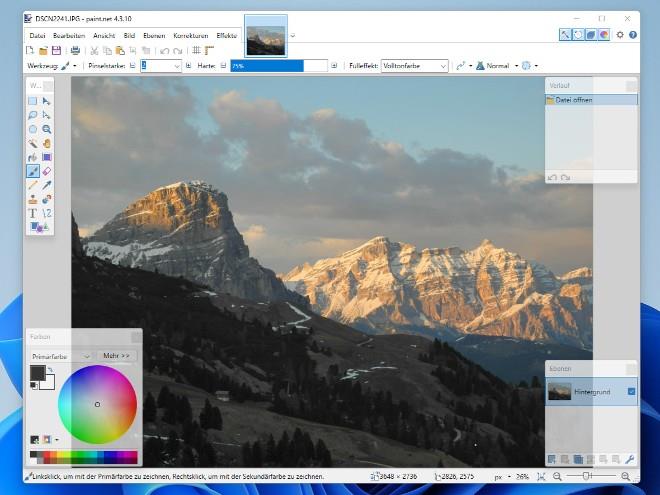
Paint.NET er oft nefnt ókeypis Photoshop valkostur fyrir Windows. Það er fullkomið tæki fyrir þá sem þurfa háþróaða myndvinnsluaðgerðir ókeypis. Pain.NET hefur leiðandi notendaviðmót með lagstuðningi, ótakmarkaðri afturköllun, tæknibrellum og öflugum verkfærum.
Sækja Paint.NET: Getpaint.net
11. Kvikt þema (ókeypis)
Dynamic Theme er lítið veggfóðurverkfæri sem gerir þér kleift að hlaða niður og setja upp myndir eða skjáborð.
Sækja Dynamic Theme: Microsoft Store