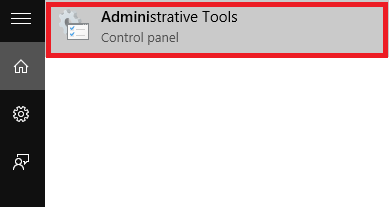Í grundvallaratriðum er sýndarharður diskur (Virtual Hard Disk - VHD) skráarsnið sem inniheldur uppbyggingu sem er "nákvæmlega lík" uppbyggingu harða disksins. Það má skilja það sem sýndarharðan disk sem staðsettur er á upprunalegu skráarkerfi og "pakkað" í einni skrá.
VHD er notað til að geyma sýndarstýrikerfi og tengd forrit og virkar eins og alvöru harður diskur.
Rétt eins og Windows 7, á Windows 10 geturðu auðveldlega búið til sýndarharða diska án þess að þurfa að setja upp eða treysta á stuðning nokkurra verkfæra.
Skref til að búa til sýndarharðan disk (Virtual Hard Disk) á Windows 10
Til að búa til sýndarharðan disk á Windows 10, fylgdu skrefunum hér að neðan:
Skref 1:
Opnaðu stjórnunarverkfæri á Windows 10 tölvunni þinni með því að slá inn stjórnunarverkfæri í leitarreitinn á upphafsvalmyndinni.

Skref 2:
Á þessum tíma birtist stjórnunarverkfæri glugginn á skjánum. Hér í hægri glugganum, finndu og tvísmelltu á valkostinn sem heitir Computer Management.

Skref 3:
Stækkaðu næst valkostinn sem heitir Geymsla í vinstri glugganum. Þú munt nú sjá valkost sem heitir Disk Management. Verkefni þitt er að hægrismella á Disk Management og velja Búa til VHD.

Skref 4:
Búa til og hengja VHD sprettiglugginn birtist á skjánum. Þar finnurðu textareitinn undir Staðsetningarvalmöguleikanum , flettir síðan að slóðinni þar sem þú vilt vista VHD skrána (raunverulegur harður diskur).
Að auki geturðu einnig valið stærð VHD skráarinnar með því að breyta gildinu í reitnum við hliðina á sýndarstærð á harða diskinum.
Stærð sýndarharða disksins er stillt á GB. Þú getur breytt því í MB (megabæta) eða TB (terabæti) ef þörf krefur.
Skref 5:
Í hlutanum Sýndargerð harðdisks , veldu valkostinn Dynamically stækkun og smelltu síðan á Í lagi.
Skref 6:
Eftir að hafa lokið ofangreindum skrefum muntu sjá sýndarharða diskinn sem er búinn til í hægri glugganum. Hægrismelltu á það og veldu Frumstilla til að búa til nýtt bindi á sýndarharða disknum.
Skref 7:
Á þessum tíma birtist sprettigluggi fyrir tilkynningar á skjánum, smelltu á OK . Farðu aftur á sýndarharða diskinn sem þú bjóst til, hægrismelltu á hann og veldu New Simple Volume .

The Simple Volume Wizard gluggi birtist á skjánum, þar sem þú smellir á Next til að halda áfram að breyta stillingunum.

Skref 8:
Veldu stærð fyrir hljóðstyrkinn sem þú vilt og smelltu síðan á Next.

Skref 9:
Í næsta glugga skaltu velja drifstafinn sem þú getur nefnt hljóðstyrkinn með. Þegar því er lokið skaltu smella á Næsta.

Skref 10:
Í eftirfarandi gluggum, smelltu á Next þar til síðasti Simple Volume Wizard glugginn birtist, smelltu á Finish .

Skref 11:
Þú munt nú sjá nýjan sýndarharðan disk birtast í File Explorer glugganum. Þannig að þú hefur lokið ferlinu við að búa til sýndarharðan disk.

Skref 12:
Alltaf þegar þú vilt aftengja drifið eða vilja endurheimta minni pláss skaltu bara hægrismella á sýndarharða diskinn sem þú bjóst til og velja Eject og þú ert búinn.

Sjá fleiri greinar hér að neðan: