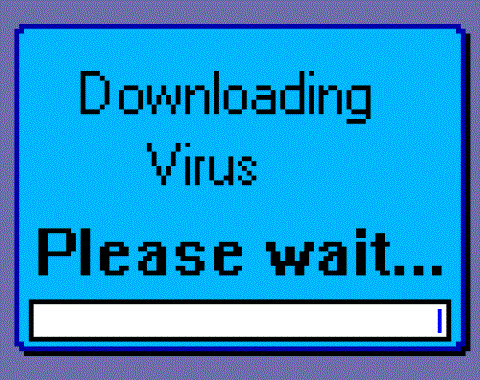Flestar fartölvur í dag eru með vefmyndavélar uppsettar. Þær eru notaðar sem venjulegar myndavélar sem notaðar eru í Skype eða netfundum á vefnum, eða sem innrauðar myndavélar í Windows Hello andlitsþekkingu. Ennfremur eru fartölvur einnig búnar innbyggðum hljóðnema sem notuð eru í tengslum við myndavélar.
Ef þú notar aldrei myndavélina eða hljóðnemann á fartölvunni þinni ertu líklega að velta því fyrir þér hvernig á að slökkva á þeim. Hvers vegna? Vegna þess að sumir spilliforrit geta stjórnað harða diskunum og virkjað þá þó við séum ekki að nota þá. Um leið og þér er annt um persónulegt öryggi munu eftirfarandi skref hjálpa þér að slökkva á þeim.
Skannaðu tölvuna þína
Ef þú heldur að tölvan þín gæti verið sýkt skaltu skanna hana áður en þú gerir eitthvað. Þetta er mjög nauðsynlegt vegna þess að við munum ekki vita nákvæmlega tilgang vírussins jafnvel þótt slökkt sé á vefmyndavélinni og hljóðnemanum.

Windows Defender (Windows vírusvarnarhugbúnaður) er staðalbúnaður á Windows 10 tölvum svo þetta er góður staður til að byrja. Þú getur notað annan ókeypis eða greiddan vírusvarnarhugbúnað.
Prófaðu forrit sem nota vefmyndavélina

Í aðstæðum þar sem þú tekur eftir að LED ljós vefmyndavélarinnar þinnar logar á meðan þú ert ekki að nota nein forrit skaltu vita hvernig á að athuga hvaða forrit eru að nota vefmyndavélina þína. Allt sem þú þarft að gera er að hlaða niður Process Explorer , velja nafn vefmyndavélartækisins og leita.
Slökktu á vefmyndavél og hljóðnema í gegnum Tækjastjórnun
Notkun Tækjastjórnunar er fljótlegasta leiðin til að slökkva á vefmyndavélinni og hljóðnemanum en er ekki fullkomlega tryggð þar sem háþróaður spilliforrit getur virkjað þau án þíns samþykkis. Hins vegar er ekki slæm hugmynd að slökkva á vefmyndavélinni og hljóðnemanum í gegnum Tækjastjórnun.
Slökktu á vefmyndavél
Skref 1 : Hægrismelltu á Start .
Skref 2 : Smelltu á Tækjastjórnun .

Skref 3 : Ýttu á örina niður og veldu Myndatæki .
Skref 4 : Hægri smelltu á Integrated Camera , athugaðu að það er hægt að breyta því miðað við harða disk fartölvunnar.

Skref 5 : Ýttu á Slökkva .
Skref 6 : Veldu Já .

Ef þú vilt virkja vefmyndavélina skaltu fylgja skrefunum hér að ofan en velja Virkja í stað þess að slökkva.
Slökktu á hljóðnema
Skref 1 : Hægri-smelltu á Start Button .
Skref 2 : Smelltu á Tækjastjórnun .

Skref 3 : Ýttu á örina niður og veldu Hljóðinntak og úttak .
Skref 4 : Hægrismelltu á Innri hljóðnema - athugaðu að hægt er að breyta honum miðað við harða disk fartölvunnar.

Skref 5 : Veldu Slökkva .
Skref 6 : Smelltu á Já .

Fylgdu sömu skrefum til að virkja hljóðnemann en veldu Virkja í staðinn fyrir Óvirkja.
Í gegnum BIOS

Sumar fartölvur leyfa þér að slökkva á vefmyndavélinni og hljóðnemanum á kerfisstigi úr BIOS. Uppsetningarskref eru breytileg milli tækja, en þú vilt venjulega trufla ræsingarferlið með því að ýta á samsvarandi aðgerðartakka og athuga síðan BIOS upplýsingarnar fyrir myndavélina og hljóðnemann.
Í þessu tilviki með því að nota Lenovo ThinkPad, eru samþættingarvalkostir myndavélar og hljóðnema að finna í I/O Port Access hlutanum á Security flipanum . Áður en þú slekkur á báðum þessum tækjum geturðu vistað eða lokað BIOS og tölvan mun fara aftur í valið ræsingarferli þar til Windows er opnað.
Mundu að BIOS á tölvunni er töluvert öðruvísi, en niðurstöðurnar eru jafngildar. Ef þú ferð inn í Device Manager eftir að hafa slökkt á myndavélinni og hljóðnemanum í BIOS, munu þau ekki birtast.

Til að virkja tækið aftur í gegnum BIOS skaltu endurtaka sömu aðgerðir en breyta Virkja í staðinn fyrir Óvirkja.
Ef þú notar önnur tæki geturðu vísað í greinina um leiðbeiningar um aðgang að BIOS á þessum mismunandi tölvulínum .
Hyljið vefmyndavélina

Þegar kemur að því að slökkva á myndavélinni dettur fáum í hug að opna tölvuna og aftengja vefmyndavélina. Þó að það sé fullkomið fyrir alla sem hafa aðgang að fartölvu eða AiO PC sérstaklega án þess að ógilda ábyrgðina, þá er betri líkamleg lausn að hylja vefmyndavélina.
Margir nota límmiða eða rafband sem yfirhylming, sem er bæði hagkvæmt og strax áhrifaríkt, en sumir kjósa fagmannlegra útlit. Þeir festa lítinn, ódýran aukabúnað til að hylja hann og þegar þú vilt nota hann geturðu fjarlægt hann fljótt.
Öryggi
Mundu að eina leiðin til að tryggja að myndavél og hljóðnemi séu óvirk er líkamleg.