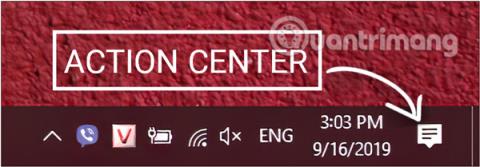Kannski veistu ekki, hvaða áfangastað sem þú ferð á, Windows 10 veit allt. Windows 10 mun safna staðsetningu notandans til að veita viðeigandi upplýsingar eins og staðbundið veður, meðal annarra. Hins vegar, ef þér finnst óþægilegt eða vilt ekki að Windows 10 fylgist með staðsetningu þinni geturðu alveg slökkt á staðsetningarrakningareiginleikanum á Windows 10.
1. Leiðir til að slökkva á staðsetningarþjónustu á Windows 10 í gegnum Action Center
Til að slökkva fljótt á staðsetningareiginleikanum á Windows 10, notaðu staðsetningarhnappinn sem staðsettur er í aðgerðamiðstöðinni á verkefnastikunni. Skrefin eru sem hér segir:
Skref 1: Ræstu aðgerðamiðstöðina með því að smella á táknið sem er staðsett lengst í hægra horninu á verkefnastikunni ( venjulega neðst til hægri á skjánum þínum).
Eða þú getur notað takkasamsetninguna Windows+ A.

Ræstu Action Center
Skref 2: Í viðmóti Action Center , finndu staðsetningarhnappinn og smelltu til að virkja eða slökkva á eiginleikanum . Ef staðsetning er kveikt með orðinu ON þýðir það að kveikt sé á henni og ef það er dimmt er slökkt.

Smelltu á Staðsetningarhnappinn til að kveikja eða slökkva á eiginleikanum
2. Slökktu á staðsetningarrakningu með Windows stillingum
Skref 1: Opnaðu Windows Stillingar gluggaviðmótið með því að smella á Start valmyndina og smella síðan á tannhjólstáknið .
Eða þú getur notað takkasamsetninguna Windows+ I.

Smelltu á Stillingar táknið í Start Menu
Skref 2: Í Windows stillingarviðmótinu skaltu halda áfram að smella á Privacy til að stilla breytingarnar.

Smelltu á Privacy í Windows stillingum
Skref 3: Undir Privacy , skrunaðu niður að App heimildir , smelltu á Staðsetning í vinstri glugganum.

Veldu Staðsetning í hlutanum App heimildir í Privacy
a. Slökktu á staðsetningarrakningu á tækinu sem þú ert að nota
Þetta mun slökkva á staðsetningarrakningu fyrir alla reikninga á tækinu sem þú ert að nota.
Athugið: Notandinn sem þú notar verður að vera stjórnandi til að geta fylgst með lausninni.
Skref 4: Haltu áfram með staðsetningarviðmótið í persónuverndarstillingum, í hlutanum Leyfa aðgang að staðsetningu á þessu tæki , fylgdu hlutanum Staðsetning fyrir þetta tæki er á og smelltu á Breyta hnappinn.

Smelltu á Breyta hnappinn í hlutanum Leyfa aðgang að staðsetningu á þessu tæki
Skref 5 : Að lokum skaltu skipta um staðsetningu í SLÖKKT ástand til að slökkva á staðsetningarrakningu á Windows 10 tölvunni þinni.

Slökktu á staðsetningu til að slökkva á staðsetningarrakningu
b. Slökktu á staðsetningarþjónustu fyrir hvern notandareikning og tiltekin forrit í Windows 10
Til að slökkva á staðsetningarrakningu fyrir notandareikning á Windows 10, fyrst þarftu að skrá þig inn á notandann sem þú vilt slökkva á staðsetningu, fylgdu skrefunum til Persónuverndar eins og hér að ofan og haltu áfram með skrefunum hér að neðan:
Skref 4: Haltu áfram með staðsetningarviðmótið í persónuverndarstillingum, í hlutanum Leyfa forritum að fá aðgang að staðsetningu þinni skaltu breyta stöðunni í SLÖKKT til að slökkva á staðsetningarrakningareiginleikanum fyrir reikninginn þinn.
Slökktu á Leyfa forritum að fá aðgang að staðsetningu þinni til að slökkva á staðsetningarrakningu
Skref 5: Skrunaðu niður, þú munt sjá lista yfir forrit sem geta valdið því að staðsetning þín sé rakin þegar hún er í notkun, kveiktu/slökktu á því eftir þörfum þínum með því að breyta sleðann hægra megin við nafn appsins í ON/OFF.

Slökktu/kveiktu á staðsetningareiginleika forrita á Windows
Slökktu á staðsetningu á tölvunni með því að nota Registry Editor
Önnur leið er að þú getur breytt skráningargildinu til að slökkva á staðsetningarákvörðun á Windows 10.
Athugið:
- Notandinn sem þú notar verður að vera stjórnandi til að geta breytt Registry.
- Þú ættir að taka öryggisafrit af Registry áður en þú gerir breytingar.
- Þessi aðferð á aðeins við um eldri útgáfur af Windows 10. Í nýjustu uppfærslunum er ekki hægt að stilla Staðsetningu tímabundið með því að nota skrárinn.
a. Hvernig á að slökkva á staðsetningu á tölvunni sem þú ert að nota
Skref 1:Windows Ýttu á + takkasamsetninguna Rtil að opna Run skipanagluggann .
Skref 2: Sláðu inn eftirfarandi skipun og ýttu á Enter:
regedit

Sláðu inn regedit skipunina í Run stjórn gluggann
Skref 3: Viðmót Registry Editor birtist, farðu á eftirfarandi slóð:
HKEY_LOCAL_MACHINE\SYSTEM\CurrentControlSet\Services\lfsvc\Service\Configuration
Skref 4: Í Stillingar , finndu DWORD sem heitir Status í hægri glugganum og tvísmelltu.
Skref 5 : Í glugganum sem birtist muntu sjá gildið í Value Data ramma er 1, breyttu því í 0 og smelltu síðan á OK . Engin þörf á að endurstilla tölvuna.
Athugið: Gildi 1 kveikir á staðsetningu, gildi 0 slekkur á staðsetningu.

Breyttu gildinu í Gildigagnarammanum í 0 til að slökkva á staðsetningu
b. Slökktu á staðsetningu fyrir forrit og hvern notandareikning
Til að slökkva á staðsetningarrakningu fyrir notandareikning á Windows 10 með því að nota Registry Editor þarftu að skrá þig inn á notandann sem þú vilt slökkva á staðsetningu fyrir.
Skref 1, 2: Gerðu það sama og hluti a að ofan.
Skref 3: Viðmót Registry Editor birtist, farðu á eftirfarandi slóð:
HKEY_CURRENT_USER\SOFTWARE\Microsoft\Windows\CurrentVersion\DeviceAccess\Global\{BFA794E4-F964-4FDB-90F6-51056BFE4B44}

Sigla eftir slóð
Skref 4: Í {BFA794E4-F964-4FDB-90F6-51056BFE4B44}, finndu strengsgildið sem heitir Value í hægri glugganum og tvísmelltu.
Skref 5 : Í glugganum sem birtist skaltu slá inn samsvarandi gildi sem þú þarft í Value Data reitnum :
- Til að slökkva á staðsetningu skaltu slá inn Neita.
- Til að staðsetja hlutinn skaltu fylla út Leyfa.

Breyttu gildinu í Gildigagnarammanum í Neita til að slökkva á staðsetningu
Skref 6: Eftir að hafa breytt strengsgildinu eins og hér að ofan, farðu í eftirfarandi hluta til að breyta DWORD:
HKEY_CURRENT_USER\SOFTWARE\Microsoft\Windows NT\CurrentVersion\Sensor\Permissions\{BFA794E4-F964-4FDB-90F6-51056BFE4B44}
Skref 7: Í {BFA794E4-F964-4FDB-90F6-51056BFE4B44} finndu DWORD sem heitir SensorPermissionState í hægri glugganum og tvísmelltu.
Skref 8: Í glugganum sem birtist muntu breyta gildinu sem samsvarar því að kveikja/slökkva á staðsetningareiginleikanum:
- Gildi 1 er að virkja staðsetningu.
- Gildi 0 slekkur á staðsetningu.

Breyttu gildinu í Gildigagnarammanum í 0 til að slökkva á staðsetningu, 1 til að kveikja á staðsetningu
Quantrimang.com hefur nýlega sýnt þér nokkrar leiðir til að slökkva á staðsetningu og ákvarða staðsetningu á Windows 10 tölvum. Ekki of erfitt, ekki satt? Ef þú hefur aðrar árangursríkar og auðveldar leiðir til að gera það skaltu ekki hika við að deila því með okkur með því að skilja eftir athugasemd fyrir neðan greinina.
Óska þér velgengni!
Kanna meira: