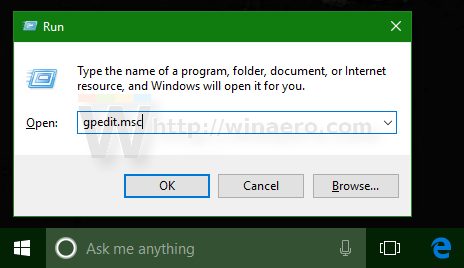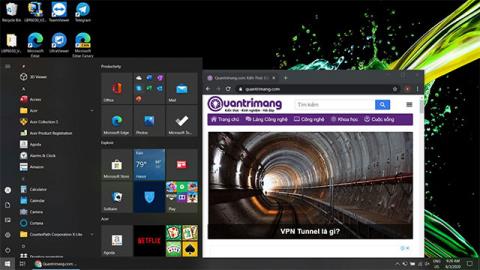Live Tile er mjög gagnlegur eiginleiki í Windows 8/8.1 og Windows 10. Hins vegar er takmörkun þessa eiginleika að það tekur upp netbandbreidd til að uppfæra forsýningar og tilkynningar. Stundum í sumum tilfellum lætur Live Tile notendum finnast þeir vera pirrandi.
Sjálfgefið, til að slökkva á Live Tile valmöguleikanum fyrir forrit á Windows 10 Start Menu, þarftu bara að hægrismella á forritið og velja Meira => Slökkva á lifandi titli og þú ert búinn.
Hins vegar, á Windows 10 Start Menu, eru margar Live Tiles settar upp, þannig að slökkt er á Live Tiles á hverju forriti fyrir sig mun taka mikinn tíma. Þess vegna, til að spara tíma, geturðu slökkt á öllum lifandi flísum á Windows 10 Start Menu í einu.
Til að slökkva á öllum lifandi flísum á Windows 10 Start Menu í einu, vinsamlegast skoðaðu greinina hér að neðan frá Tips.BlogCafeIT.

1. Slökktu á öllum Live Tiles í einu á Windows 10 Start Menu
Til að slökkva á öllum lifandi flísum í einu á Windows 10 Start Menu, fylgdu skrefunum hér að neðan:
1. Ýttu á Windows + R lyklasamsetninguna til að opna Run skipanagluggann.

Í Run skipanaglugganum, sláðu inn gpedit.msc þar og ýttu á Enter til að opna Group Policy Editor.
2. Nú birtist Group Policy Editor glugginn á skjánum.

3. Hér flettirðu eftir lykli:
Staðbundin tölvustefna => Notendastilling => Stjórnunarsniðmát =>Startvalmynd og verkstika => Tilkynningar
4. Næst skaltu finna og tvísmella á Slökkva á tilkynningum fyrir flísar .

5. Í augnablikinu birtist slökkva á tilkynningum fyrir flísar á skjánum, hér smellirðu á Virkja valmöguleikann og smellir svo á OK , lokar glugganum Slökktu á tilkynningum fyrir flísar.

6. Að lokum, skráðu þig út af Windows 10 tölvunni þinni og skráðu þig svo inn aftur til að athuga hvort breytingar séu gerðar.
Áður:

Eftir:

2. Á Windows 10 útgáfum er enginn Group Policy Editor
Með Windows 10 útgáfum án Group Policy Editor geta notendur slökkt á öllum lifandi flísum með því að nota Registry.
1. Opnaðu Registry Editor.
2. Í Registry Editor glugganum, flettu að lyklinum:
HKEY_CURRENT_USER\SOFTWARE\Policies\Microsoft\Windows\CurrentVersion\PushNotifications

Athugið:
Ef þú finnur ekki ákveðinn lykil geturðu búið til þá lykla.
3. Í hægri glugganum, búðu til nýtt 320 bita DWORD gildi, nefndu þetta gildi NoTileApplicationNotification og stilltu gildið í Value data ramma á 1 til að slökkva á öllum Live Tiles á Windows 10 Start Menu .

4. Að lokum, skráðu þig út af Windows 10 tölvunni þinni og skráðu þig svo inn aftur til að athuga hvort breytingar séu gerðar.
Ef þú vilt endurheimta allt í sjálfgefið, þarftu bara að eyða NoTileApplicationNotification gildinu sem þú bjóst til, skrá þig síðan út og aftur inn á Windows 10 aftur til að athuga.
Sjá nokkrar af greinunum hér að neðan frá Tips.BlogCafeIT:
Gangi þér vel!