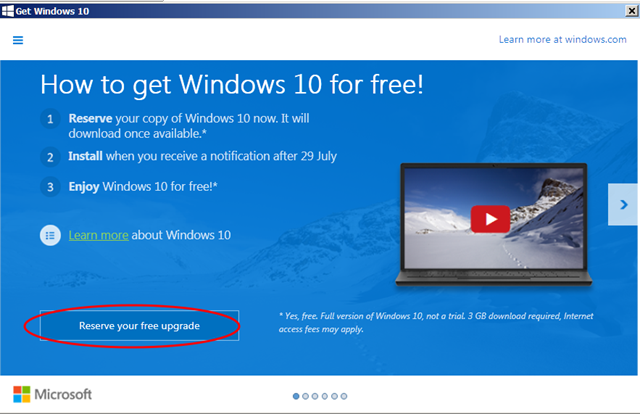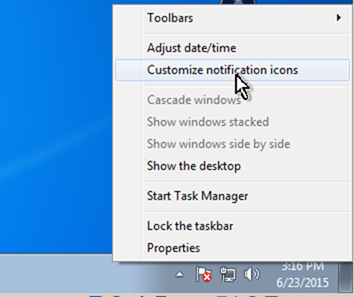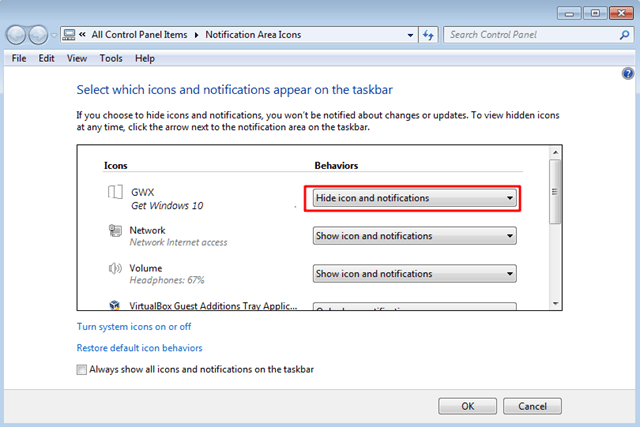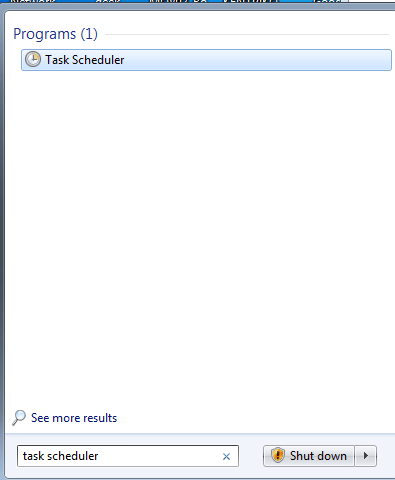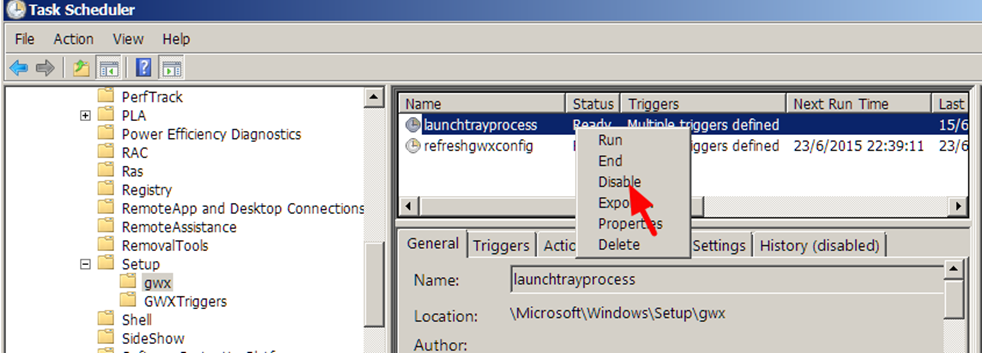Þegar Fáðu Windows 10 tilkynningin birtist stöðugt mun það láta notendur líða mjög pirrandi. Að auki „neytir“ þetta Fá Windows 10 tilkynningatákn sem keyrir á kerfinu líka auðlindir tölvunnar.
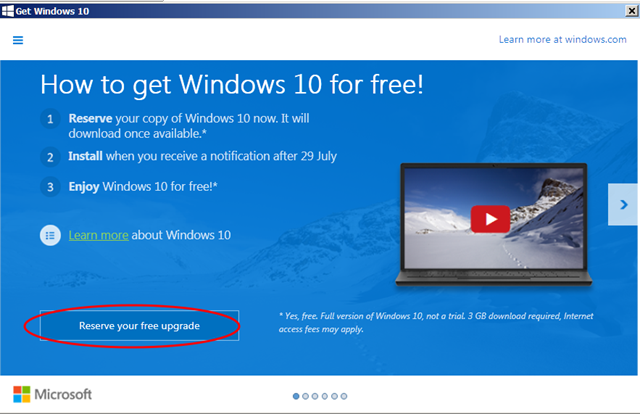
1. Fáðu Windows 10 tilkynningatákn
Fyrir notendur Windows 7 eða Windows 8.1, ef þú fylgist vel með muntu sjá áminningu um að uppfæra í Windows 10 (Fáðu Windows 10) birtast á verkefnastikunni.
Þegar þessi skilaboð birtast stöðugt mun það láta notendur líða mjög pirrandi. Að auki „neytir“ þetta Fá Windows 10 tilkynningatákn sem keyrir á kerfinu líka auðlindir tölvunnar.
2. Slökktu á eða fjarlægðu Fá Windows 10 tilkynningatáknið
Einfaldasta leiðin til að slökkva á Fá Windows 10 tilkynningar er að fela Fá Windows 10 tilkynningatáknið á verkefnastikunni. Til að gera þetta skaltu fylgja skrefunum hér að neðan:
1. Hægrismelltu á birtingarsvæði dagsetningar/tíma á skjáborðinu og veldu Sérsníða tilkynningatákn .
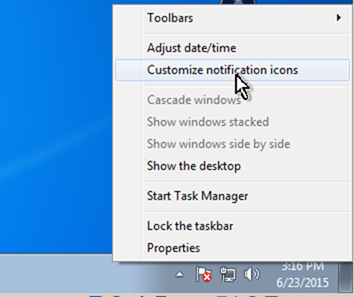
2. Nú birtist glugginn fyrir tilkynningasvæðistákn á skjánum. Hér stillirðu GWX - Fáðu Windows 10 til að fela tákn og tilkynningar.
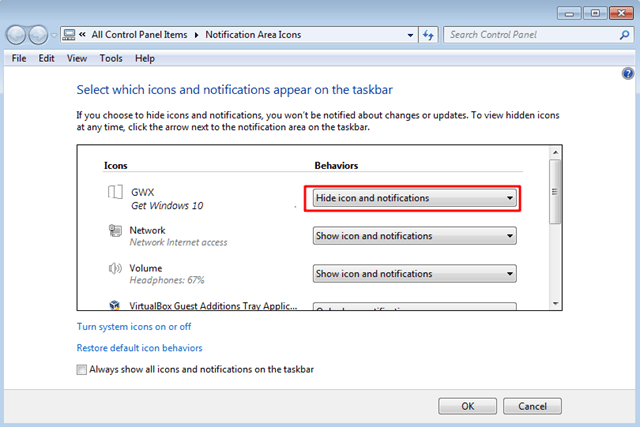
3. Smelltu á OK og farðu úr glugganum Notification Area Icons og þú ert búinn.
Athugið : Þessi aðferð á aðeins við um núverandi notandareikning.
3. Slökktu á Fá Windows 10 tilkynningartáknið fyrir alla notendareikninga
Ef þú vilt fela eða fjarlægja Windows 10 uppfærslutilkynningar fyrir alla notendareikninga á tölvunni þinni, fylgdu skrefunum hér að neðan:
1. Á leitarvalmyndinni, sláðu inn verkefnaáætlun þar og ýttu á Enter til að opna Task Scheduler gluggann.
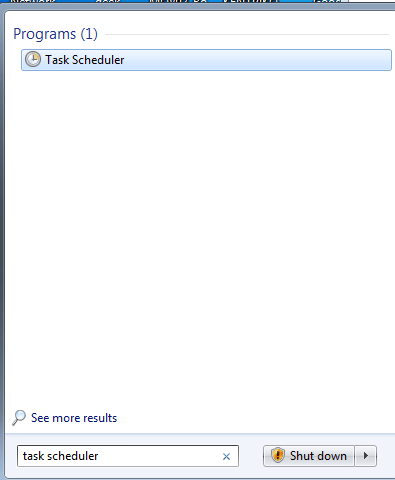
2. Í Task Scheduler glugganum, í listanum yfir atriði í vinstri glugganum, stækkaðu Task Scheduler Library => Microsoft => Windows =>Uppsetning =>gwx.

3. Horfðu á listann í hægri glugganum, hægrismelltu á launchtrayprocess og veldu Disable .
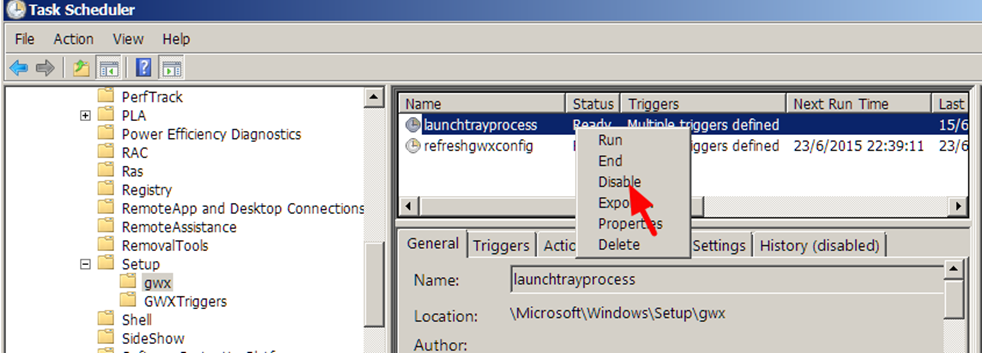
4. Næst hægrismelltu á refreshgwxconfig og veldu Disable .
5. Lokaðu Task Scheduler glugganum og endurræstu tölvuna þína.
Sjá fleiri greinar hér að neðan:
Gangi þér vel!