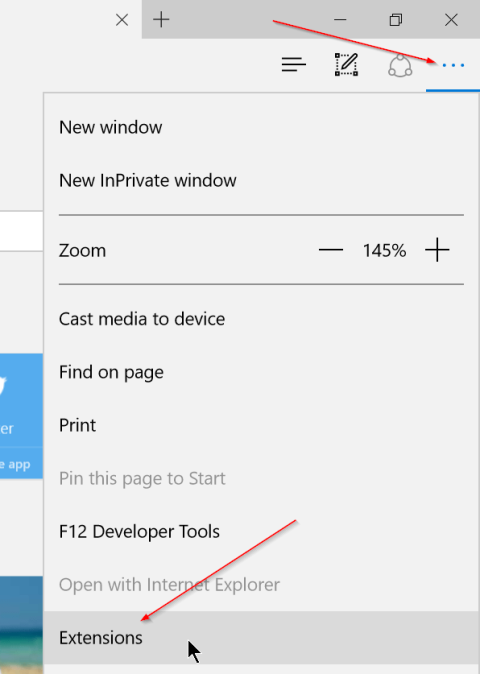Á Windows 10 Anniversary Update útgáfunni eru viðbætur fyrir Microsoft Edge vafra studdar. Rétt eins og aðrir vafrar - Chrome og Firefox, geta notendur nú sett upp viðbætur á Edge vafra.
Þrátt fyrir að fjöldi viðbóta sem tiltækar eru fyrir Edge vafrann sé takmarkaður, þá er líklegt að þessar viðbætur verði "framlengdar" svipað og í Chrome vafra og Firefox vafra. .
Pinterest Save Button, Evernote Web Clipper, Save to Pocket, Translator, LastPass, Turn Off the Lights og Tampermonkey eru viðbætur sem nú eru fáanlegar í Edge vafranum.
Hins vegar, ef þú setur upp og leyfir of margar viðbætur í Edge vafranum mun það hægja á vafranum þínum. Þess vegna, ef þú vilt bæta Edge vafrahraða, ættir þú að fjarlægja viðbætur sem þú notar ekki lengur eða notar sjaldan.
Það er frekar einfalt og auðvelt að slökkva á eða fjarlægja viðbætur í Edge vafra.
Hvernig á að slökkva á/loka Edge vafraviðbót á Windows 10
1. Slökktu á Edge vafraviðbót á Windows 10
Aðferð 1: Slökktu á viðbótum í Edge vafra
Til að slökkva á viðbótum á Edge vafra á Windows 10, fylgdu skrefunum hér að neðan:
Skref 1 :
Opnaðu fyrst Edge vafrann, smelltu síðan á Meira táknið (3 punkta táknið), smelltu síðan á Viðbætur til að sjá allar uppsettar viðbætur.

Skref 2 :
Til að slökkva á eða slökkva á viðbót, smelltu á heiti viðbótarinnar til að sjá Um spjaldið. Til dæmis, til að slökkva á Slökktu á ljósunum, smelltu á Slökkva á ljósunum.

Skref 3 :
Við nafn viðbótarinnar sérðu hnapp til að kveikja eða slökkva á viðbótinni. Verkefni þitt er að færa hnappinn á OFF til að slökkva á viðbótinni.

Til að virkja aftur opnunargræjuna þarftu bara að skipta sleðann á ON og þú ert búinn.
Aðferð 2: Slökktu á viðbótum í Microsoft Edge með því að nota Local Group Policy Editor
Skref 1:
Ýttu á Win+ R, sláðu inn gpedit.msc og ýttu á Entertil að opna Local Group Policy Editor .
Skref 2:
Farðu í: Tölvustillingar > Stjórnunarsniðmát > Windows íhlutir > Microsoft Edge . Í hægra spjaldinu muntu sjá regluna Leyfa viðbætur. Tvísmelltu á það til að breyta.

Tvísmelltu á regluna Leyfa viðbætur til að breyta henni
Skref 3:
Veldu Óvirkja valkostinn og smelltu á Í lagi.

Veldu Óvirkja valkostinn og smelltu á Í lagi
Skref 4:
Eftir að þú hefur endurræst tölvuna þína geturðu ekki lengur sett upp viðbætur í Edge vafranum og uppsettar viðbætur verða einnig sjálfkrafa óvirkar. Ef þú opnar stillingarvalmyndina í Edge vafranum muntu sjá Viðbótarvalkostinn gráan.

Ef þú opnar stillingarvalmyndina í Edge vafranum muntu sjá Viðbótarvalkostinn gráan
Aðferð 3: Slökktu á viðbótum í Microsoft Edge með því að nota Registry Editor
Skref 1:
Ýttu á Win+ R, sláðu inn regedit og ýttu á Entertil að opna Registry Editor .
Skref 2:
Vinstra megin í Registry Editor, farðu að:
HKEY_LOCAL_MACHINE\SOFTWARE\Policies\Microsoft
Hægrismelltu á Microsoft lykilinn til að búa til nýjan lykil sem heitir MicrosoftEdge. Næst skaltu hægrismella á nýstofnaðan lykil og búa til nýjan lykil sem heitir Extensions.

Hægrismelltu á Microsoft lykilinn til að búa til MicrosoftEdge lykil, hægrismelltu síðan á nýstofnaðan lykil og búðu til nýja lykilviðbætur
Skref 3:
Hægrismelltu á autt svæði til hægri til að búa til DWORD (32-bita) gildi sem heitir ExtensionsEnabled og vertu viss um að gildisgögnin séu stillt á 0 .

Búðu til DWORD (32-bita) gildi sem heitir ExtensionsEnabled með gildinu 0
Skref 4:
Lokaðu Registry Editor og endurræstu Windows, þú munt ekki lengur geta notað eða sett upp neinar viðbætur á Microsoft Edge. Alltaf þegar þú þarft að virkja viðbótarstuðning aftur skaltu einfaldlega eyða ExtensionsEnabled DWORD og þú ert búinn.
2. Fjarlægðu viðbætur á Edge vafra
Skref 1 :
Opnaðu Edge vafra, smelltu síðan á Meira táknið og smelltu síðan á Viðbætur til að sjá viðbótatöfluna.

Skref 2 :
Smelltu á nafn viðbótarinnar - viðbótina sem þú vilt fjarlægja til að sjá Um spjaldið. Um spjaldið mun sýna útgáfunúmerið og uppsetningardagsetningu framlengingar.

Skref 3 :
Smelltu á Uninstall hnappinn og smelltu síðan á OK ef staðfestingargluggi birtist til að fjarlægja viðbótina.


Sjá fleiri greinar hér að neðan:
Gangi þér vel!