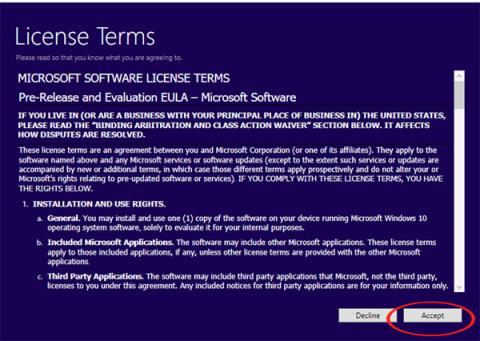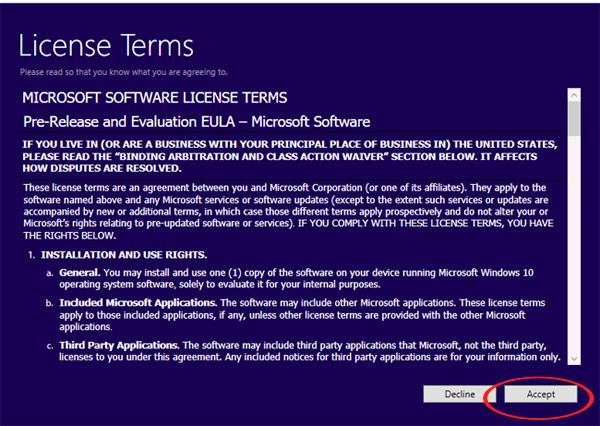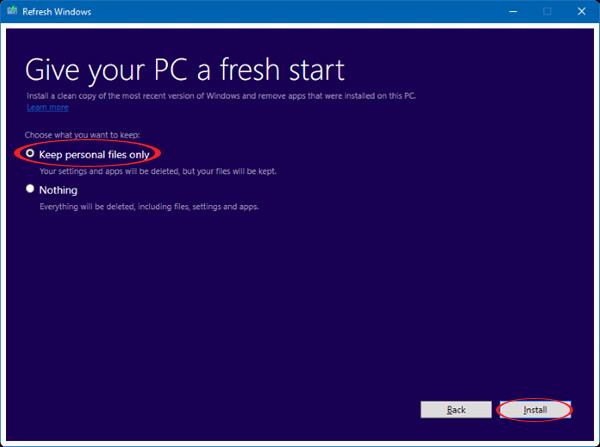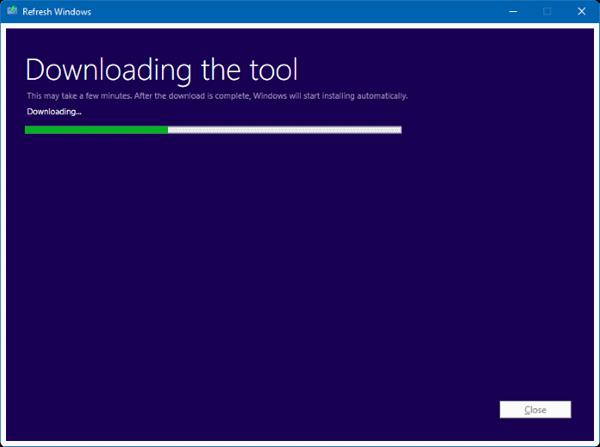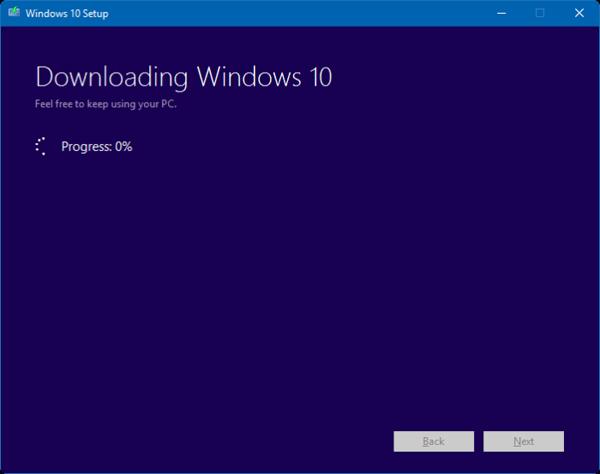Kynning á nýju tóli frá Microsoft sem heitir Refresh Windows Tool mun leysa öll vandamál, auk þess að hjálpa notendum að setja upp Windows 10 stýrikerfið á ný. Áður til að setja upp tölvuna aftur Við notum samt oft USB eða DVD diska. Hins vegar, þegar þú notar þetta tól, verður endurnýjun Windows 10 stýrikerfisins einfaldari.
Tólið mun endurstilla og fjarlægja fyrirfram uppsett forrit á Windows, síðan endurnýja tölvuna alveg. Þetta forrit er svipað og Refresh eiginleiki á Windows 8 og 8.1. Í greininni hér að neðan munum við hjálpa þér að setja upp Windows 10 stýrikerfið aftur með Refresh Windows Tool.
Athugið : Refresh Windows Tool er aðeins fáanlegt á Windows Insiders (Home eða Pro), samþætt við Windows 10 Insider Preview build 14342 eða nýrri. Tengstu við internetið til að hlaða niður Windows 10 uppsetningar ISO skránni, 3GB getu.
Skref 1:
Fyrst af öllu þurfum við að hlaða niður Refresh Windows Tool á tölvuna okkar samkvæmt hlekknum hér að neðan.
Skref 2:
Eftir að niðurhali er lokið muntu setja upp tólið. Viðmótsglugginn birtist með notkunarskilmálum Microsoft. Smelltu á Samþykkja til að samþykkja og halda áfram að setja upp forritið.
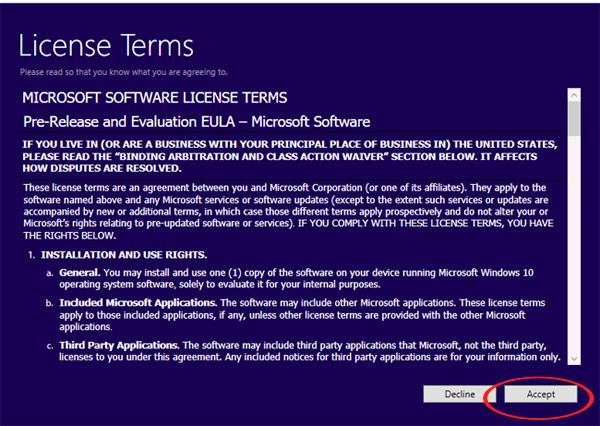
Skref 3:
Þá mun forritið spyrja hvort þú viljir halda öllum skrám á tölvunni þinni. Ef þú vilt haka við reitinn Halda eingöngu persónulegri skrá . Ef þú vilt ekki halda því skaltu velja Ekkert .
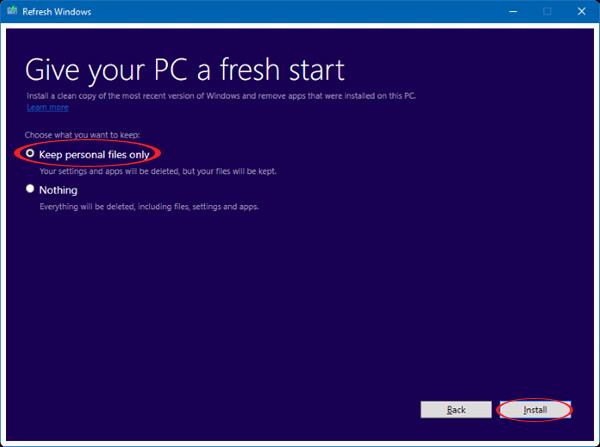
Skref 4:
Að lokum skaltu velja Setja upp til að setja upp Windows 10 stýrikerfið aftur.
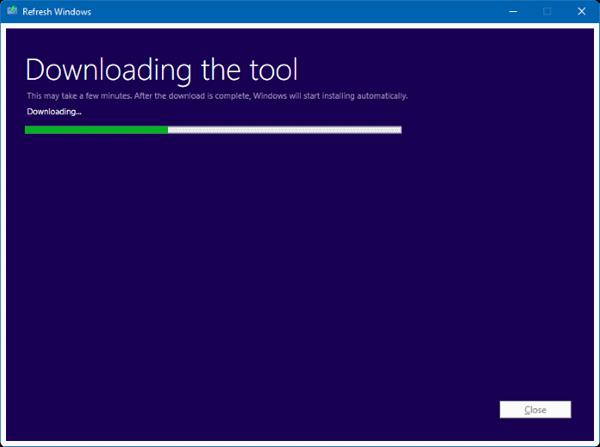
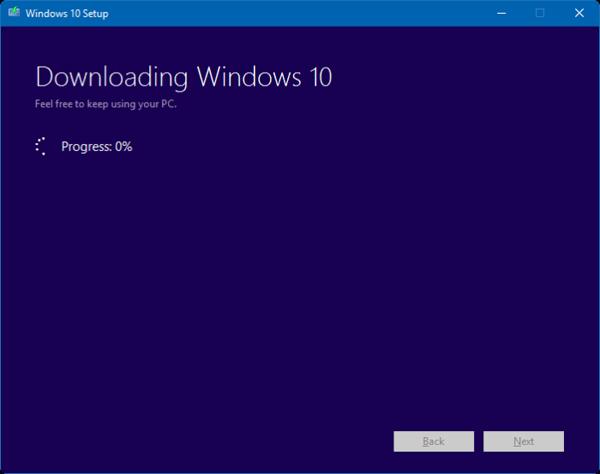
Athugið:
- Öll forrit frá þriðja aðila sem eru uppsett á tölvunni þinni verða fjarlægð, bæði ókeypis og greidd. Aðeins innfædd Windows 10 forrit verða geymd.
- Ferlið mun fara fram sjálfkrafa frá því að hlaða niður til að setja upp stýrikerfið aftur.
- Ef við veljum að halda persónulegum skrám og útgáfan af Windows 10 sem við erum að nota er nýrri en útgáfan í þessu tóli, verðum við að velja Ekkert, eða stöðva uppsetninguna ef þess er óskað.
- Hægt er að hætta við uppsetninguna ef þörf krefur þó að forritið keyri sjálfkrafa.
- Hægt er að setja upp Windows öpp í versluninni aftur með Microsoft reikningi.
Aðgerðum til að setja upp Windows 10 aftur með því að nota Refresh Windows Tool hefur verið lokið. Til að forðast óæskilegar aðstæður, mundu að taka öryggisafrit af öllum gögnum fyrir uppsetningu.
Sjá eftirfarandi greinar fyrir frekari upplýsingar:
- 7 leiðir og sérstillingar í greininni munu hjálpa þér Windows 10 "eins hratt og vindurinn"
Óska þér velgengni!