Samantekt um hvernig á að framkvæma snögga leit á Windows 11
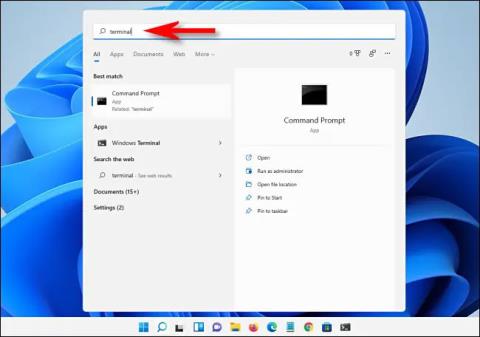
Þarftu að finna fljótt tiltekið forrit eða skrá á Windows 11? Ekkert flókið.
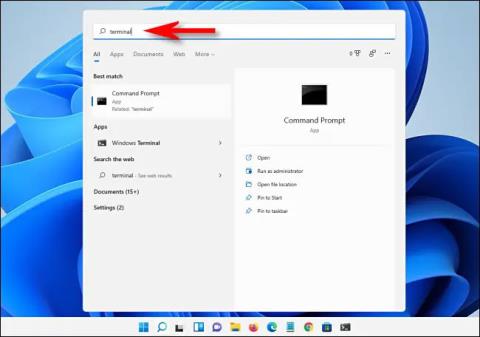
Þarftu að finna fljótt tiltekið forrit eða skrá á Windows 11? Ekkert flókið. Þessi grein mun leiða þig í gegnum allar leiðir til að framkvæma leit á Windows 11, frá hraðasta til hægasta.
Ýttu á Windows + S
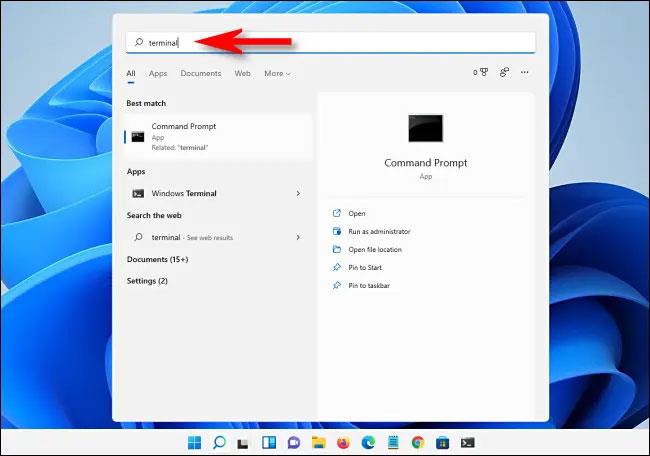
Fljótlegasta leiðin til að leita að forritum, skjölum eða jafnvel vefsíðum í Windows 11 er að ýta á Windows + s takkasamsetninguna hvenær sem er. Þegar leitarglugginn birtist skaltu slá inn leitarorðið og þú munt sjá samsvarandi niðurstöður hér að neðan. Ef þú vilt þrengja niðurstöðurnar eftir flokkum, smelltu bara á einn af fyrirsögnunum rétt fyrir neðan leitarstikuna, svo sem „Apps“ (fyrir forrit), „Documents“ (fyrir skrár) eða „Meira“ (gerir þér kleift að leita að myndir, tónlistarskrár og fleira).
Notaðu Leitarhnappinn á verkefnastikunni
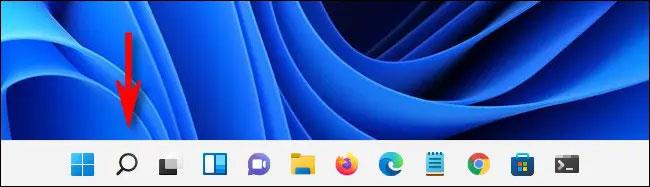
Þegar þú horfir niður á verkefnastikuna neðst á skjánum muntu sjá tákn sem lítur út eins og stækkunargler, sem er leitarhnappurinn. Þú getur smellt á það tákn hvenær sem er til að koma upp Windows leitarvalmyndinni (svipað og að ýta á Windows + s).
Ef þú sérð þetta tákn ekki á verkefnastikunni þinni, opnaðu Stillingarforritið og farðu í Sérstillingar > Verkefnisstiku > Atriði á verkstiku og veltu rofanum við hliðina á „Leita“ valkostinum á „Kveikt“.
Notaðu Start valmyndina

Önnur leið til að gera skjóta leit á Windows 11 er að nota Start valmyndina. Smelltu bara á Start hnappinn á lyklaborðinu eða verkefnastikunni. Þegar Start valmyndin birtist skaltu slá inn leitarorð. Strax breytist Start valmyndin í Leitarvalmynd og þú getur flett í gegnum leitarniðurstöðurnar sem skilað er eftir þörfum.
Leitaðu í File Explorer
Þú getur líka leitað að núverandi skrám á kerfinu í File Explorer. Opnaðu bara File Explorer með því að ýta á Windows + e, eða smella á möpputáknið á verkefnastikunni. Í efra hægra horninu á hvaða glugga sem er, smelltu á leitarstikuna og sláðu inn leitarorð. Eftir augnablik muntu sjá lista yfir samsvörun hér að neðan. Nú geturðu opnað skrána, afritað hana eða eytt henni eftir þörfum.
Gangi þér vel!
Kiosk Mode á Windows 10 er stilling til að nota aðeins 1 forrit eða aðgang að 1 vefsíðu með gestanotendum.
Þessi handbók mun sýna þér hvernig á að breyta eða endurheimta sjálfgefna staðsetningu myndavélarrúllu möppunnar í Windows 10.
Breyting á hýsingarskránni getur valdið því að þú getir ekki fengið aðgang að internetinu ef skránni er ekki breytt á réttan hátt. Eftirfarandi grein mun leiða þig til að breyta hýsingarskránni í Windows 10.
Með því að minnka stærð og getu mynda verður auðveldara fyrir þig að deila þeim eða senda þeim til hvers sem er. Sérstaklega á Windows 10 geturðu breytt stærð mynda í hópum með nokkrum einföldum skrefum.
Ef þú þarft ekki að sýna nýlega heimsótta hluti og staði af öryggis- eða persónuverndarástæðum geturðu auðveldlega slökkt á því.
Microsoft hefur nýlega gefið út Windows 10 afmælisuppfærslu með mörgum endurbótum og nýjum eiginleikum. Í þessari nýju uppfærslu muntu sjá miklar breytingar. Frá Windows Ink pennastuðningi til Microsoft Edge vafraviðbótarstuðnings, Start Menu og Cortana hafa einnig verið bætt verulega.
Einn staður til að stjórna mörgum aðgerðum beint á kerfisbakkanum.
Í Windows 10 geturðu hlaðið niður og sett upp hópstefnusniðmát til að stjórna Microsoft Edge stillingum og þessi handbók mun sýna þér ferlið.
Dark Mode er dökkt bakgrunnsviðmót á Windows 10, sem hjálpar tölvunni að spara rafhlöðu og draga úr áhrifum á augu notandans.
Verkefnastikan hefur takmarkað pláss og ef þú vinnur reglulega með mörg forrit gætirðu fljótt orðið uppiskroppa með pláss til að festa fleiri af uppáhaldsforritunum þínum.









