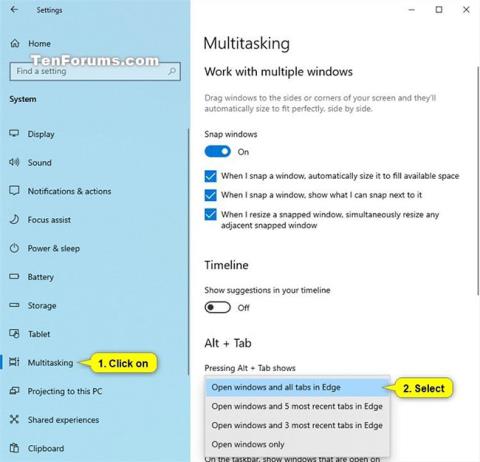Alt + Tab lyklaborðsflýtivísan gerir þér kleift að skipta á milli opinna glugga, ekki nóg með það, Alt + Tab skiptarinn hefur einnig aðrar gagnlegar en faldar flýtilykla. Þessi grein mun sýna þér nokkur gagnleg Alt + Tab brellur á Windows 10 og 7.
Fólk notar oft venjulega Alt + Tab takkann með því að ýta á Alt+ takkasamsetninguna Tab, halda takkanum inni Altog halda síðan áfram að ýta á takkann Tabtil að fletta í gegnum opna glugga. Slepptu takkanum þegar þú ert framhjá glugganum sem þú vilt birta.
Bragð til að nota flýtilykla Alt + Tab
1. Skiptu um glugga afturábak

Alt + Tab flýtilykla færist venjulega áfram, frá vinstri til hægri. Ef þú missir af glugganum sem þú vilt birta þarftu að smella Tabaftur í gegnum listann til að komast í þann glugga. Þessi aðferð tekur smá tíma, sérstaklega þegar þú ert með marga glugga opna.
Sem betur fer er önnur leið sem þú getur notað sem er að ýta á Alt+ Shift+ Tabtil að fara í gegnum glugga í gagnstæða átt. Ef þú ert að ýta á Alt+ Tabog fara framhjá glugganum sem þú vilt, ýttu á og haltu takkanum inni Shiftá meðan þú heldur takkanum inni Altog ýttu síðan á Tabtil að fara aftur til vinstri.
2. Veldu gluggann með því að nota örvatakkana
Þú getur valið glugga í Alt + Tab með því að nota örvatakkana. Ýttu á Alt+ Tabtil að opna breytirinn og halda áfram að halda takkanum inni Alt. Í stað þess að ýta á Tab, notaðu örvatakkana á lyklaborðinu þínu til að velja gluggann sem þú vilt, slepptu síðan takkanum Altog ýttu á Enter eða bilstöngina.
3. Notaðu músina til að skipta um og loka gluggum

Þú getur líka notað músina með Alt + Tab rofanum. Ýttu á Alt+ Tab, haltu áfram takkanum Altog smelltu á gluggann sem þú vilt skipta yfir í.
Þegar þú notar músina muntu sjá x birtast efst í hægra horninu á lágmarkaða glugganum þegar þú sveimar yfir. Smelltu á x til að loka forritsglugganum. Þetta er fljótleg leið til að loka mörgum gluggum.
4. Notaðu Alt + Tab án þess að halda Alt takkanum niðri
Alt + Tab skiptarinn lokar venjulega þegar þú sleppir Alt takkanum. En ef þú vilt nota Alt + Tab án þess að halda Alt takkanum niðri geturðu gert það. Ýttu á Alt+ Ctrl+ Tabog slepptu síðan öllum þremur lyklunum. Alt + Tab rofinn verður áfram opinn á skjánum þínum.
Þú getur notað Tab takkann, örvatakkana eða músina til að velja gluggann sem þú vilt. Ýttu á Enter eða bil til að birta valinn glugga.
5. Lokaðu Alt + Tab rofanum án þess að birta gluggann
Þú getur lokað Alt + Tab rofanum hvenær sem er með því að sleppa Alt takkanum, en hann mun skipta yfir í gluggann sem þú ert að velja. Til að loka Alt + Tab rofanum án þess að birta gluggann, ýttu á takkann Escá lyklaborðinu þínu.
6. Virkjaðu gamla Alt + Tab rofann

Saknarðu gamla Windows XP-stíl Alt + Tab switcher? Það hefur engar smámyndir af gluggunum, bara táknið og gluggatitilinn á gráum bakgrunni. Þú gætir samt séð þennan Alt + Tab switch á Windows 10 af samhæfisástæðum meðan þú spilar ákveðna leiki.
Þú getur líka opnað gamla Alt + Tab rofann með földum flýtilykla. Á meðan þú heldur Altvinstri eða hægri takkanum inni, ýttu á og slepptu Altöðrum takka á lyklaborðinu og ýttu svo á takkann Tab. Þú munt sjá gamla breytirinn birtast en næst þegar þú ýtir á Alt + tab muntu sjá nýja breytirinn. Ef þú vilt gamla breytirinn þarftu að gera ofangreint.
Með klassíska breytinum geturðu ekki notað músina eða örvatakkana. Hins vegar styður það Ctrl + Shift + Tab til að færa flipa afturábak og ýttu á Esc til að loka þeim.
Ef þér líkar við þennan gamla Alt + Tab skipti geturðu breytt AltTabSettings gildinu í Windows Registry þannig að það birtist í hvert skipti sem ýtt er á Alt + Tab.
7. Skiptu á milli flipa í stað glugga

Í flestum forritum sem bjóða upp á innbyggða flipa geturðu notað Ctrl + Tab til að skipta á milli flipa, alveg eins og þú notar Alt + Tab til að skipta á milli glugga. Haltu takkanum inni Ctrlog ýttu síðan Tabendurtekið á til að skipta yfir í hægri flipa.
Þú getur jafnvel skipt um flipa afturábak (hægri til vinstri) með því að ýta á Ctrl+ Shift+ Tab.
8. Notaðu Task View með Windows + Tab

Windows + Tab er flýtilykla sem líkist Alt + Tab. Það opnar Task View viðmótið, gefur smámyndir af opnum gluggum og jafnvel mörgum skjáborðum til að raða þeim á. Það inniheldur einnig Windows Timeline en þú getur slökkt á henni ef þú vilt.
Eftir að hafa ýtt á Win+ Tabgeturðu sleppt báðum lyklunum og notað músina eða örvatakkana til að velja gluggann. Til að færa glugga á annað sýndarskjáborð , dragðu hann að skjáborðstákninu efst á skjánum með músinni.
Þetta er sama viðmótið og opnast þegar þú smellir á Task View hnappinn hægra megin við Cortana táknið á verkefnastikunni. Hins vegar eru flýtilyklar þægilegri.
9. Settu upp annan Alt + Tab switcher

Þú getur líka skipt út innbyggða Windows Alt + Tab skipti fyrir þriðja aðila Alt + Tab skipti. Til dæmis býður NTWind ókeypis Alt+Tab Terminator upp á öflugri, sérhannaðar Alt+Tab breytir. Það hefur stærri gluggaforskoðun og innbyggða Terminate-aðgerð til að loka forritum sem hegða sér illa.
Alt + Tab flýtileið virkar ekki
Alt + Tab er einn af bestu flýtivísunum í Windows 10. Það gerir þér kleift að skipta ekki aðeins á milli forrita heldur einnig að fá forskoðun á öllum opnum gluggum svo þú getir valið nákvæmlega þann glugga sem ég vil skipta um. Því miður mistekst þessi flýtileið líka stundum.
Af hverju virkar flýtilykill Alt + Tab ekki?
Af einhverjum ástæðum olli ágúst 2021 uppfærslan KB5005033 (ásamt forskoðun KB5004296 í júlí 2021) fyrir Windows 10 til þess að Alt + Tab virkaði ekki. Það er engin skýring á því, en eitthvað í uppfærslunni hindrar getu Alt + Tab til að vinna.
Hins vegar þýðir það ekki að Windows muni alveg hunsa þig þegar þú ýtir á Alt + Tab. Kerfið reynir enn að taka flýtileiðina, en það mistekst á mismunandi vegu. Venjulega þegar þú ýtir á Alt + Tab fer það í gegnum mismunandi forritaglugga og opnar síðan valinn glugga þegar þú sleppir takkanum. Með þessari villu mun Alt + Tab venjulega skila þér á upprunalega skjáinn. Ef viðkomandi app er á öllum skjánum færðu svartan skjá þegar þú reynir að skipta aftur yfir í það, án nokkurrar leiðar til að komast aftur í appið.
Einn notandi greindi einnig frá því að þegar hann ræsti leik á öllum skjánum frá Steam, ýtti á Alt + Tabs út úr leiknum, en aftur á skjáborðið.
Hvernig á að leysa vandamál með Windows 10 Alt + Tab
Sem betur fer er til lausn á þessu vandamáli. Til að fá Alt + Tab til að virka aftur skaltu einfaldlega slökkva á frétta- og áhugastraumnum . Að öðrum kosti geturðu fjarlægt uppfærsluna sem veldur villunni.